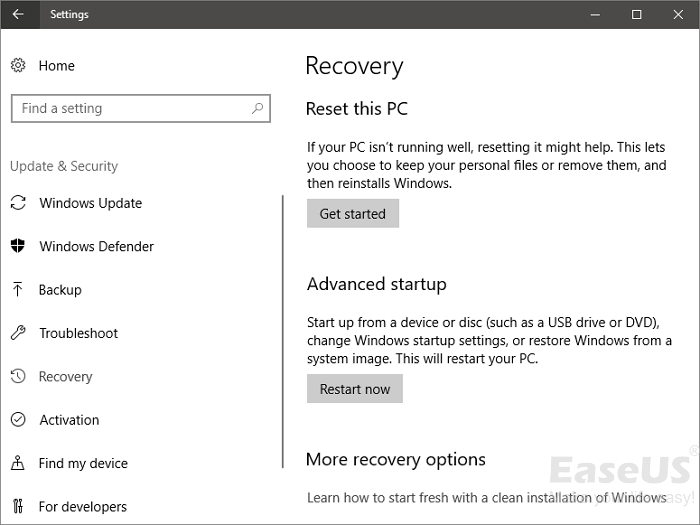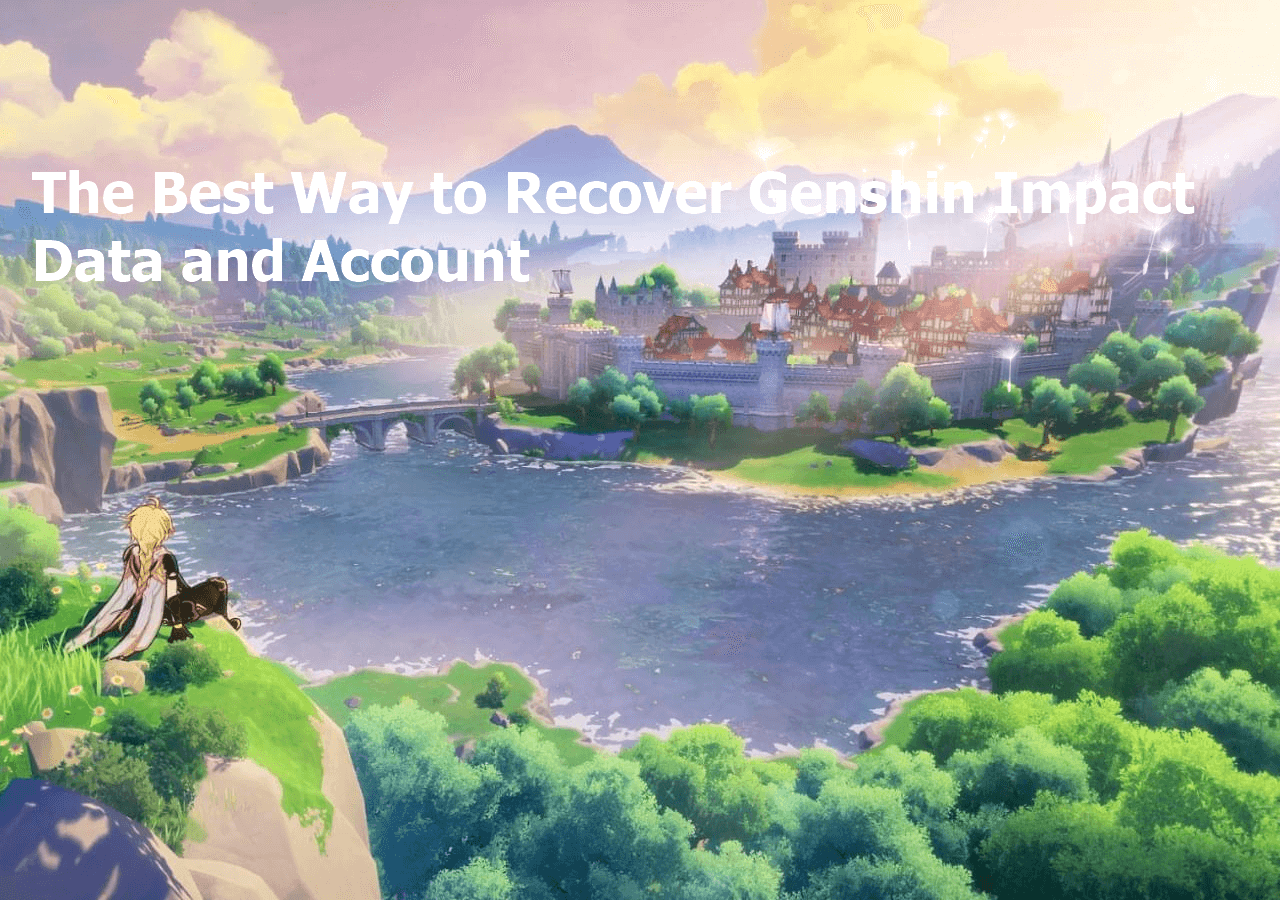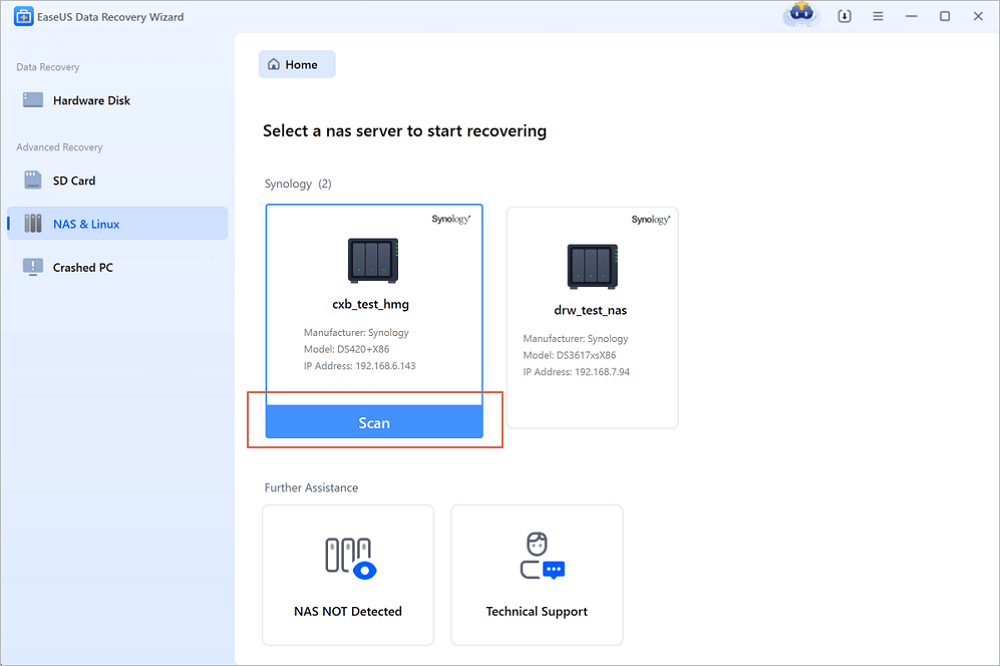-
![]()
-
![]()
-
![]() How to Recover Files After Factory Reset Laptop/PC [Solved]
How to Recover Files After Factory Reset Laptop/PC [Solved] November 27,2024
November 27,2024 6 min read
6 min read -
![]()
-
![]() 5 Ways to Recover Lost Files After Windows 10 Update [2024 Guide]
5 Ways to Recover Lost Files After Windows 10 Update [2024 Guide] September 29,2024
September 29,2024 6 min read
6 min read -
![]()
-
![]() How to Recover Data from 2TB External Hard Drive in Windows 11/10/8/7
How to Recover Data from 2TB External Hard Drive in Windows 11/10/8/7 August 01,2024
August 01,2024 6 min read
6 min read -
![]()
-
![]() How to Recover Lost Genshin Impact Data and Account [2024 Ultimate Guide]
How to Recover Lost Genshin Impact Data and Account [2024 Ultimate Guide] October 17,2024
October 17,2024 6 min read
6 min read -
![]() Btrfs Recovery Software: Recover Deleted/Lost Files from Btrfs Drives Synology/QNAP
Btrfs Recovery Software: Recover Deleted/Lost Files from Btrfs Drives Synology/QNAP September 29,2024
September 29,2024 6 min read
6 min read
Page Table of Contents
Deletion is the most common data loss scenario in the Windows 11 operating system. We'll offer four different methods to help you recover deleted photos in Windows 11. Choose one from the following table and restore the deleted photos now:
| The most recommended method to recover lost or deleted images in Windows 11. EaseUS photo recovery tool can deal with most photo deletion situations and restore various files from multiple storage devices. | |
| The deleted items, including the photos, will be moved to the Recycle Bin in Windows 11. Check the Recycle Bin folder, which may help you restore deleted photos immediately. | |
| Windows File History is a built-in backup and restore utility; you can check File History backups to restore deleted images. | |
| When your computer cannot boot or has disk errors, you may have trouble recovering deleted photos yourself. Contacting data recovery services can save you time. |
Now, keep reading to get to know more about the four solutions and restore lost images in Windows 11.
Method 1. Recover Deleted Photos in Windows 11 with Recovery Software
It is wise to choose EaseUS Data Recovery Wizard to recover deleted pictures in Windows 11. If you need to recover lost photos now, download this software without hesitation.
Why should you choose the EaseUS data recovery tool?
- ✨Recover deleted files in Windows 11, including photos, videos, documents, audio, and emails.
- ✨Advanced scan and recovery mode can help you recover lost pictures in Windows 11 quickly. You can even filter and save the photos during the scan process.
- ✨Recovering photos from various data loss situations, and it can even recover files after factory reset Windows 11. It can also help you restore images that are lost in a Windows 11 update.
- ✨Recovering shift deleted files in Windows 11, and it can even recover deleted photos from an emptied Recycle Bin.
Now, just follow the guide to recover deleted photos from the Windows 11 internal drive:
Step 1. Choose the location and start scanning
Hover on the SD card, camera, or hard drive partition where you deleted/lost pictures, then click "Scan for Lost Data".

Step 2. Select the pictures you want to recover
Once the scanning completes, select "Pictures" in the left panel. If you want to locate the lost photos, click "Lost Files Only" on the top-right side. Then, you can find photos according to the devices, types, and dates.

Step 3. Recover lost photos
After the preview, click "Recover" and choose another location to save the desired pictures. You can save the recovered photos your local drive, external storage device or cloud storage.

Try to mark and share this passage on X or Facebook and let more readers know this functional Windows 11 recovery software.
Method 2. Restore Deleted Pictures from Windows 11 Recycle Bin
Actually, when you find you have mistakenly deleted some images in Windows 11, you can use the Ctrl + Z shortcut to undo delete immediately. That shortcut will retrieve the last operation you have done, and it can be very useful for retrieving accidentally deleted photos in Windows 11.
If this undo shortcut is not working, go to the Recycle Bin and restore photos:
Step 1. Open the Recycle Bin folder by double-clicking the trash icon on the desktop. You can also right-click the icon to open the folder.

Step 2. You can easily restore deleted photos in Windows 11 with the Restore option.
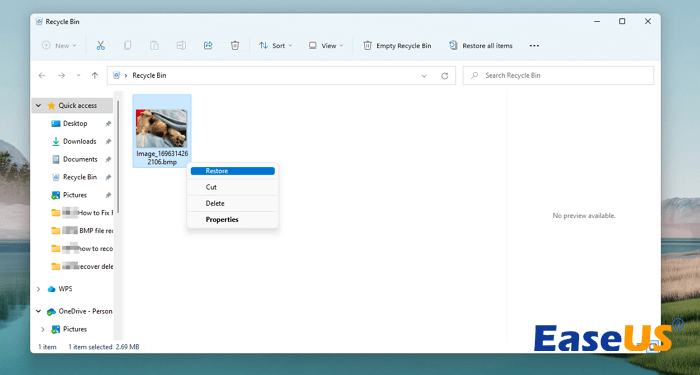
If you sadly found the Windows 11 Recycle Bin is empty, apply EaseUS Data Recovery Wizard to regain the deleted photos quickly。
Method 3. Retrieve Deleted Photos on Windows 11 via File History
Windows 11 and older versions have a built-in backup & restore utility - File History. This utility can help you back up desktop files and personal data automatically, and you need to turn it on and connect an external drive.
Step 1. You have a quick method to locate File History restoration window, just type in restore your files with file history in the Windows 11's search box, and click the best match one.

Step 2. You can see the backup date on the top of the window, use the arrow to page up/down and find a backup contains deleted photos.
Step 3. Finally, select all the photos you want to restore and click the revert button.

With File History, you can recover permanently deleted photos from laptops or local PCs.
Method 4. Recover Deleted Images in Windows 11 with Data Recovery Services
Normally, contacting professional data recovery services should be the last method you can try. In most cases, reliable photo recovery software like EaseUS Data Recovery Wizard can perfectly solve your problem and recover deleted files.
If you find it difficult to solve the photo loss issue in Windows 11 all by yourself, specialized engineers from EaseUS data recovery services can help a lot.
Consult with EaseUS data recovery experts for one-on-one manual recovery service. We could offer the following services after a FREE diagnosis
- Recover deleted photos in Windows 11, including JPG, PNG, GIF, CR2, etc.
- Recover/repair lost partitions and re-partitioned drives
- Unformat hard drives and restore lost images
- Fix disks that become GPT-protected partitions
To Wrap Up
We hope you think the offered four methods are helpful enough. EaseUS Data Recovery Wizard is the best choice when you need to recover erased photos in Windows 11.
If you don't want to encounter that kind of photo loss in the future, you can back up your pictures from now on. It can be very helpful in recovering permanently deleted files in Windows 11.
Windows 11 Photo Recovery FAQs
This last section will mention some frequently asked questions about our topic - Windows 11 photo recovery:
1. How do I recover permanently deleted photos in Windows 11?
The permanently deleted photos in Windows 11 should be erased, and the data may be overwritten. So, you can just rely on recent backups to restore a permanently deleted photo in Windows 11.
2. Can EaseUS recover deleted photos in Windows 11?
Absolutely, the EaseUS Data Recovery Wizard can recover deleted photos, videos, documents, emails, audio, and other files on Windows 11 with one click. This powerful recovery tool is 100% clean and the offer reliable after-sales service, you can contact EaseUS if you have any questions.
3. Can I recover photos from an emptied Recycle Bin in Windows 11?
You should rely on data recovery software when you need to recover deleted photos from an emptied Recycle Bin in Windows 11. You can also contact data recovery services to restore lost images.
Was this page helpful?
-
Cedric Grantham is a senior editor and data recovery specialist of EaseUS. He mainly writes articles and how-to tips about data recovery on PC and Mac. He has handled 10,000+ data recovery cases and is good at data recovery of NTFS, FAT (FAT32 and ExFAT) file systems, and RAID structure reorganization. …
-
Dany is an editor of EaseUS who lives and works in Chengdu, China. She focuses on writing articles about data recovery on Mac devices and PCs. She is devoted to improving her writing skills and enriching her professional knowledge. Dany also enjoys reading detective novels in her spare time. …

20+
Years of experience

160+
Countries and regions

72 Million+
Downloads

4.8 +
Trustpilot Score
Hot Recovery Topics
Search