Featured Articles
Btrfs File System Overview
Btrfs, also known as the B-tree file system used primarily on Linux-based systems. Before you see how to perform Btrfs recovery, it's essential to understand this file system.
What Is the Btrfs File System
Btrfs, a copy-on-write (CoW) file system, is designed explicitly for Linux-based systems. To understand Btrfs, you have to familiarize yourself with CoW based file system.
The CoW (Copy on Write) file system is intended to optimize file storage and processing performance. It uses technology to copy all your data in parallel as the system processes it. So, Btrfs using CoW provides excellent fault tolerance and allows easy repair and administration for the disks.
Usage of Btrfs File System
The Btrfs file system is mainly used in all Linux-based server systems. A server computer is composed of NAS storage devices. With multiple integrated storage devices, Btrfs is best because its primary usage is to handle integrated device management.
Features of Btrfs File System
Below is the list of features that the Btrfs file system provides:
- High Scalability: A b-tree structure-like file system's best thing is its ability to merge and squeeze data into smaller sets. Therefore, it is easy to scale your storage devices by following the Btrfs file system.
- Reliability: Due to Btrfs' reliability in data storage, they are preferred in Linux servers.
- CoW: Copy on Write (CoW) is one key feature that is directly in-built with the Btrfs file system.
- RAID Support: RAID support adds immense storage capacity to your computer system. The good thing is that the Btrfs file system gives in-built support for the RAID system.
These are some of the key features you get if you use Btrfs based file system.
Causes of Data Loss on Btrfs Drives
Part one helped you to understand the Btrfs file system. It is mainly used in Linux-based server systems with NAS or integrated storage devices. If the Btrfs file system is reliable and modern, what causes data loss on Btrfs drives?
Let's see below the significant causes of data loss on Btrfs drives:
- Malware and Viruses: The primary cause of data loss in Btrfs drives. Suppose your drive has been infected with malware or virus. In that case, you can expect it to lose data according to the severity of the virus.
- Accidental Shutdown and Power Surge: A continuous shutdown of your Btrfs drive without proper method can lead to data loss.
- Faulty Application: Sometimes, you can also end up installing an application that misbehaves. Such a case, where your application can perform write operations from itself, can lead to data loss on Btrfs drives.
- Humen Errors: At stages, people delete files themselves without noticing them. Many Btrfs drive users have reported this scenario.
How to Recover Deleted Files from NAS in Btrfs File System
The last part explained the significant causes of data loss in Btrfs drives. But, no matter the reason or cause of data loss, you can recover deleted files from NAS in the Btrfs File system using our methods.
Method 1. Recover Lost NAS Data on Windows PC, No Need to Removing Disks
If you have lost data from a NAS device with the Btrfs system, the best way is to use EaseUS NAS data recovery software. It is highly recommended because it does not require you to detach or remove your NAS disk. EaseUS is a well-reputed brand, and its Nas data recovery software helps you recover deleted or lost files. It does not matter if your NAS device has Btrfs or EXT4 file system. With this software, you can perform recovery on both.
Why EaseUS Nas Data Recovery Software
- Unlike the traditional method, there is no need to remove your NAS drive to perform data recovery.
- It supports an easy Brtfs file system recovery on different devices like Synology, QNAP, WD, Buffalo, etc.
- Easy to use, you can achieve data recovery by performing just a few steps.
- It is highly reliable and guarantees data recovery from your NAS Btrfs drive, no matter the cause of data loss.
Steps to use EaseUS Data Recovery Wizard for NAS Btrfs recovery:
Step 1. Select a NAS server and start recovering.
Download and install EaseUS Data Recovery Wizard on your Windows 11/10 64-bit computer. When you open this software, select "NAS&Linux" and choose "NAS Recovery". All the NAS servers will be automatically listed, choose your target NAS device and click "Scan".
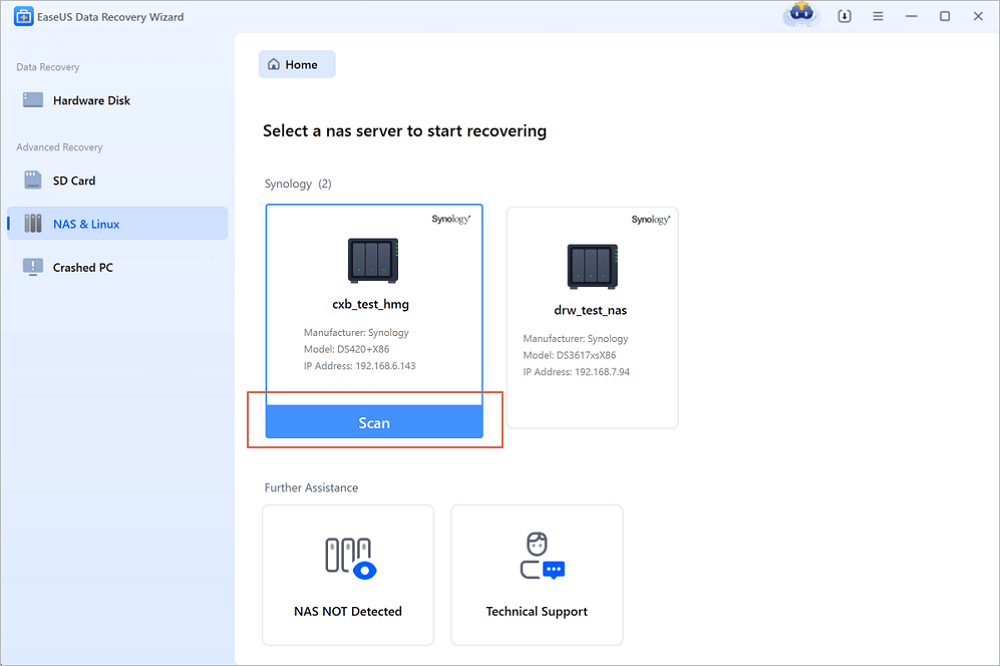
Step 2. Enable SSH service on the NAS server.
Go to "Control Panel > Terminal & SNMP" to check the "Enable SSH service" box. Then view and remember the port for remote access open EaseUS Data Recovery Wizard and click "Next".
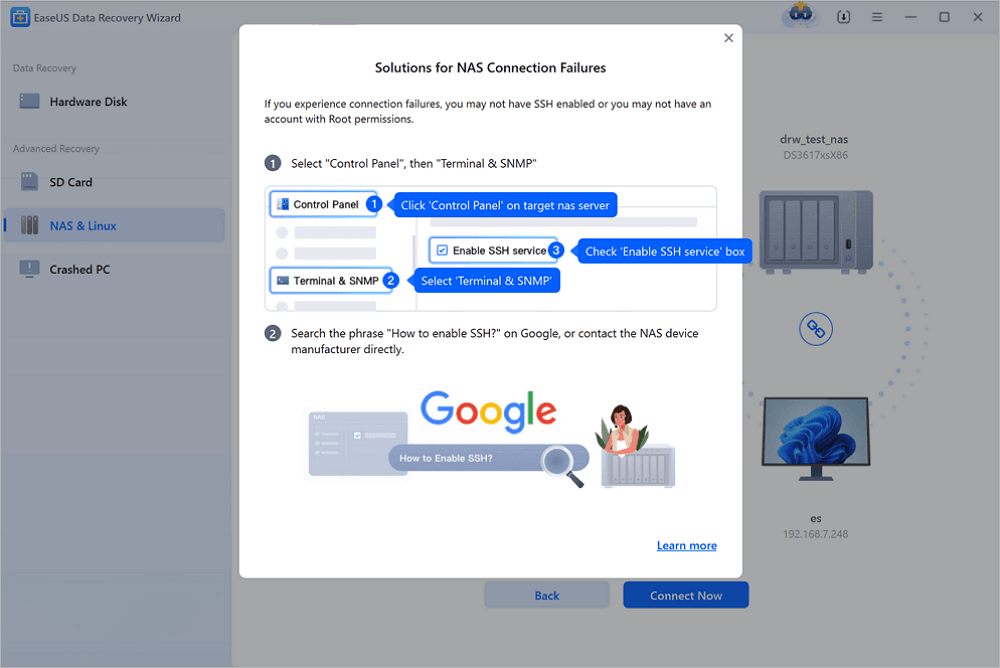
Step 3. Connect to the NAS server remotely.
This software will detect your IP and Port automatically. All you need to do is input the user name and password. If the IP address or Port is not right, you can correct it manually. Then, click "Connect Now".
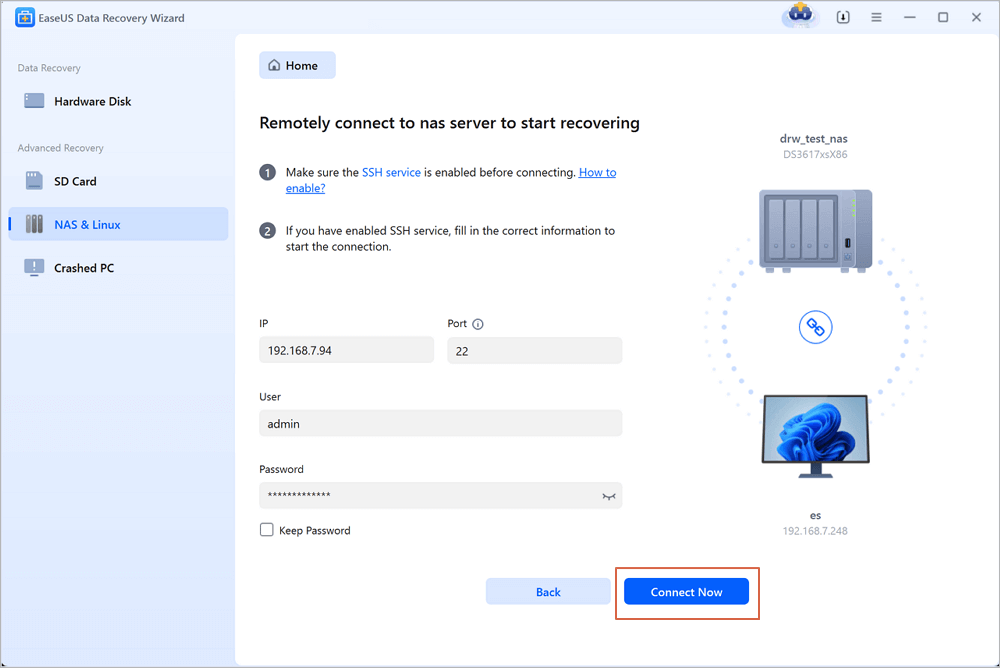
Step 4. Recover lost/deleted NAS data
Then, EaseUS data recovery software will connect to your NAS and start a NAS device scanning. After the scan, you will see all the deleted, lost, or existing files on your NAS server.
You can apply the "Filter" feature or click the "Search files or folders" option to find the lost files on the hard drive. Select wanted NAS files that you lost on the server and click "Recover" to save them to another location.
Click the "Recover" button to restore deleted NAS files.
💡Tip: You can restore data on the local disks, external hard drives, and also the cloud storage.
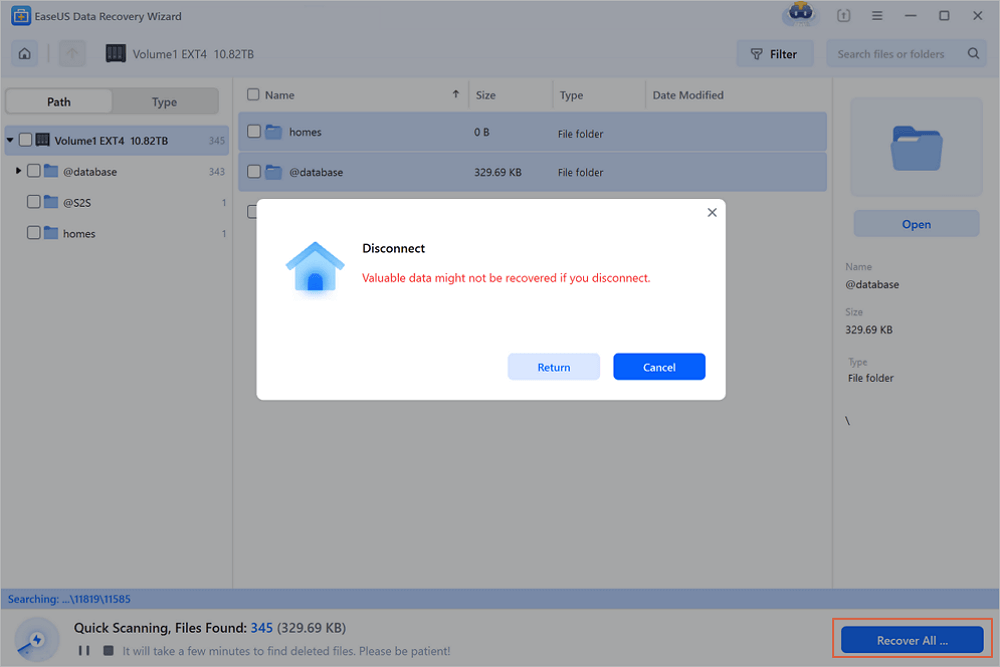
Method 2. Recover Lost NAS Data by Taking Out Disks and Rebuilding RAID
Method 1 uses EaseUS Data Recovery Wizard software. If you do not use this software, other options are available. But, all the other data recovery software asks you to remove your NAS drive and rebuild its RAID. Therefore, this method can be cumbersome and uncomfortable for you. However, let's see the steps below to recover lost NAS data through the traditional way.
Step 1. Get the required number of NAS hard drive cases.
You need to check your RAID type, and depending on that, you need to have the number of NAS hard drive cases.
Step 2. Remove all the RAID drives from your NAS.
After removing the RAID drives, connect them to a working computer to rebuild the RAID. Make sure to label your disk accordingly while connecting them.
Step 3. Start the RAID rebuilding.
You can use any NAS Raid reconstruction software for this step.
Step 4. Perform the NAS data recovery.
Your chosen software will run and perform a deep scan on your NAS Btrfs drive. After the scan is complete, you may be able to get your lost data back. If you don't know how to rebuild the RAID drive, you can ask EaseUS Data Recovery Services for help.
Consult with EaseUS data recovery experts for one-on-one manual recovery service. We could offer the following services after a FREE diagnosis
- Repair corrupted RAID structure, unbootable Windows OS, and corrupted virtual disk file
- Recover/repair lost partition and re-partitioned drive
- Unformat hard drive and repair RAW drive (Bitlocker encrypted drive)
- Fix disks that become GPT-protected partitions
Conclusion
Btrfs is a file system that is new and reliable when it comes to NAS or server computers (especially Linux-based). Unfortunately, there can be many reasons you can lose data from your Btrfs drive. But, the good thing is you can recover that.
One method is to use the traditional method. However, it requires you to remove your NAS Btrfs drive, label the disks and connect them to a working computer to restore the data. But, the most recommended method is to use EaseUS Data Recovery Wizard software. It does not require you to remove your NAS drive and perform the data recovery in simple clicks.
Was This Page Helpful?
Cedric Grantham is a senior editor and data recovery specialist of EaseUS. He mainly writes articles and how-to tips about data recovery on PC and Mac. He has handled 10,000+ data recovery cases and is good at data recovery of NTFS, FAT (FAT32 and ExFAT) file systems, and RAID structure reorganization.
Approved by Evan Galasso
Evan Galasso is a digital forensics and data recovery engineer with over 10 years of experience in the field. He presents opinions on the current state of storage media, reverse engineering of storage systems and firmware, and electro-mechanical systems of SSDs and HDDs.
Related Articles
-
How to Recover Deleted Photos on Any Device [Full Guide]
![author icon]() Jean/Nov 27, 2024
Jean/Nov 27, 2024 -
P2 Card Recovery | Helpful Guide to Recover P2 Card
![author icon]() Dany/Jul 24, 2024
Dany/Jul 24, 2024 -
Top 10 Format Data Recovery Software of 2024
![author icon]() Jean/Oct 29, 2024
Jean/Oct 29, 2024 -
Top 6 Best Excel Repair Tools & Recovery Tools in 2024🔥
![author icon]() Brithny/Oct 29, 2024
Brithny/Oct 29, 2024
