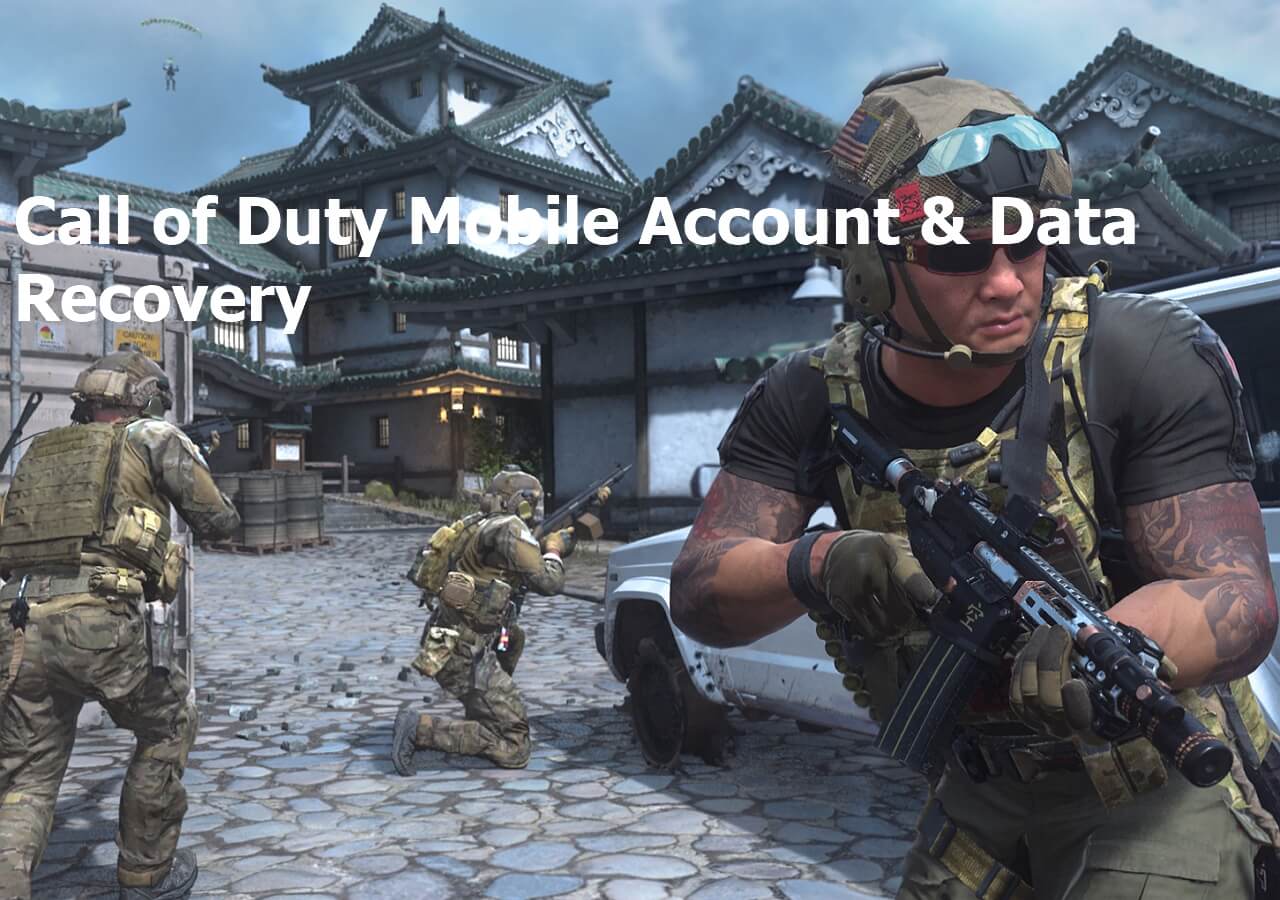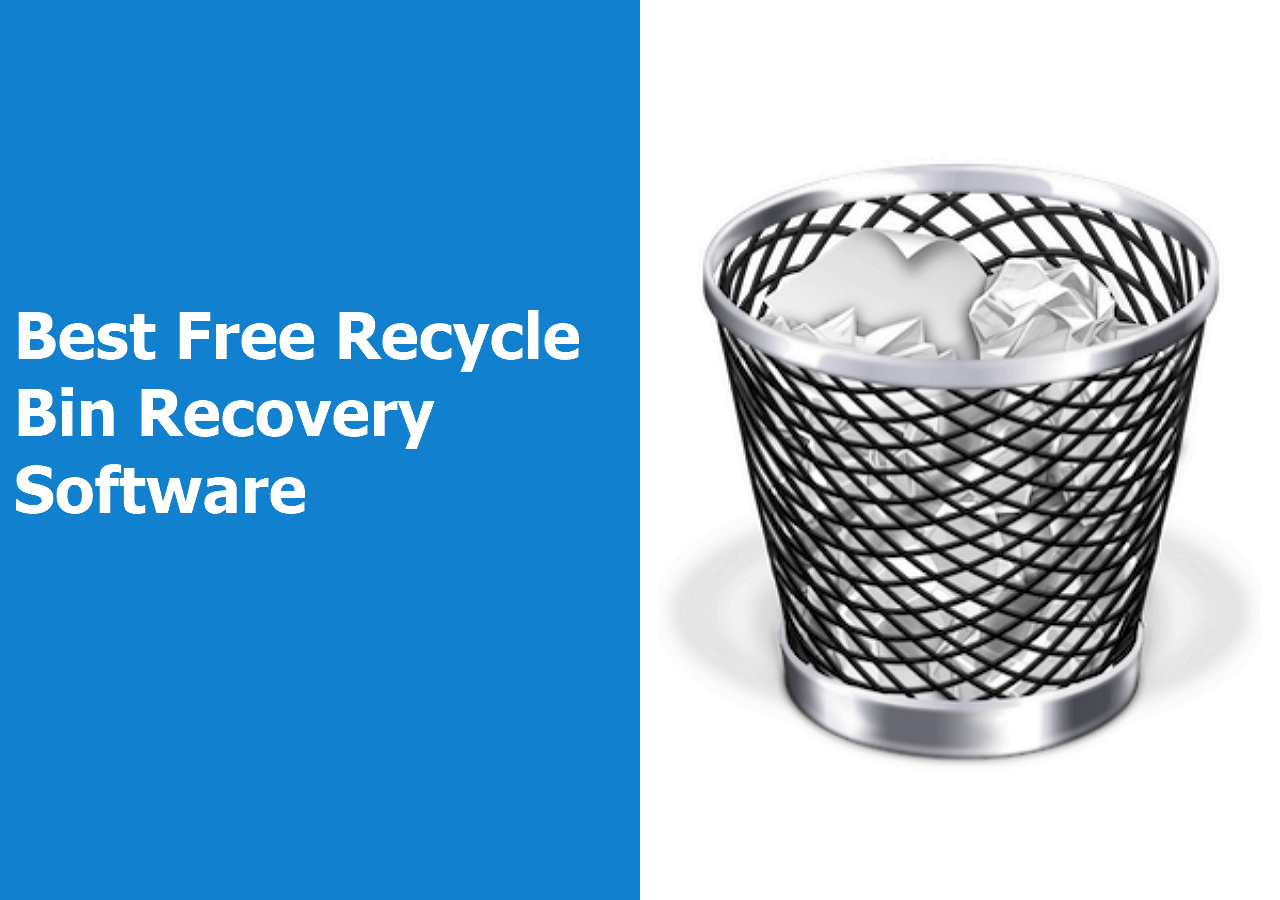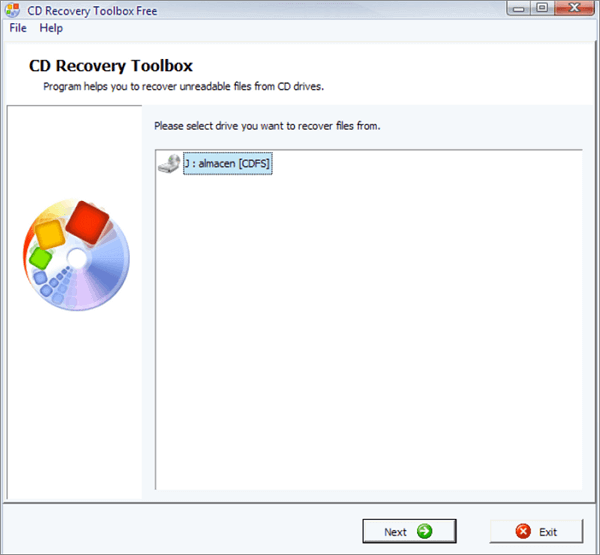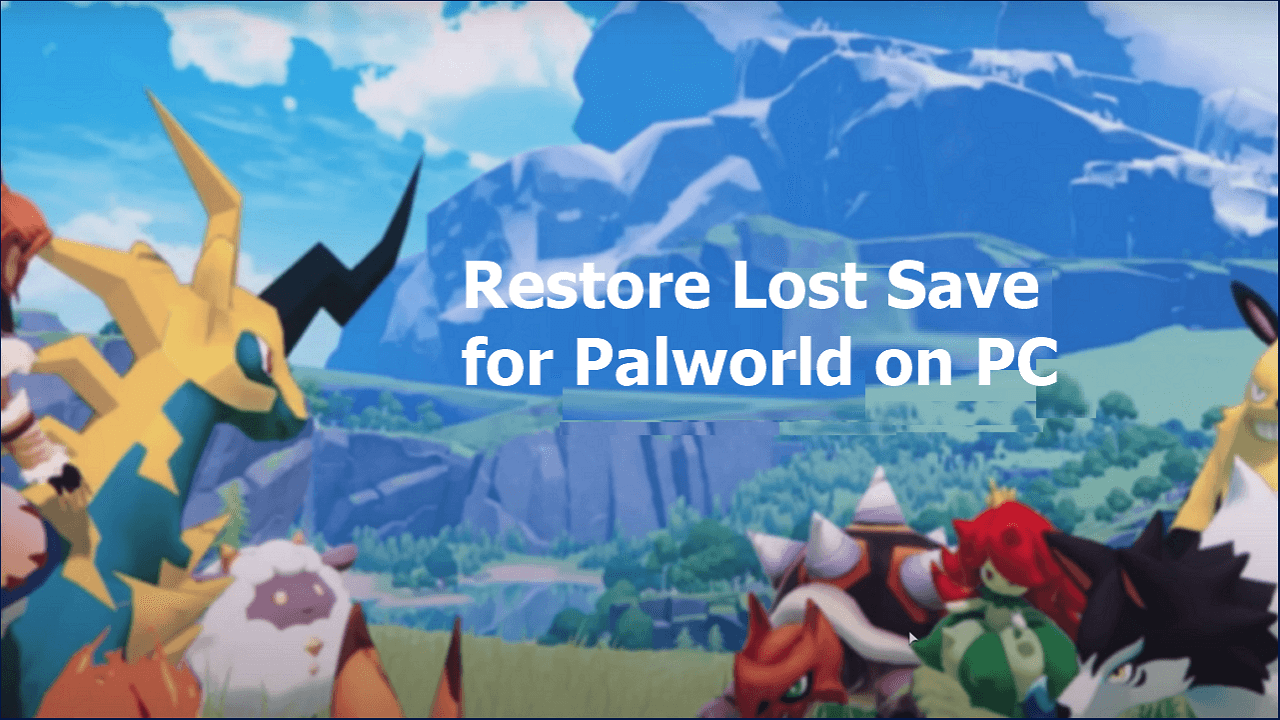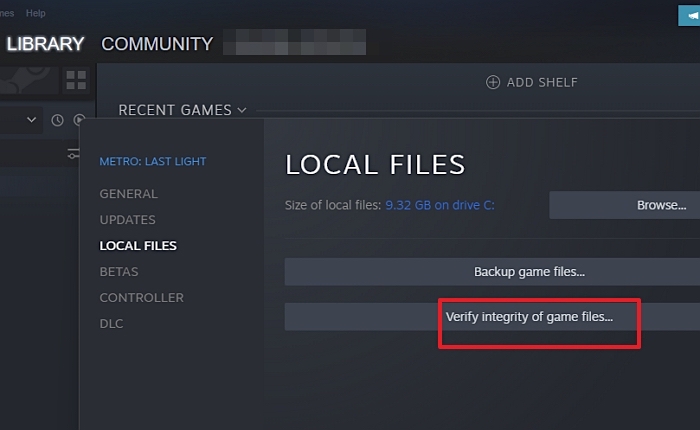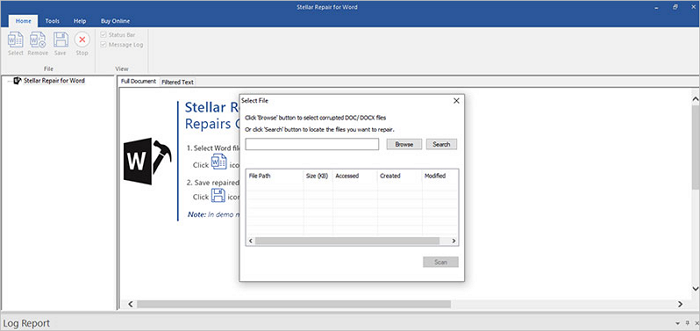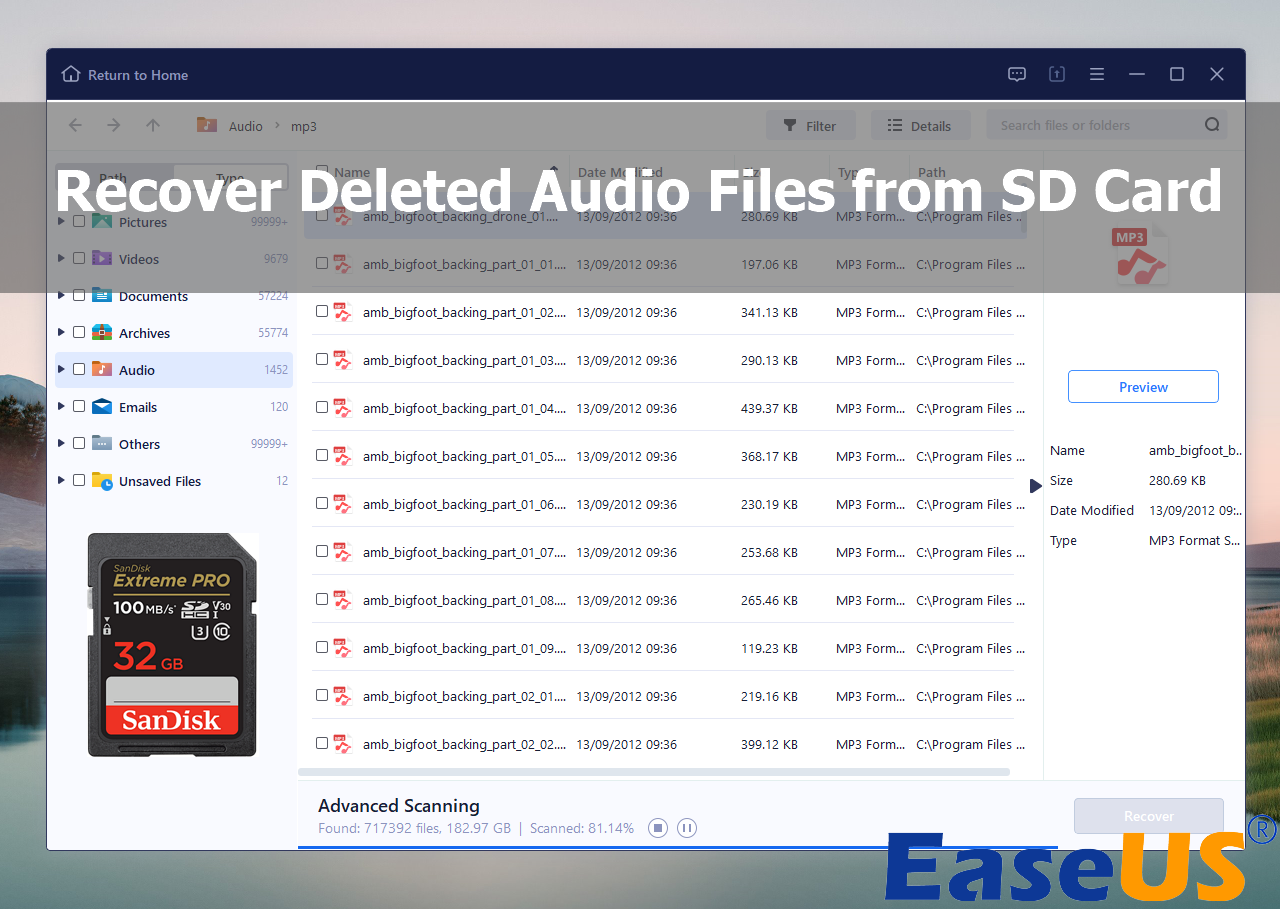-
![]() Call of Duty Mobile Account & Data Recovery [2025 Troubleshooting]
Call of Duty Mobile Account & Data Recovery [2025 Troubleshooting] January 23,2025
January 23,2025 6 min read
6 min read -
![]()
-
![]()
-
![]()
-
![]()
-
![]()
-
![]()
-
![]()
-
![]()
-
![]()
Page Table of Contents
PAGE CONTENT:
- Fix 1. Use Professional Data Recovery Software to Recover Permanently Deleted Files
- Fix 2. Recover Permanently Deleted Word Files by Searching for Auto Recover Files
- Fix 3. Recover Permanently Deleted Word Documents from Temporary Files
- Fix 4. Restore the Word Auto-Backup File to Recover Permanently Deleted Word Files
Imagine spending hours while writing or editing a Word document and ending up accidentally deleting it or closing the MS Word without saving the latest version. Sometimes, even when the document is near completion, and your system crashes, no one can imagine the despair and feel the pain but you. You may be wondering how to recover permanently deleted Word documents if it's possible.
Not many of you save the documents right in the beginning and press the save button every minute. Sometimes, a system crashes or accidentally deletes the Word files can be the case. In all the scenarios mentioned above, you can easily recover deleted Word documents using recovery software, auto-recover files, auto-backup files, and temporary files. Let's explore each method in detail:
Fix 1. Use Professional Data Recovery Software to Recover Permanently Deleted Files
Sometimes, you'll end up losing precious data you've prepared for a class assignment or a business meeting due to system crashes or permanent file deletion. Suppose you were facing such a scenario when Word files disappeared, and you can't even find the deleted Word document in Recycle Bin. In that case, you can try EaseUS Data Recovery Wizard— a trusted and reliable data recovery software.
This data recovery software from EaseUS can also help you reclaim access to lost Word documents and recover unsaved Word files even if they're deleted from the Recycle Bin. Moreover, with a successful recovery rate of 99.7% and an advanced scanning algorithm, the software can recover .doc/.docx files from deleted or corrupted partitions as well.
With no hassle, you can effortlessly retrieve your permanently deleted Word files using this trusted and reliable data recovery software.
Here's a detailed guide on how to recover permanently deleted files using EaseUS Data Recovery Wizard on a PC:
Step 1. Choose the Word file location
Choose the drive or a specific folder where you lost Word documents and click the "Search for Lost Data" button.

Step 2. Locate your Word documents
The software will start immediately scanning all lost data on the selected drive. After the scan, click the "Documents" option in the left panel. Choose the target Word file from the scan results. Then, click "Preview".

Step 3. Recover the deleted Word documents
After previewing, select the desired Word files and click "Recover". Remember, save the recovered documents in another location rather than original place. It is a great choice saving the recovered documents to cloud storage like OneDrive or Dropbox.

You can share this post with your friends in need if you find it helpful:
Fix 2. Recover Permanently Deleted Word Files by Searching for Auto Recover Files
Want to recover a deleted Word document? Auto Recover option can help! No matter if you've lost the Word file due to a system crash or accidentally deleted it, Auto Recovery is here to help. It keeps saving the files at regular intervals to eliminate the need to save manually. Here's how to recover permanently deleted Word files by searching for auto-recover files:
Step 1. Open "This PC" and type ".asd" in the search bar above.

Step 2. You'll see all the auto-saved documents. Click on the desired Word file and save it at a different location.
Step 3. There's also an alternative way to find the auto-saved Word files. Open the "MS Word" application on your PC. Navigate to "File>Options" and then "Save." Click on the "Browse" button in front of the AutoRecover file location.

Fix 3. Recover Permanently Deleted Word Documents from Temporary Files
If you've already enabled the AutoRecover option from MS Word but still couldn't find the deleted file, you can try recovering it from the temporary files. Temporary files are files stored in Word to save information momentarily and free memory for other tasks. There is a specific Temp Folder for your Word files. If not, MS Word saves the temporary files within the same folder where the document is saved.
Step 1. Launch MS Word on your PC.
Step 2. Navigate to "Files> Info." Click on "Manage Documents" and then "Recover Unsaved Documents" to find the temporary file.

Step 3: An alternative is to manually locate the temporary file stored in MS Word. Go to "This PC" and paste the following address in the search bar:
C:\Users\MFK\AppData\Roaming\Microsoft\Word
Fix 4. Restore the Word Auto-Backup File to Recover Permanently Deleted Word Files
MS Word creates a backup of your files just in case you forget to save the documents on your own. However, the Auto Backup option must be enabled from the settings. If enabled, you can quickly restore the Word auto-backup file to recover permanently deleted Word files. Let's find out how!
Step 1. Go to "This PC" and type ".wbk" in the search bar.
Step 2. Choose the auto-backup file from the search result and save it at a different location.
Note: To enable the Auto Backup option, launch MS Word. Navigate to "File>Options>Advanced." Click on "Always Create a Backup Copy" to save the backup file automatically.

Conclusion
Losing the document files can be troublesome for you, no matter if you're preparing them for personal or professional use. How to recover permanently deleted Word documents? No need to worry! We recommend using the EaseUS Data Recovery Wizard to recover lost Word files without any hassle.
However, you can also recover permanently deleted Word files in multiple other ways. Some of these include recovering from Auto Backup, Temporary Files, Auto Recover, and more.
Frequently Asked Questions on Recover Permanently Deleted Word Document
Here are answers to some of the most asked questions.
1. Can I retrieve a permanently deleted Word document?
You can use options like Auto Recover, Auto Backup, and Temporary Files, or use the trusted third-party recovery software EaseUS Data Recovery Wizard for this purpose.
2. Can you recover permanently deleted Documents?
Yes! Open This PC and search for the path: C:\Users\AppData\Roaming\Microsoft\Word, and you'll be able to find unsaved or deleted Word files. You can also utilize EaseUS Data Recovery Wizard for successful recovery.
3. How to recover permanently deleted files from Microsoft Office?
Navigate to "Files> Info." Click on "Manage Documents" and then "Recover Unsaved Documents" to recover deleted or unsaved files.
Was this page helpful?
-
Finley is interested in reading and writing articles about technical knowledge. Her articles mainly focus on file repair and data recovery.…

20+
Years of experience

160+
Countries and regions

72 Million+
Downloads

4.8 +
Trustpilot Score
Hot Recovery Topics
Search