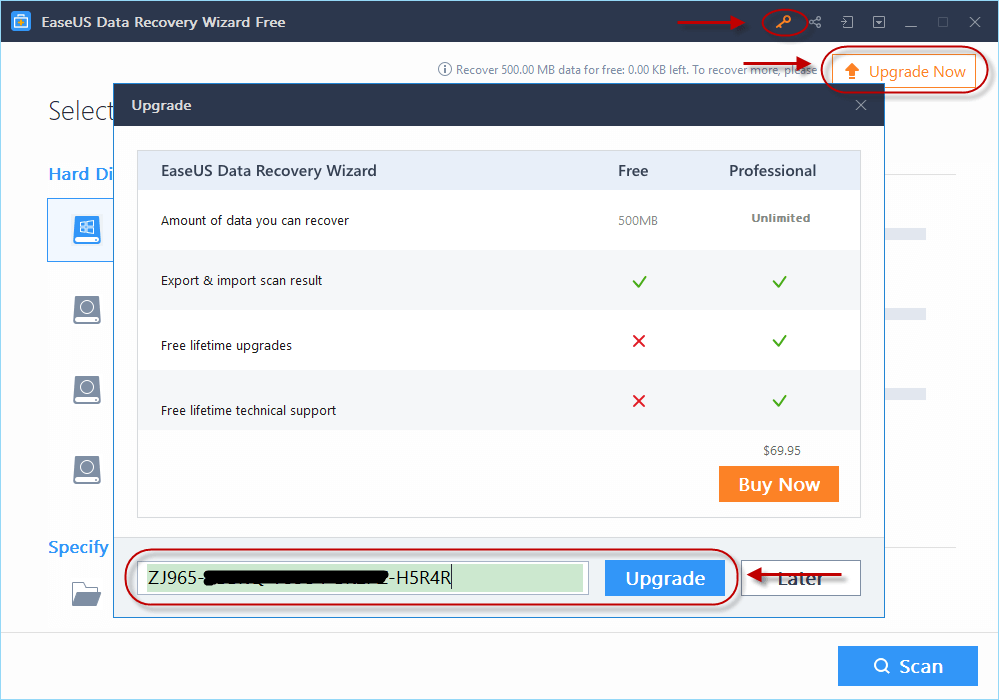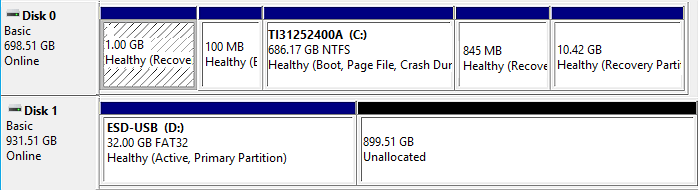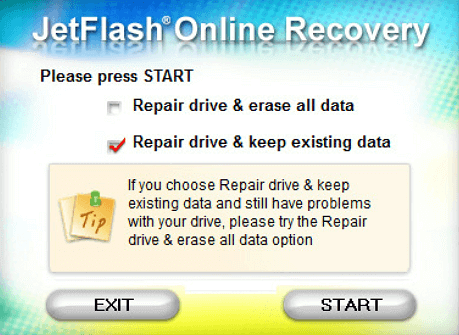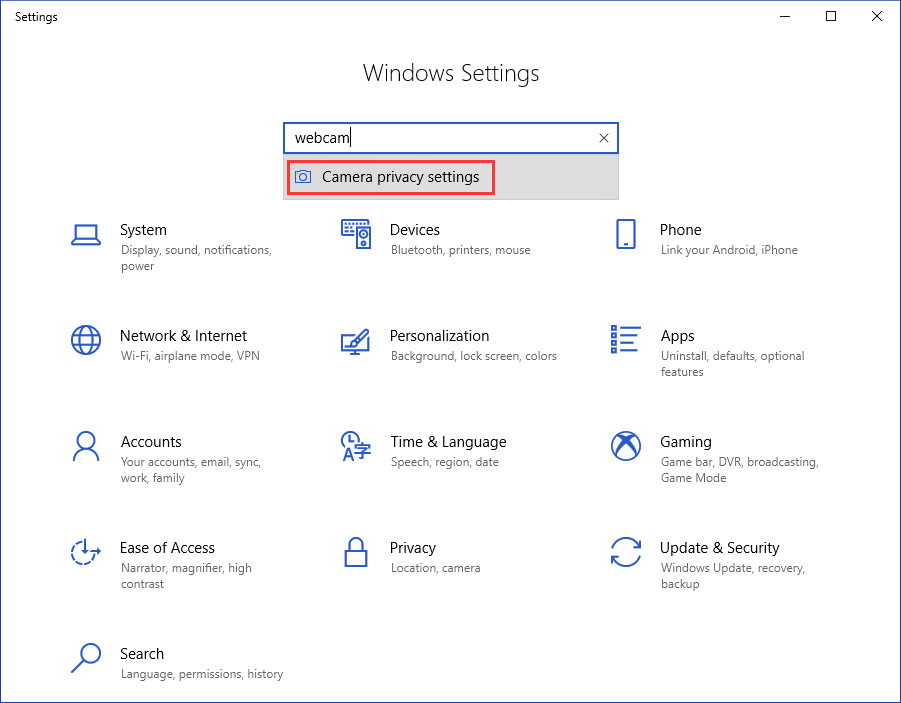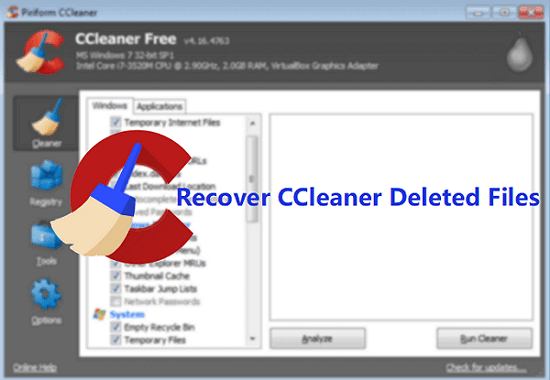-
![]() How to Restore Desktop Background/Wallpaper in Windows 10/11
How to Restore Desktop Background/Wallpaper in Windows 10/11 September 19,2024
September 19,2024 6 min read
6 min read -
![]() Hetman Partition Recovery Free Alterantive Software Key
Hetman Partition Recovery Free Alterantive Software Key September 19,2024
September 19,2024 6 min read
6 min read -
![]() SD Card Not Showing Up or Working in Windows 10/8/7
SD Card Not Showing Up or Working in Windows 10/8/7 October 14,2024
October 14,2024 6 min read
6 min read -
![]()
-
![]() Free Download Transcend JetFlash Online Recovery Tool
Free Download Transcend JetFlash Online Recovery Tool October 11,2024
October 11,2024 6 min read
6 min read -
![]() Why is My Camera Not Working on Laptop | Fix Camera Not Working
Why is My Camera Not Working on Laptop | Fix Camera Not Working October 14,2024
October 14,2024 6 min read
6 min read -
![]()
-
![]() How to Recover Files and Data Deleted by CCleaner [Updated 2024]
How to Recover Files and Data Deleted by CCleaner [Updated 2024] October 15,2024
October 15,2024 6 min read
6 min read -
![]() How to Get BitLocker Recovery Key Without Microsoft Account | BitLocker Tips
How to Get BitLocker Recovery Key Without Microsoft Account | BitLocker Tips October 21,2024
October 21,2024 6 min read
6 min read -
![]() EaseUS Free Trial Code: Get EaseUS Data Recovery Wizard License Code Free
EaseUS Free Trial Code: Get EaseUS Data Recovery Wizard License Code Free September 14,2024
September 14,2024 6 min read
6 min read
Page Table of Contents
PAGE CONTENT:
Windows 11 users may have questions about the correct solution to undelete System Restore points. For instance, the user below is confused:
My Computer operation system is Windows 11. When I click "show more restore points" in System Restore, I see many old "system image restore points" that were deleted in the past and do not correspond to any currently active restore points. Clicking any of these old restore points, I simply get an error message saying they could not be found and to select another restore point instead. I want to undelete these restore points but have been unable to.
Windows System Restore point utility, typically where you should start when attempting to resolve a significant issue.
Before a big event, such as installing or updating a driver or application, Windows OS typically automatically sets restore points. Windows also offers the ability to manually activate these points. However, employing an out-of-date restore point might cause a lot of pointless changes to be undone or appear the "no system restore points" issue.
How to Undelete System Restore Points Windows 11
"System Restore" is a useful feature in Windows 11 that enables users to restore any lost or damaged system files or data that can have an impact on how the operating system functions. System Restore, however, is not impermanent and may just disappear. How can I undelete system restore points Windows 11? We prepare 7 solutions in this section.
| 🗃️Recover Deleted Files When System Restore Points Are Lost | When the restore points are lost due to a system failure, this method can be used to recover lost files. |
| 🚩Check If System Restore is Enabled on Windows 11 | It can help identify corrupted system files, which can then be repaired or replaced. |
| 🗂️Check Corrupted System Files on Windows 11 | It can help identify corrupted system files, which can then be repaired or replaced. |
| ⛑️Reset System Restore Points in Windows Safe Mode | This method is useful when the computer is not booting up properly and system restore points need to be reset. |
| 🎚️Using Command Prompt to Recover Restore Points | It requires using the command prompt to recover lost restore points, which can be complex. |
| ☀️Start Volume Shadow Copy Service | It is a simple process that can be done by accessing the Services app in Windows 11. |
| 🪴Adjust Disk Space Usage | It requires adjusting the amount of disk space used by system restore. |
#1. Recover Deleted Files When System Restore Points Are Lost
Windows users run the risk of losing data when the System Restore lost points with no additional backups. When the system restore points are lost, a professional data recovery tool can assist you in recovering deleted files on Windows 11.
One such tool is EaseUS Data Recovery Wizard, which was created to recover various files using trustworthy and cutting-edge algorithms. And this software is absolutely what you need if you attempt to recover lost files using system restore.
- It can perform partition recovery, corrupted hard disk recovery, erased file recovery, raw drive recovery, and more.
- Support data recovery from many circumstances, including system failure, formatting, hard drive corruption, and virus assault.
- This tool can rescue files from hard drives, USB flash drives, and other storage devices and recover destroyed pictures, documents, and other data.
Note: To guarantee a high data recovery chance, install EaseUS data recovery software on another disk instead of the original disk where you lost files.
Step 1. Launch EaseUS Data Recovery Wizard on your Windows 11, Windows 10, Windows 8, or Windows 7 computer. Select the disk partition or storage location where you lost data and click "Search for Lost Data".

Step 2. This recovery software will start scanning the disk to find all lost and deleted files. When the scan process completes, click "Filter" > "Type" to specify lost file types. If you remember the file name, you can also search in the search box, which is the fastest way to find the target file.

Step 3. Preview and restore lost Windows files. You can double-click to preview the scanned files. Then, select the target data and click the "Recover" button to save them to another safe spot in the PC or Cloud drive.

#2. Check If System Restore is Enabled on Windows 11
If you are unable to undelete system restore points, your computer's system restore utility might be disabled. Any previous restore points are erased if the system restoration is manually disabled.
Follow the steps to turn the feature on:
Step 1. Click the Settings app after opening the "Start" menu. Alternatively, you can launch "Settings" by pressing Win + I.
Step 2. Choose "System" from the "Settings" menu if it isn't already open.
Step 3. Type System into the search box and select "System Protection."

Step 4. Next, choose "About" on the page's bottom after continuing to scroll down. In order to activate system protection, select a drive and press "Configure".
Step 5. The "Restore Settings tab's Turn On System Protection" button is located there. Click "OK" to close the window.
#3. Check Corrupted System Files Windows 11
No system restore points for Windows 11 could also be the issue of the corrupted system disk and files where backups were created. To fix this:
Step 1. In the search box, enter Command Prompt and then DISM.exe /Online /Cleanup-image /Restorehealth. Wait a few minutes for it to run a while.

Step 2. Run sfc/scannow after it is finished, then press Enter.
Step 3. If your hard disk crashes or becomes corrupted, an error message will appear when you type the aforementioned commands. The system will then restore any lost points as a result.

How to Recover Permanently Deleted Files in Windows 11 Using CMD [SOLVED]
You are in the right place if you are a Windows 11 user. You can learn the right way to recover permanently deleted files using CMD in Windows 11. Read more >>
Besides the 3 straightforward methods, there are other 4 fixes for undeleting System Restore points on Windows 11. If one of the methods is helpful, don't forget to mark this passage by sharing it on Facebook, Twitter, or SNS.
#4. Reset System Restore Points in Windows Safe Mode
Restoring system restore points in Windows 11 Safe Mode is a useful option if you can see them on your computer but are unable to restore them for whatever reason after they have been made. You might be able to recover them while in Safe Mode.
Additionally, it's possible that in Safe Mode, restore points that aren't visible in the operating system will become visible. So, it merits a shot. To restore system points in Safe Mode, adhere to the following steps:
Step 1. Shut down all open programs and start your computer again. Before your computer loads the Windows login page, press the "Shift" key.
Step 2. Click "Troubleshoot" before choosing "Advanced options."
Step 3. Go to the "Restart" feature under "Startup Setting" now. Select "Enable Safe Mode with Command Prompt" from the menu that appears.

Step 4. Type rstrui.exe into the command prompt window that appears and hit "Enter."
Step 5. You will see the available restoration points as you click the "Next" button. To update the system to any selected "Restored" point, select it and then hit the "Next" key at the bottom.
Step 6. Verify the restoration procedure when the next window appears. To undelete System Restore points, press the "Finish" button.
#5. Using Command Prompt to Recover Restore Points
You may also discover restore points on Windows by using the Command Prompt.
Step 1. To access Command Prompt in admin mode, hit Windows key + R to open the Run dialog, input cmd, and then press CTRL + SHIFT + ENTER.

Step 2. To view something, enter any of the commands from the list below in the command prompt window. In the command, enter the proper drive letter. Typically, your saved restore points are located on the C drive.
vssadmin list shadows
vssadmin list shadows /For=C:
vssadmin list shadows >"%userprofile%\Desktop\Restore Points.txt"
#6. Start Volume Shadow Copy Service
Clients can safely back up data using the Volume Shadow Copy, which also backs up app metadata and data. To restore a deleted restore point in Windows 11, follow these instructions:
Step 1. Type services.msc into the run box by pressing Windows + R, then click "OK" to continue.
Step 2. Look for "Volume Shadow Copy" in the Services box that pops up. To proceed, right-click it and choose "Start."
Step 3. It will begin to create a restore point.
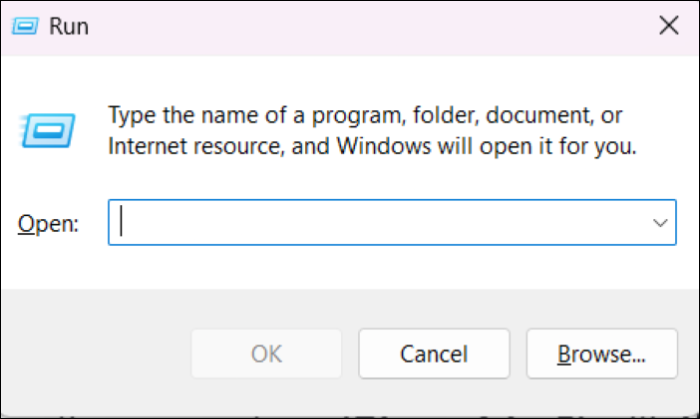
Windows Solution: Can't Create Restore Point Windows 10
System Restore is a useful feature in Windows 10 that creates a copy of all critical system and registry files and saves them as Restore Points. Read more >>
#7. Adjust Disk Space Usage
The issue of the deleted restore point in Windows 11 can also be resolved by adjusting the disk space usage. To undelete and save data, you can delete the files you no longer require or integrate a cloud account. By doing this, the disk memory will be cleared, saving the restore points without additional issues.
If you're using a hard drive, keep the restore points on it solely. You won't have to worry about finding old restore points that were deleted or space constraints in this approach. The backup files are simply accessible, and restoring the old OS version is not difficult.
How to Delete System Restore Points Windows 11
In Windows 10/11, deleting restore points is a simple procedure. A step-by-step tutorial for deleting restore points in Windows 11 is provided below.
Step 1. Press the Windows key in step one.
Step 2. In the search field, enter "system restore".
Step 3. Pick "Create a restore point" from the menu. The System Properties window will open as a result.
Step 4. Choose the "System Protection" tab in the System Properties box. A list of all the drives on your system will be displayed.
Step 5. Choose the drive for which you want to remove the restore points. This is typically (C:)(System), and select the "Configure" button.
Step 6. You will notice two options in the new window. "Turn on system protection" and "Delete." Choose "Delete" from the menu.
A new window will open and prompt you to confirm your decision to remove every restoration point for the chosen drive. The "Delete" button should be clicked, followed by the "Continue" button to confirm.
LEARN MORE
Still curious? Click here to learn about Will System Restore Recover Deleted Files in Windows 10
Conclusion
When the tool that should fix the most serious system issues doesn't, it's normal to feel despair. Thankfully, System Restore problems are generally not too difficult to fix if you use the remedies in this post.
Even when System Restore fails, you may always use third-party data recovery software, such as EaseUS Data Recovery Wizard, to recover and protect your files.
Undelete System Restore Points Windows 11 FAQs
Here are 4 additional questions about undeleting system restore points. Check here for the answers.
1. How do I recover deleted recovery points?
You can try the following fixes to recover the system restore points:
- Enable system restore points feature
- Run the SFC scannow command
- Check the disk space usage and change the memory space
- Enable the volume shadow copy service
- Recover system points in Windows 11's Safe Mode
- Delete the corrupted system files
2. How to find older restore points in Windows 10?
You should check the System Restore option if you want to search older restore points and restore the OS. The System Restore will display both the most recent and previous restore points.
3. Where are system restore points stored?
The data required to restore your system to the selected state is included in System Restore Points. Restore points are kept in the root directory of any drive with system protection enabled in the hidden, protected OS System Volume Information folder.
4. How to permanently save a system restore point?
Step 1. Click Complete PC Backup from the Windows Start menu. Then click on "Maintenance," then select "All Programs," and then lastly, click on the "Backup and Restore Center" option.
Step 2. Select where you want to save a permanent restoration point by clicking the "Back up Computer" option.
Was this page helpful?
-
Brithny is a technology enthusiast, aiming to make readers' tech lives easy and enjoyable. She loves exploring new technologies and writing technical how-to tips. In her spare time, she loves sharing things about her game experience on Facebook or Twitter.…
-
Jaden is one of the editors of EaseUS, who focuses on topics concerning PCs and Mac data recovery. Jaden is committed to enhancing professional IT knowledge and writing abilities. She is always keen on new and intelligent products.…

20+
Years of experience

160+
Countries and regions

72 Million+
Downloads

4.8 +
Trustpilot Score
Hot Recovery Topics
Search