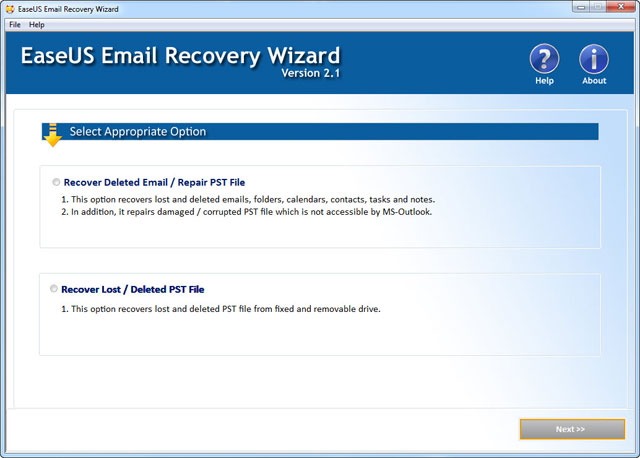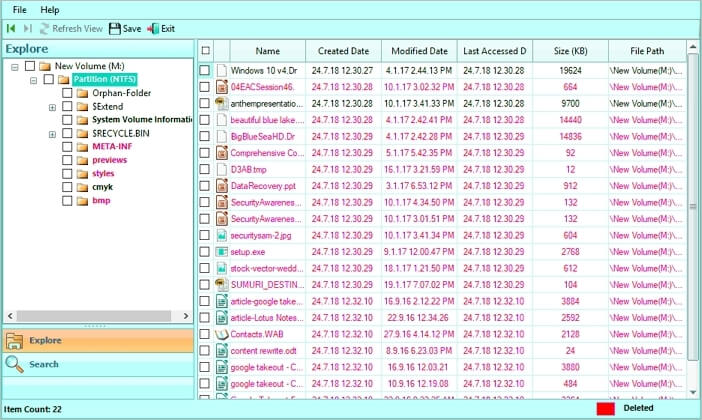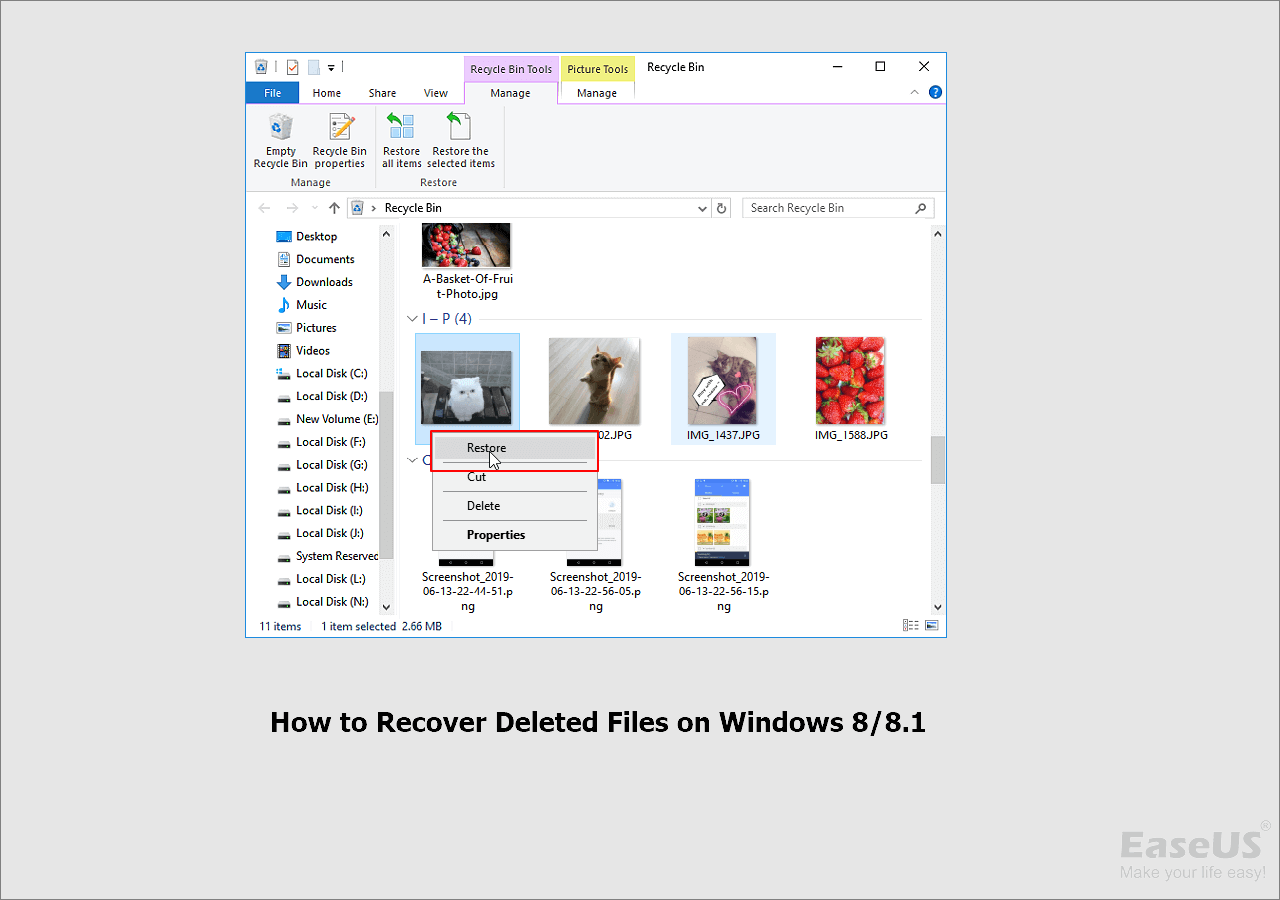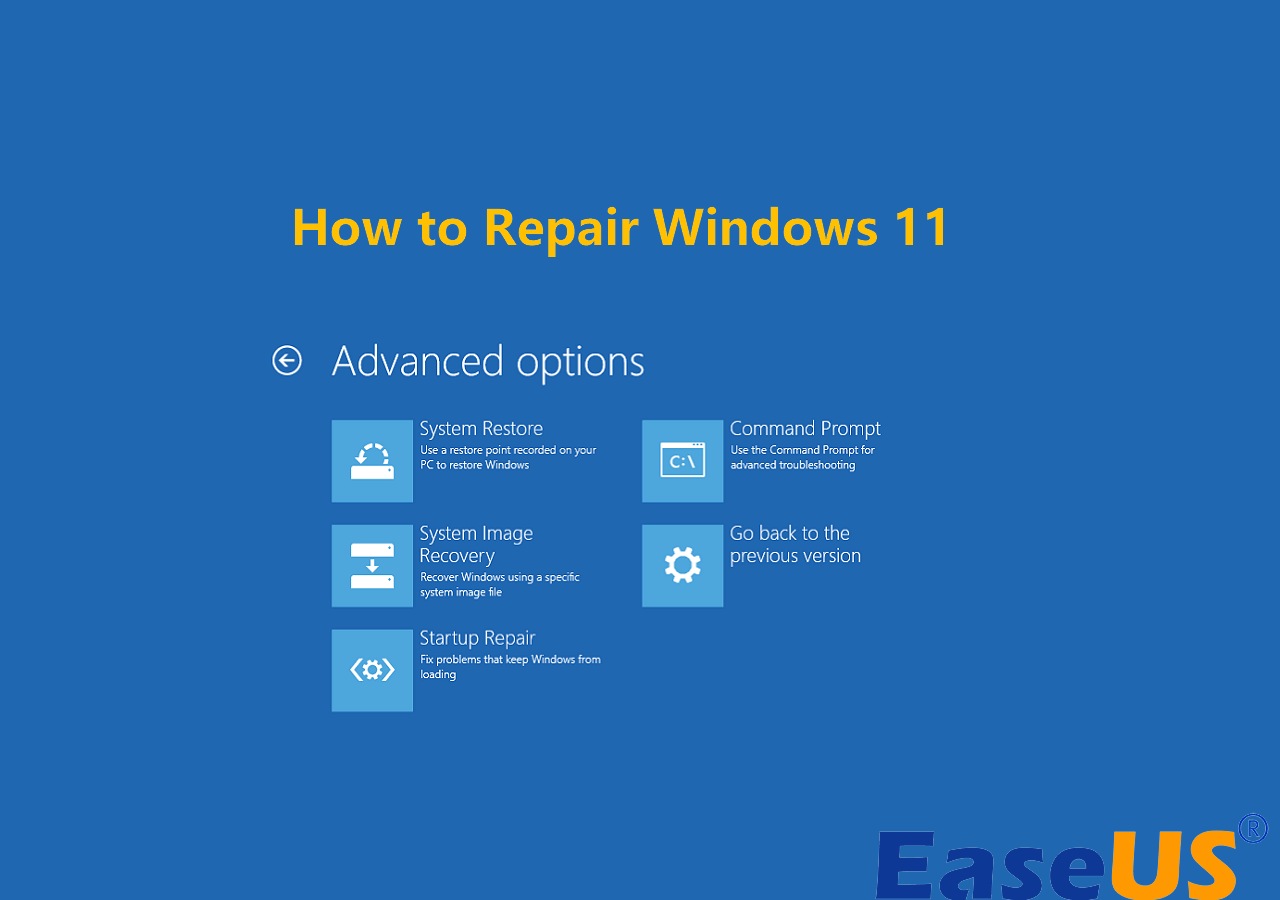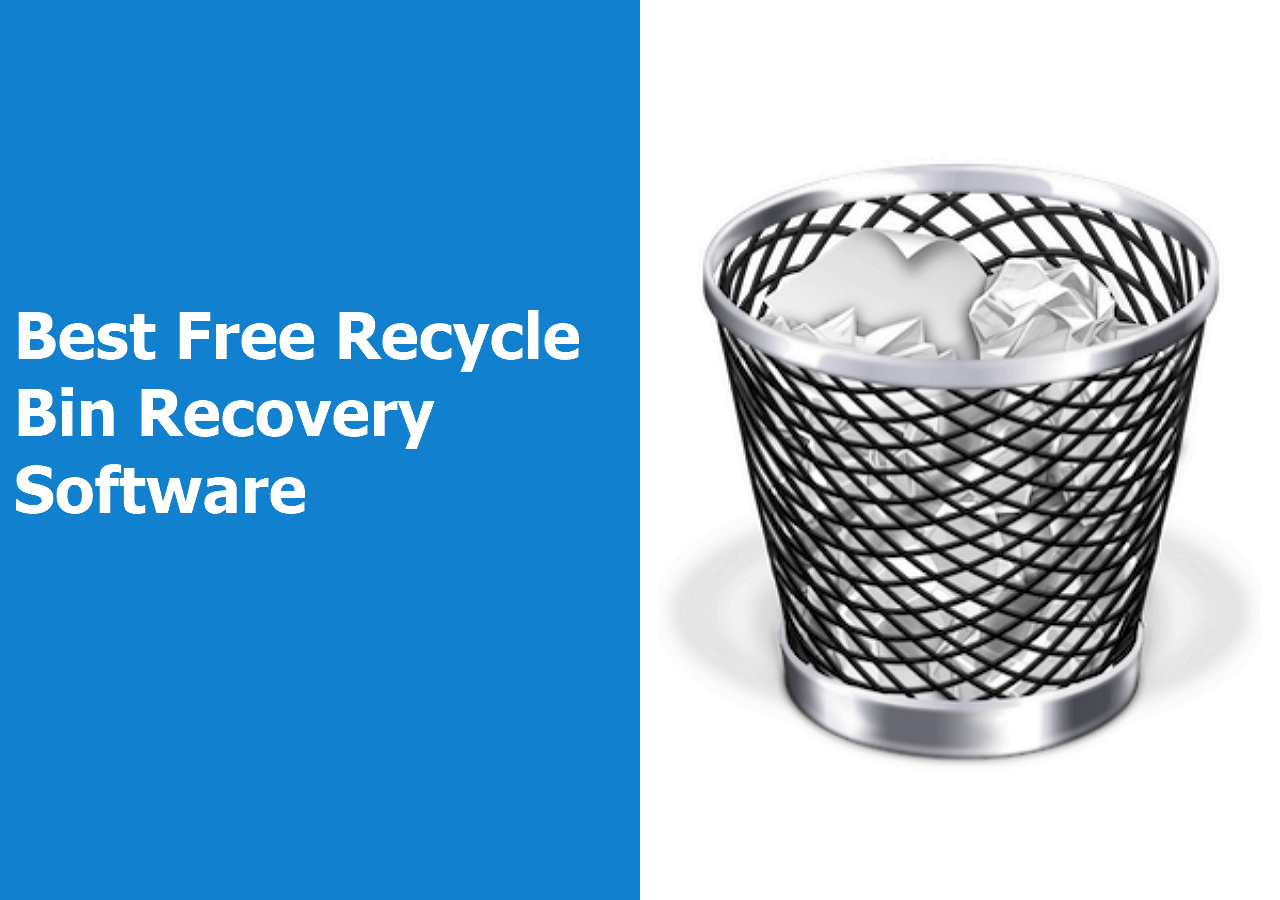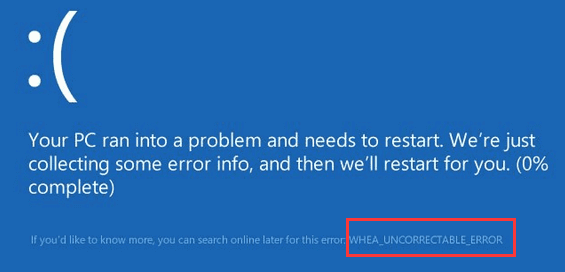-
![]()
-
![]()
-
![]()
-
![]() How to Recover Deleted Photos from HP Laptop | Advanced Recovery Plans
How to Recover Deleted Photos from HP Laptop | Advanced Recovery Plans January 23,2025
January 23,2025 6 min read
6 min read -
![]()
-
![]()
-
![]()
-
![]() 2 Ways to Recover Deleted OneNote Files on Windows 11/10/8/7
2 Ways to Recover Deleted OneNote Files on Windows 11/10/8/7 January 23,2025
January 23,2025 6 min read
6 min read -
![]()
-
![]()
Page Table of Contents
PAGE CONTENT:
Are you a Windows 11 user, and have you accidentally lost valuable files due to permanent deletion? If so, then there is no need to panic! With the help of Command Prompt (CMD) in Windows 11, you can swiftly recover the data that was once considered to be "irretrievable".
This article guides you through detailed steps to recover permanently deleted files in Windows 11 using CMD. Stay connected as we unravel the hidden mysteries and provide clarity into recovering your missing docs!
Recover Permanently Deleted Files Windows 11 Using CMD
Command Prompt is an important feature in Windows 11, allowing the user to enter different commands and access special functions. It offers a text-based input system for Windows, enabling users to carry out many tasks without a graphical interface. It also allows experienced Windows users quick access to system operations that are not easily found in the visual environment.
To restore deleted files in Windows 11 using CMD, Windows File Recovery is what you need. It's compatible with Windows 10 2004 and above. Once installed on your computer, you can use it to recover photos, documents, videos, and more from SD cards, USB flash drives, HDDs, or memory cards.
Steps to use Command Prompt to retrieve permanently deleted files with Windows File Recovery:
Step 1. Launch the Windows File Recovery tool. Click "Yes" to allow the program to make changes to your device when a pop-up arises.
Step 2. Type the following command in the Command Prompt window:
winfr source-drive: destination-drive: [/mode] [/switches]
Step 3. Use Regular or Extensive mode to recover files in Windows 11. Refer to the example given to write the command line.
| Recovery Mode | Command Example | Syntax Explanation |
| 💚Regular mode command | Winfr D: E: /regular /n *.jpeg | Recover the deleted JPEG photos from your E: drive to the target folder on the D: drive. Note: It's better if disk D is an external disk. |
| ✅Extensive mode command | Winfr D: E: /extensive /n \Users\username\Pictures\*.JPEG | Recover the JPEG and photos from your Pictures folder on D drive to the recovery folder on an E: drive. |
Step 4. Click "Yes" when you are prompted to start recovering deleted files.

If you found Windows File Recovery helpful, share it with your friends on Twitter, Facebook, or Instagram!
The above content is from the Microsoft website how-to guide, and you can visit their page for more detailed information on using Windows File Recovery to recover lost files.
| If you have some computer knowledge and know how to use command lines, the Windows File Recovery tool is a good free way to recover permanently deleted files in Windows 11. However, for most computer novice users, we strongly recommend using a graphical interface data recovery tool to regain your lost data. In this way, you can avoid larger data or device problems caused by mistyped command lines. |
Restore Permanently Deleted Files in Windows 11 Using Command Prompt Alternative
Using CMD to recover permanently deleted files in Windows 11 is a little complicated. Why not choose an easier alternative way to make it? EaseUS Data Recovery Wizard is one of the best CMD alternative tools with powerful abilities.
- Recover deleted files after deleting, formatting, system crashes, partition loss, and virus attacks.
- Recover permanently deleted files from all storage devices, such as internal/external hard disk drives, SSDs, USB flash drives, memory cards, digital cameras, and many more.
- Advanced scanning algorithm also supports a deep scan, allowing you to perform RAW recovery.
Download this file recovery software and undelete permanently lost files on Windows 11 in 3 steps.
Step 1. Select the location to scan
Choose the specific device and drive where you have permanently deleted files using Shift delete or emptying recycle bin. Then, click the "Search for Lost Data" button to find lost files.

Step 2. Check the results
The software will automatically start scanning all over the selected drive. When the scan completes, select the deleted or lost folders in the left panel using the "Path" feature. Then, apply the "Filter" feature or use the search box to quickly find the deleted files.

Step 3. Recover deleted files
Select the deleted files and click "Preview". Next, click "Recover" to save them to another secure location or device. You can choose a cloud storage, such as OneDrive, Google Drive, etc., and click "Save" to save your recovered files.

What Makes You Delete Files Permanently in Windows 11
In the newest version of Microsoft Windows, Windows 11, permanently deleting files can be achieved in several different ways.
Shift + Delete: The most common method is to use the "Shift + Delete" key combination, which will permanently clear the file from your computer.
Ctrl + Alt + Delete: Additionally, permanently deleting a file can be permanently deleted by pressing "Ctrl + Alt + Delete" and selecting "Remove permanently" when prompted.
Menu Options: File Explorer also allows for files to be permanently deleted through its menu options. When selecting this option, it is important to remember that the erased file cannot be recovered and will be permanently removed from your computer system.
Empty the Recycle Bin: This operation can empty the deleted files in the Recycle Bin Windows 10/8/7. Your Recycle Bin files will be permanently removed.
Conclusion
Windows 11 offers a few different ways to delete files permanently, but what if you want to undelete a file? There are two primary methods for recovering permanently deleted files in Windows 11: the Command Prompt or data recovery software.
We have walked you through both methods so that you can choose the one that works best for you. With either method, it's important to act quickly – the longer you wait, the greater the chances are that your data will be overwritten and lost forever.
Be a part of this tutorial! Share this article on your social media and let others know what you think about the topic.
Restore Permanently Deleted Files Using CMD in Windows 11 FAQs
If you want additional info on Windows 11 deleted file recovery, read these questions and answers below.
How can I recover permanently deleted files from CMD?
To recover permanently deleted files from Command Prompt, use Windows File Recovery. Start the tool, use the Winfr C commands to restore lost files quickly.
Can I restore permanently deleted files in Windows 11?
You can restore permanently deleted files in Windows 11 with professional file recovery software:
Step 1. Download and run EaseUS Data Recovery Wizard on your Windows 11 computer.
Step 2. Scan the disk to find lost data.
Step 3. Preview and recover deleted files in a safe location.
How do I recover deleted files on Windows 11?
You have three common ways to recover deleted files on Windows 11:
- Restore from Recycle Bin
- Recover lost files using file recovery software
- Retrieve deleted files from backup files
Can permanently deleted files be recovered from Windows?
Yes, you can take different ways to restore permanently lost files on Windows. For example, you can recover deleted files using CMD, specialized data recovery software, or restore backup files.
Was this page helpful?
-
Cedric Grantham is a senior editor and data recovery specialist of EaseUS. He mainly writes articles and how-to tips about data recovery on PC and Mac. He has handled 10,000+ data recovery cases and is good at data recovery of NTFS, FAT (FAT32 and ExFAT) file systems, and RAID structure reorganization. …
-
Brithny is a technology enthusiast, aiming to make readers' tech lives easy and enjoyable. She loves exploring new technologies and writing technical how-to tips. In her spare time, she loves sharing things about her game experience on Facebook or Twitter.…

20+
Years of experience

160+
Countries and regions

72 Million+
Downloads

4.8 +
Trustpilot Score
Hot Recovery Topics
Search