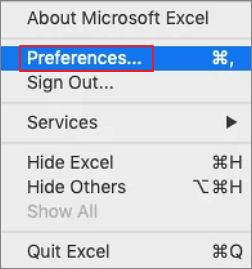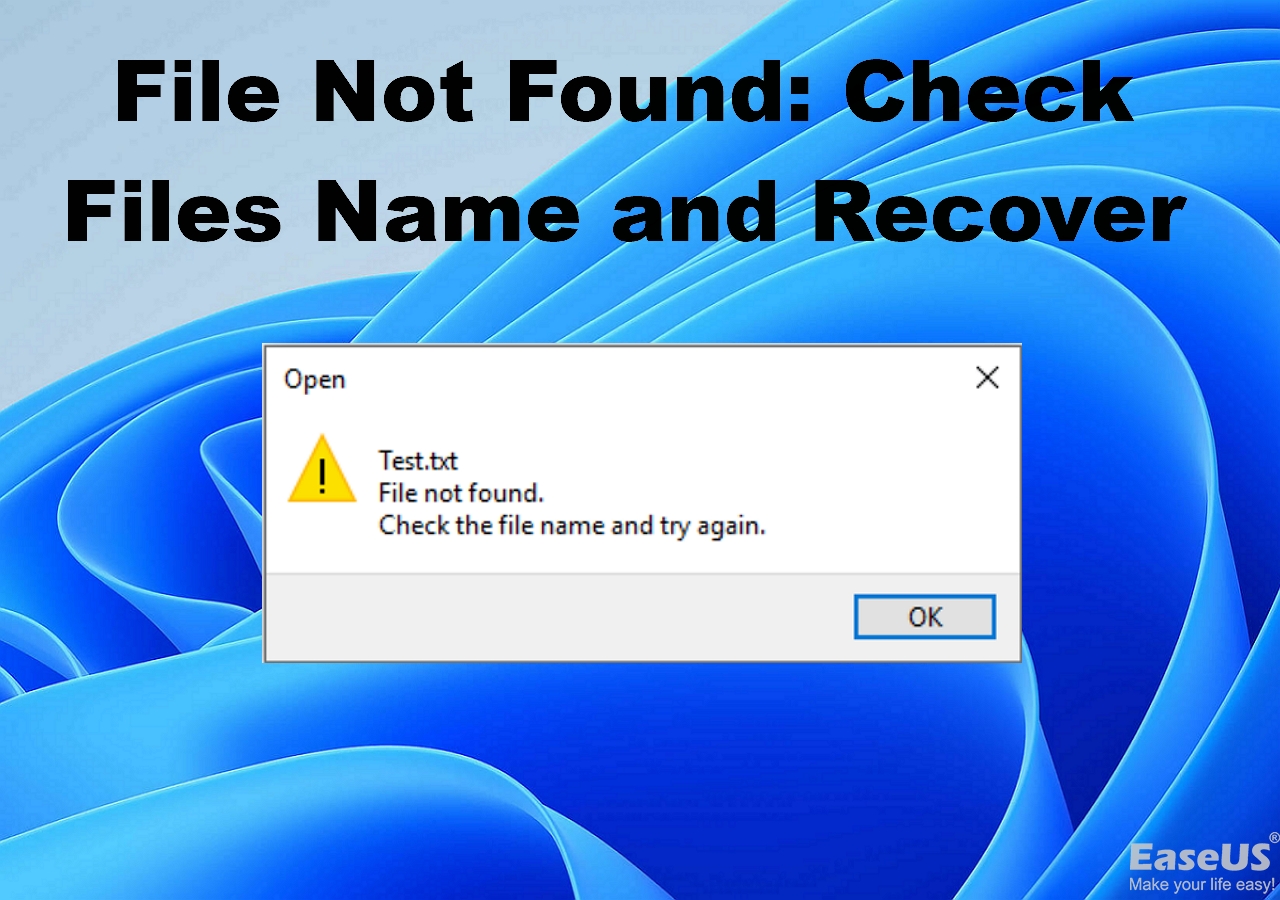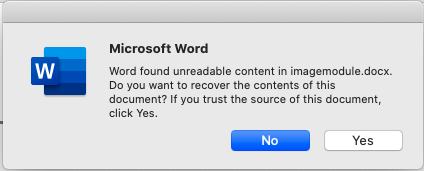-
![]()
-
![]() Data Recovery Software Full Version Free Download | NEW
Data Recovery Software Full Version Free Download | NEW November 08,2024
November 08,2024 6 min read
6 min read -
![]() EaseUS Free Trial Code: Get EaseUS Data Recovery Wizard License Code Free
EaseUS Free Trial Code: Get EaseUS Data Recovery Wizard License Code Free November 08,2024
November 08,2024 6 min read
6 min read -
![]()
-
![]() Free Download Professional Data Recovery Software with Crack
Free Download Professional Data Recovery Software with Crack September 26,2024
September 26,2024 6 min read
6 min read -
![]() D Drive Missing? How to Fix the Issue with 6 Solutions
D Drive Missing? How to Fix the Issue with 6 Solutions October 25,2024
October 25,2024 6 min read
6 min read -
![]()
-
![]() File Not Found: Check Files Name and Recover in Windows
File Not Found: Check Files Name and Recover in Windows September 29,2024
September 29,2024 6 min read
6 min read -
![]() Word Found Unreadable Content, How to Fix (Windows/Android)
Word Found Unreadable Content, How to Fix (Windows/Android) July 24,2024
July 24,2024 6 min read
6 min read -
![]() How to Fix the Install Error - 0x80070103 in Windows 10/11
How to Fix the Install Error - 0x80070103 in Windows 10/11 July 24,2024
July 24,2024 6 min read
6 min read
Page Table of Contents
SD Card Not Showing Up or Working Solutions Overview
There are 5 effective ways to fix SD card not working or showing up including testing SD card on another PC, changing the drive letter, running CHKDSK, and a lot more. See which solution works well:
- Solution 1. Test SD Card on Another PC or A New Card Reader
- Solution 2. Change the Drive Letter of Unrecognized SD Card
- Solution 3. Run CHKDSK to Make the SD Card Detectable
- Solution 4. Update the SD Card Driver
- Solution 5. Recover Data and Format SD card
SD Card Not Showing Up Symptoms
If you are having one of the below-listed problems on your SD card, it means that your SD card has got some tricky issues and you may even lose saved data in your card:
- SD card is not recognized
- SD card is not detected by PC, Android phone, camera, or camcorder
- SD card is not reading on cellphone, computer, camera or video player
- SD card doesn't show up on PC, camera, Android phone, etc.

To find solutions to fix the SD card problems that you are having, you may first check and find how and why the detecting, recognizing issues occurred to your SD, SDHC, SDXC, Micro SD cards.
Why Is SD Card Not Showing Up
It is a common issue that SD is not showing up on Windows PC. Check the list of possible reasons and you may find the exact reason that caused your SD card not showing up or recognized.
- Poor contact between SD card and computer.
- The drive letter of your SD card is missing.
- The file system of the SD card is unrecognized or corrupted.
- The device driver is outdated.
- The SD card is infected with a virus.
These problems are not exclusive to PC users. Thus, it's really necessary for you to know how to solve these problems. A similar issue also occurs to Mac users now and then, you can follow this link: SD card not showing up on Mac to get rid of this issue from your SD card on Mac.
Based on the reasons above, we have collected a list of solutions to fix this issue. You can try them one by one to repair a corrupted memory card not detected, and no data loss will happen.
Solution 1. Test SD Card on Another PC or A New Card Reader
Applies to: There's a problem with the computer interface or SD card reader.
When you encounter this issue that the SD card or hard drive is not showing up on your PC, the first thing you should check is whether the SD card has a connection issue. Here, you’ll have two ways to test your unrecognized or undetectable SD card:
- Change a new SD card reader or a new SD card USB adaptor
- Connect the SD card to another PC

Then, you can test your SD card and see if it shows up on your PC or not. If it does work with the new SD card reader or the new computer, then it's not a faulty card. Your card reader should be faulty.
If your SD card neither works on the other PC nor the new card reader, the problem exists in your SD card. Read on, and you'll find better solutions to resolve this problem.
You can watch this video to learn the detailed steps of the workable fixes of this post and troubleshoot SD card not showing up:
- 00:32 - Solution 1. Test SD Card on Another PC or a New Card Reader
- 01:10 - Solution 2. Change the Drive Letter of Unrecognized SD Card
- 02:04 - Solution 3. Run CHKDSK to Make the SD Card Detectable
- 02:33 - Solution 4. Update the SD Card Driver
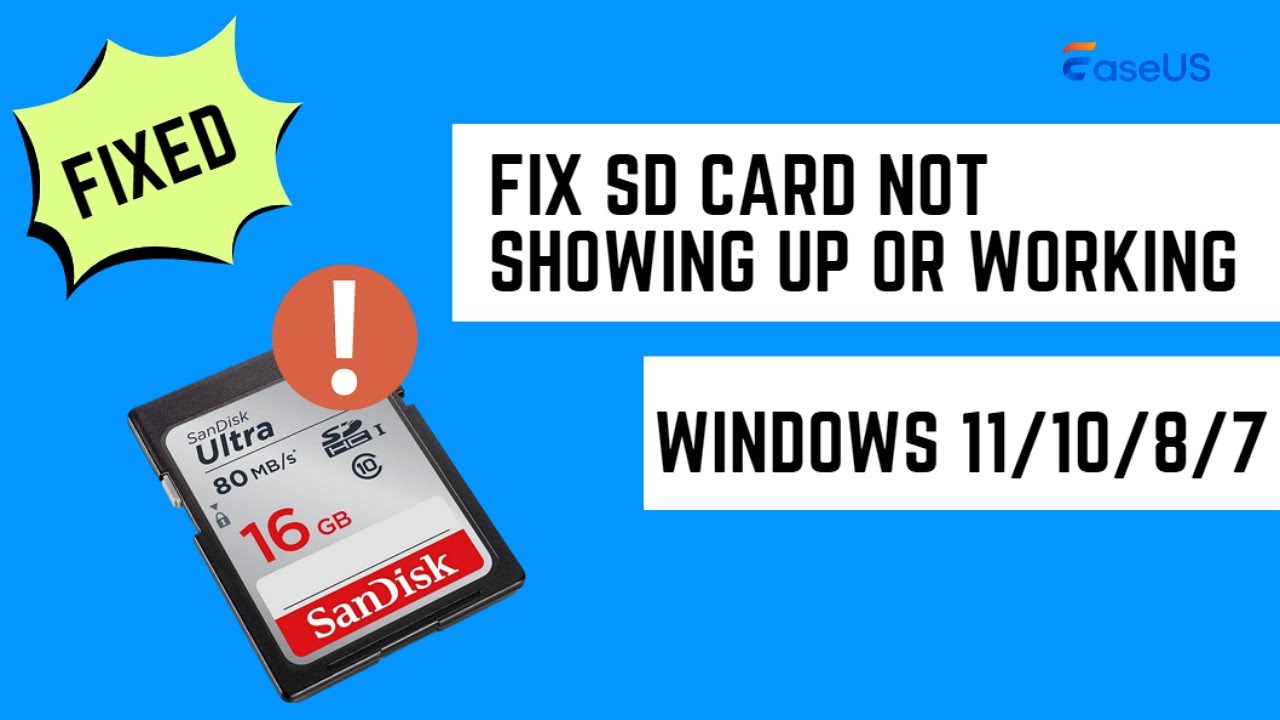
Solution 2. Change the Drive Letter of Unrecognized SD Card
Applies to: SD card does not have a driver letter disk, or there is a drive letter conflict problem.
If your SD card is connected to the computer well, but it fails to show up in File Explorer, you can go to Disk Management to see whether its drive letter is missing or disappearing.
If it's so, you can assign a new drive letter to your card and make it recognizable again with the steps below:
Step 1. Right-click the Windows Start button and choose "Disk Management".

Step 2. Locate the SD card, right-click the partition on it, and select "Change Drive Letter and Path…".

Step 3. In the pop-up window, click "Add" to assign the drive letter to your SD card.
Solution 3. Run CHKDSK to Fix the SD Card Error
Applies to: SD card not detected because of the corrupted file system.
Step 1. Right-click on My Computer/This PC, select "Manage", and click on "Disk Management". Find the device in the drive viewer and check out whether the computer can detect your memory card or not.
If it is not detectable, continue the process with the CHKDSK command with the following steps.
Step 2. Press the "Win+R" keys > Type: cmd and hit Enter.
Step 3. Type: chkdsk g: / f and hit Enter. (g is the drive letter of your memory card).

Or you can type chkdsk D:/f /offlinescanandfix and hit Enter. This will check and fix the found errors in your memory SD card automatically and make the card detectable again.
Solution 4. Update the SD Card Driver
Applies to: SD is not working due to an outdated or problematic disk driver.
Go to Device Manager, and you will see the card reader in the list. If it has a yellow sign beside it, the problem is most probably caused by a driver issue. Then, you need to update the driver. Here's how to do it:
Step 1. Connect the SD card to the PC.
Step 2. Navigate "Control Panel > System > Device Manager > Disk drivers".
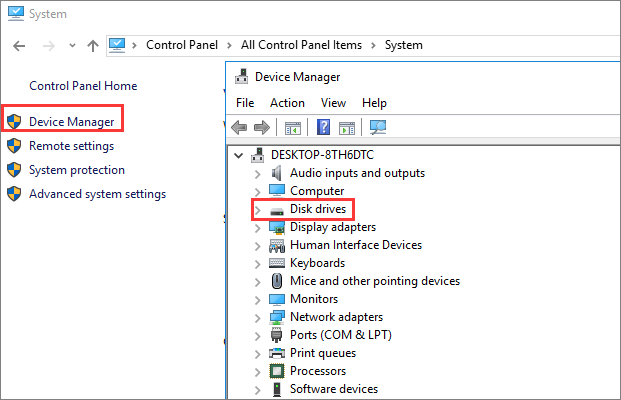
Step 3. Find and right-click on the SD card, and first choose "Uninstall" and then choose "Scan for hardware changes" to refresh the drivers.

Solution 5. Recover Data and Format SD Card for Reusing
Applies to: The basic fixes don't work and the last resort is to format the SD card.
If the SD card is still not working or recognized, or your SD card can be detected, but you lost important files after these attempts, we advise you to apply one of the SD card recovery software - EaseUS Data Recovery Wizard to recover data from your SD card. Then, format your SD card to make it reusable again.
- Recover files from SD cards, emptied recycle bin, memory cards, flash drives, digital cameras, and camcorders
- Recover deleted photos from SD cards, documents, videos, audio, music, emails, etc.
- Restore lost data from SD cards for sudden deletion, formatting, file system corruption, virus attacks, etc.
Note: Only if your SD card can be detected in Disk Management will the EaseUS Data Recovery Wizard work for fast data scanning and restoration.
To recover data from an SD card, follow these steps:
Step 1. Connect the SD card, memory card, or CF Card to your computer and launch EaseUS memory card recovery software on your PC. The SD card will be listed under the Devices section. Choose the SD card and click "Scan for lost data" to start looking for your lost data.

Step 2. The software will start a scan automatically. The scan is powerful enough to find all lost files that even lost file names. After the scanning process, you can find deleted items from the tree-view panel on the left. Then, click "Filter" if you are looking for a specific file type, like photos, documents, videos or emails.

Step 3. You can directly double-click the files to preview the content. After this, you can choose wanted files and click "Recover" to restore them to a secure location on your PC or other external storage devices.
💡Tip: You can restore data on the local disks, external hard drives, and also the cloud storage.

After restoring and saving the SD card to another secure location on your PC, you can then format the SD card and convert the file system to FAT32 or NTFS, making it available to save data again.
Final Verdicts
In this article, we've discussed the symptoms, causes, and solutions to the SD card not showing up issue. There are five methods to solve SD cards that are not detected, recognized, or read in Windows 10.
At the very beginning, you can try to connect your SD card to another computer with a new card reader to resolve the connection problem. If that doesn't solve the problem, keep trying more methods such as changing the SD card drive letter, running CHKDSK to repair the corrupted file system of the SD card, updating the SD card drive, and more.
If none of the basic solutions works, there is still an effective solution, and that is formatting your SD card for reuse. Because formatting is bound to result in data loss, it is important to use EaseUS data recovery software to restore data from the SD card before formatting.
SD Card Not Showing Up FAQs
After learning how to fix the SD cards that are not working or showing up, you may have more questions about it. See if you can find your answers here:
1. Why is my SD card not showing up?
SD cards may not appear properly for a variety of reasons, including connection issues, mechanical damage, logical corruption, SD card reader issues, and so on.
2. How to repair a corrupted Micro SD card not detected or showing up?
3. How to clean the SD Card Reader not working?
One of the most common causes of Windows 11/10 not being able to read SD cards or the SD card reader not working is a filthy SD card or a dusty SD card reader. Either can cause poor contact between the card and the reader, resulting in Windows 11/10 not reading the SD card.
So, clean your card and remove any dust from the reader before trying the card again. You can also find another PC and test the SD card to see if it works. Try the solutions below if your SD card is still not reading on Windows 11/10.
- Update driver for Micro SD card
- Format Micro SD card using Disk Management tool
- Repair corrupted or unreadable Micro SD card with CMD
Was this page helpful?
-
Finley is interested in reading and writing articles about technical knowledge. Her articles mainly focus on file repair and data recovery.…
-
Tracy became a member of the EaseUS content team in 2013. Being a technical writer for over 10 years, she is enthusiastic about sharing tips to assist readers in resolving complex issues in disk management, file transfer, PC & Mac performance optimization, etc., like an expert.…

20+
Years of experience

160+
Countries and regions

72 Million+
Downloads

4.8 +
Trustpilot Score
Hot Recovery Topics
Search