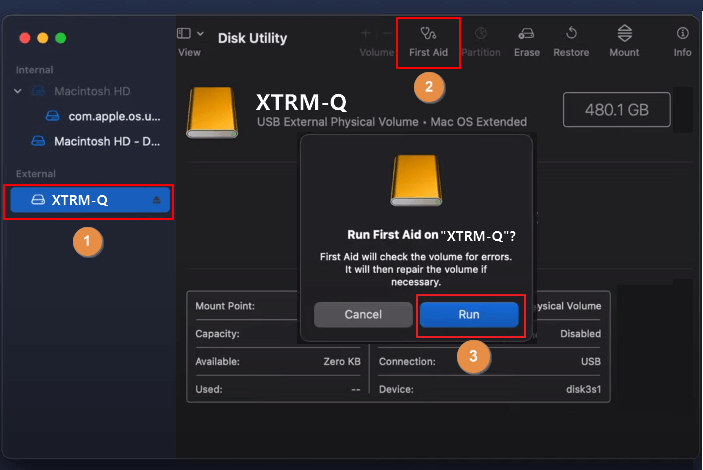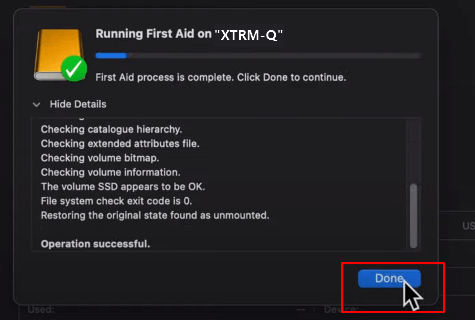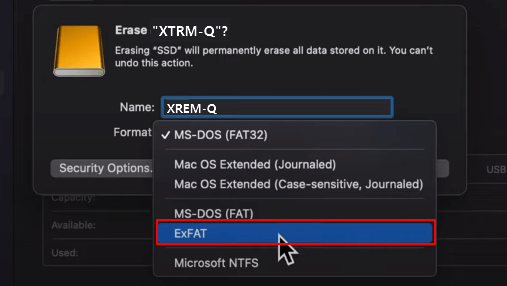- Video Recovery
- SD Card Recovery
- Recycle Bin Recovery
- Recover Data from USB
- Recover Deleted Emails
- Hard Drive Not Showing Up in Windows
- Recover Unsaved Word Documents
- Recover Deleted Files in Windows 10
- Recover Files from Virus Infected Hard Drive
- Best Free Photo Recovery Software
- Recover Files from Formatted Hard Drive
"Help! When I insert an sd card, nothing happens on My mac."
Is your SD card not showing up on Mac? Can't find your SD card in Disk Utility nor Finder? This page covers everything you need to know about this issue. Follow the guide to learn how to fix the SD card not showing up, bringing all SD card files back immediately.
1. Error: SD Card Not Showing Up Mac
SD card not detected on Mac is an error that occurs when you connect an SD card to the Mac computer via an SD card reader.
Normally, this error comes up with the following symptoms:
- 💻When you insert an SD card, nothing happens on Mac.
- 📑SD card doesn't or is not showing up on Mac Desktop.
- ❓Mac cannot read or recognize SD cards.
- 🗂️SD card is unopenable, files are not accessible, etc.
So what should you do if you intend to fix this issue, open the SD card, and get back all SD card files? First, learn the causes and then check the state of your SD card. Then move further to fix this issue.
2. Why Is My SD Card Not Showing Up on Mac
When your SD card is not reading on a Mac or is not detected on a Mac computer, any causes that are listed here can be the reason that makes your SD card unreadable or unrecognizable:
- ❌SD card, SD card reader, or SD card slot is broken.
- 🗂️File system of the SD card is not supported on Mac, like ext2/3/4, NTFS, etc.
- 💻SD card is not mounted correctly or unmounted.
- 🗃️SD firmware or components are damaged or corrupted.
- 🦠SD card is infected with a virus or malware.
- Notice:
- It doesn't matter if you don't know what caused your SD card not to be detected on Mac. Follow the Quick Fixes and Full Solutions listed below to eliminate this error, making your SD card appear again.
3. 5 Quick Fixes - Check Not Showing SD Card and Make Mac Recognize it
Here are five quick fixes, and we suggest you follow them one by one to check the state of the SD card. Follow and see if you can make your Mac computer recognize it:
#1. Open and Check SD Card
| ⭐Situations | 🛠️Solutions |
| SD card is physically damaged or broken | Replace the SD card with a new one |
| SD card has scratches | Take it for repair |
| SD card is covered with dust or mud | Clean it and re-insert it to Mac/MacBook Air |
#2. Check if the Physical Switch of SD Card Is Locked
l If the physical switch is at the lockside of the SD card, slide the switch to the offside.
#3. Check If SD Card Reader Is Broken or Not Inserted Into Mac Correctly
- Check if the SD card is correctly inserted into the SD card reader. If not, reinsert the SD card.
- Check if the SD card reader is functioning with a new SD card. If not, replace it with a new SD card.
#4. Check If SD Card Shows Up in Disk Utility
The following tutorial will lead you to check the SD card is showing up or not in Mac Disk Utility. You can follow the steps below:
Step 1. Press Command + Space bar (Mac Spotlight shortcut), type disk utility in the Spotlight Search menu and hit the "Return" key to search.

Step 2. Check the left menu and see if you can find the SD card.
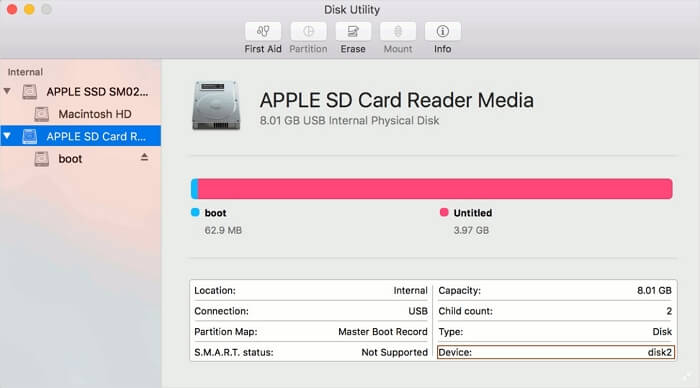
Step 3. If not, enable it in preference: Open Finder > Preferences > On General, check External disks.
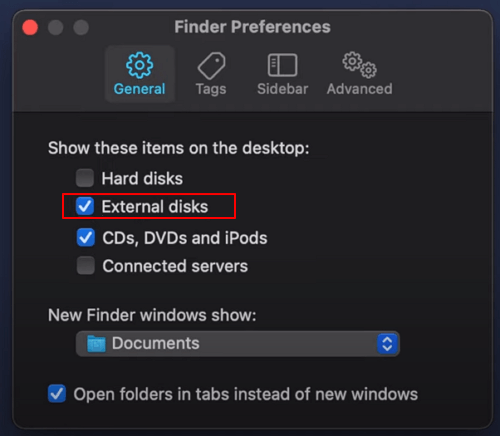
You can also enter Disk Utility in other ways. Check the following passage to learn more methods:

How to Boot Mac into Disk Utility/Recovery Mode with Mac Startup Keys
How to boot Mac into Disk Utility? You can boot Mac into Disk Utility/Recovery mode with two ways. Read more >>
#5. Reboot Mac Computer
When you restart MacBook Pro or Air, some of you may be able to see the SD card on the computer, and you can open the card to use saved files.
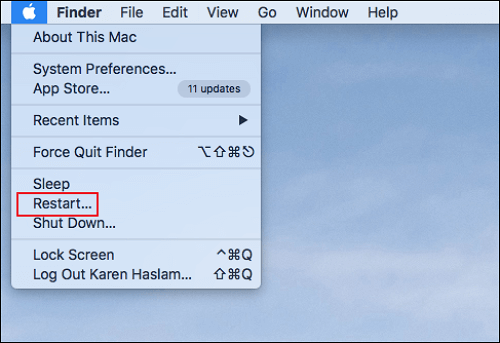
However, if the SD card is not physically damaged but still not showing up on Mac after trying the aforementioned quick fixes, a high reason is that the card is corrupted. Move to the next part for more fixes. If you have solved the SD card not showing issue with the quick fixes, don't hesitate to share this passage with more users!
4. Full Fixes for SD Card Not Showing Up Mac
In this part, we collected 4 fixes that can help you remove the SD card undetectable issue on Mac and make it appear again. Let's start.
Fix 1. Mount SD Card to Make it Available
Sometimes your Mac cannot detect the SD card just because the SD card is not mounted. You can check the following tutorial to mound an SD card on Mac:
Step 1. Connect the SD card to the Mac computer, press the Command key and Space bar.
Step 2. Type disk utility in the Spotlight Search menu and press Return.
Step 3. Select the SD card on the left pane, and click "Mount".
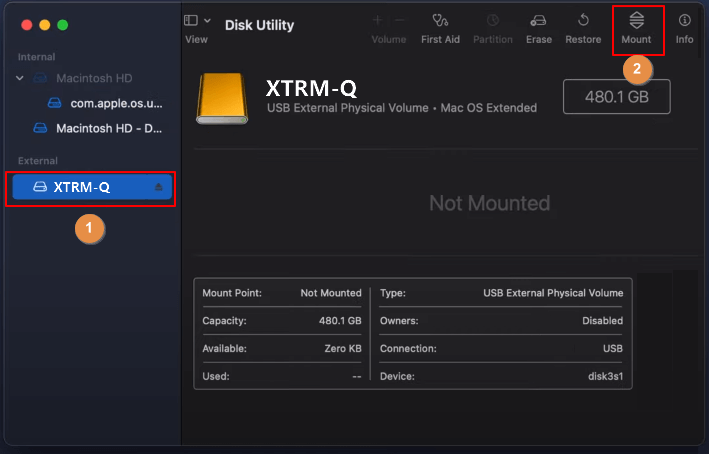
Fix 2. Run First Aid to Repair SD card
If the SD card is corrupt or encounters some disk errors, it may not show up on Mac. How to fix disk errors on Mac? You can try to repair the SD card with Disk Utility.
Step 1. Open Disk Utility in the same way as mentioned above.
Step 2. Select the SD card, and click "First Aid". Then click "Run" to confirm and repair the SD card.
Step 3. Click "Done" to finish the repair process.
Step 4. Close Disk Utility and restart Mac. When you are done with this, reconnect the SD card to Mac and check if you can view all the files. Don't forget to share this passage on social media to help more people solve SD cards not showing up on Mac.
Fix 3. Format SD card with Disk Utility
Format SD card on Mac will erase all saved files on your SD card. Therefore, ensure that you follow the next guide to scan and recover all essential files from your SD card after making it appear on Mac.
You can watch this video here first:
- 00:28 Method 1. Mount SD Card to Make it Available
- 01:01 Method 2. Run First Aid to Repair the SD card
- 01:36 Method 3. Format SD card with Disk Utility
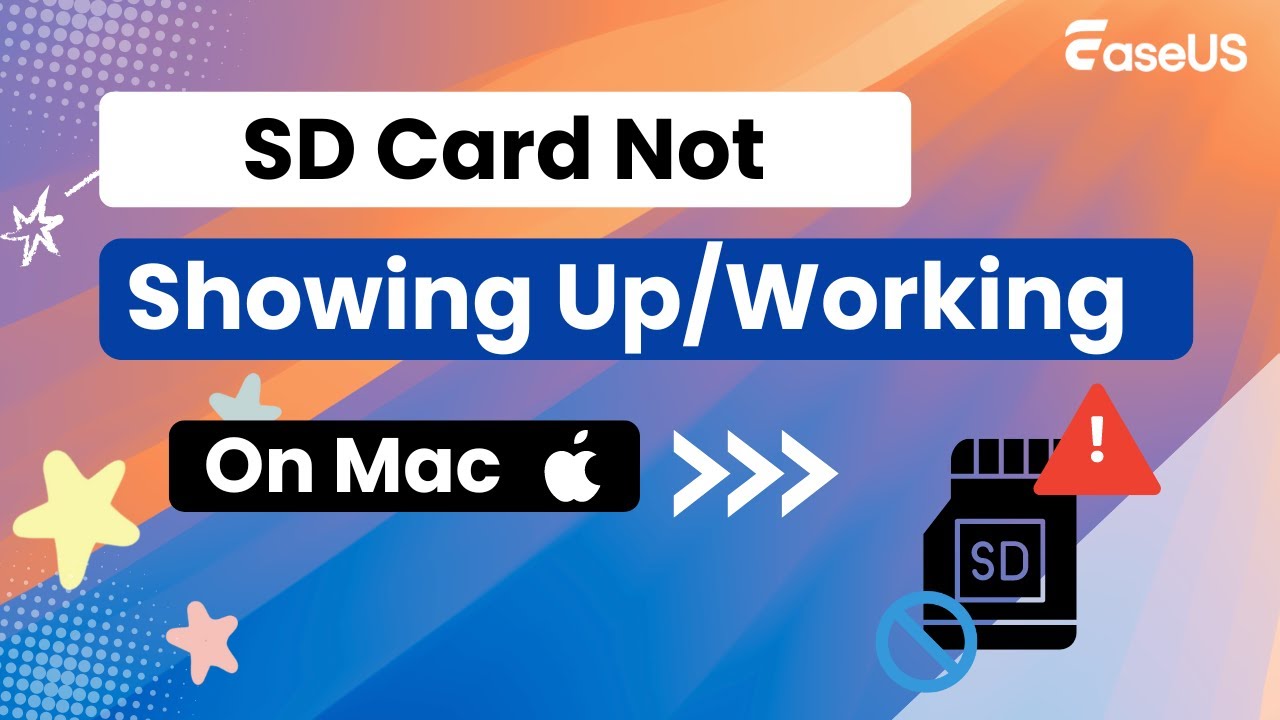
Stop using the SD card and turn to reliable Mac file recovery software like EaseUS Data Recovery Wizard for Mac can maximize your chance of bringing SD card files, and this software will create image of your SD card and recover data from it.
EaseUS SD Card Recovery Tool
- Recover deleted videos, photos, documents, and emails from an emptied Mac Trash with simple steps.
- Support Mac SD card recovery, and also can recover data from memory cards, digital cameras, and external hard drives.
- Support data recovery for sudden deletion; it can help you recover formatted SD card on Mac.
Step 1. Select the SD card
- Correctly connect your memory card to your Mac. Launch EaseUS Data Recovery Wizard for Mac.
- Go to "SD Card Recovery", find your Canon/Nikon/Go Pro/DJI/Sony SD card, and click "Search for lost files".

Step 2. Filter lost SD card data
After the scan, all files will be presented in the left panel in the scan results. Find wanted photos, videos, and other files.

Step 3. Preview and recover data
Preview the SD card data and select the wanted files. Then, click the "Recover" button. Don't save the recoverable files to the SD card itself in case of data overwriting.

After the SD card recovery, your SD card is now detectable on Mac, and you can save files to the SD card again. If you think EaseUS Data Recovery Wizard for Mac is helpful, please recommend this SD card recovery tool to more Mac users!
Now, you can start to format your SD card with the following tutorial:
Step 1. Insert the SD card into your Mac.
Step 2. Open Disk Utility with Spotlight Search.
Step 3. Select the SD card on the left pane and click Erase on the top menu.
.png)
Step 4. Choose "FAT32 (32GB or smaller size)" or "exFAT (64GB or larger size)" as the new format for the SD card.
Step 5. Click Erase to confirm the operation.
When the process completes, your SD card will show up and become readable on a Mac computer again.
If you have encountered not showing issue with other storage devices like an external hard drive, check the following passage:
External Hard Drive Not Showing On Mac
External hard drive not showing up on Mac is one of the top concerning issues. Here, follow this page, you'll get a complete guide to fix this error, accessing all external disk files on Mac successfully.
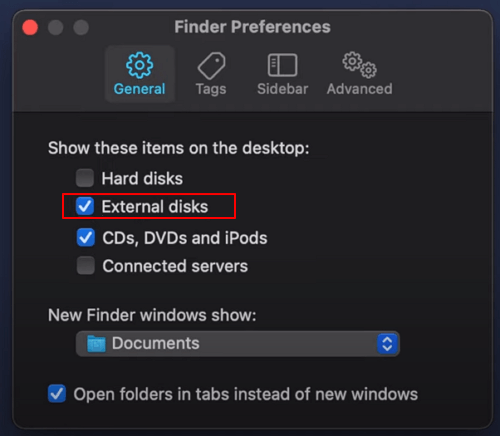
Fix 4. Update Driver to Fix Issues
You can not update the driver individually on macOS, but you can update the driver on Mac by updating macOS in Software Update:
Step 1. Click the Apple menu and choose "System Preferences" or "System Settings".

Step 2. Click "Software Update". If you use macOS Ventura, click General > Software Update.

Step 3. You'll see all the available updates in the pop-up window, and you can update Mac at any time.

If you want to know how to update to the latest macOS Sonoma, you can check the following passage to learn more:

Download macOS 14 Sonoma Beta on Mac, MacBook, iMac
macOS 14 Sonoma Beta has published this June. So, how to download macOS 14? Everything about macOS Sonoma will be discussed in this article. Read more >>
5. Tips to Prevent SD Card from Not Showing Up/Detected on Mac
With the aforementioned solutions, you should successfully fix the SD card not detected or not showing up error on your Mac computer. Here we have some bonus tips that can help you protect your SD card from not detected, not recognized, or not showing up error on Mac.
Let's see:
- Format new SD card on Mac immediately.
- Safely eject SD card from Mac computer.
- Reserve some available space, don't use up all free space.
- Shut down or close devices before SD card removal.
- Put up SD card properly.
- Stop using the SD card immediately once an error occurs.
- Run antivirus software regularly.
Conclusion
There are a variety of effective solutions that work to fix the SD card that is not detected on Mac error.
Here is the right sequence for fixing this issue offered by EaseUS data recovery experts:
- First, check the SD card connection issue.
- Next, repair the corrupted SD card.
- Next, if the card still doesn't show up, erase and reformat it.
- Last, if some files were lost during the formatting process, recover them using file recovery software like EaseUS Data Recovery Wizard for Mac.
SD Card Not Showing Up Mac FAQs
You can check more information about SD cards not showing up on Mac below:
1. Why is my SD card not showing up on MacBook?
Many users may encounter SD card issues like "The disk you attached was not readable by this computer". Many reasons can cause SD cards not to show up on MacBook:
- SD card or card reader is broken physically.
- The file system is not supported on MacBook.
- SD card is not mounted.
- SD firmware or components are damaged.
- Virus or malware attack.
2. Can I recover the missing files from the SD card on Mac?
Yes, you can download a professional SD card recovery product to help. EaseUS Data Recovery Wizard for Mac is a good choice because of its simple interface. You'll need only three steps to recover missing files from an SD card on Mac.
3. Why is my SD card not showing files on my Mac?
That may be because the macOS operating system cannot recognize your files' file format or file system. Or the files may be hidden intensely. If you cannot find the files anyhow, you can try data recovery software to restore deleted files.
Was This Page Helpful?
Finley is interested in reading and writing articles about technical knowledge. Her articles mainly focus on file repair and data recovery.
Written by Tracy King
Tracy became a member of the EaseUS content team in 2013. Being a technical writer for over 10 years, she is enthusiastic about sharing tips to assist readers in resolving complex issues in disk management, file transfer, PC & Mac performance optimization, etc., like an expert.
-
EaseUS Data Recovery Wizard is a powerful system recovery software, designed to enable you to recover files you’ve deleted accidentally, potentially lost to malware or an entire hard drive partition.
Read More -
EaseUS Data Recovery Wizard is the best we have seen. It's far from perfect, partly because today's advanced disk technology makes data-recovery more difficult than it was with the simpler technology of the past.
Read More -
EaseUS Data Recovery Wizard Pro has a reputation as one of the best data recovery software programs on the market. It comes with a selection of advanced features, including partition recovery, formatted drive restoration, and corrupted file repair.
Read More
Related Articles
-
Best Ways to Restore Downloads Folder Disappeared Mac [Updated 2024]
![author icon]() Dany/Nov 14, 2024
Dany/Nov 14, 2024 -
File System Format Comparison: ExFAT vs Mac OS Extended [All You Want to Know]
![author icon]() Jean/Nov 14, 2024
Jean/Nov 14, 2024 -
Recover Deleted GarageBand Files/Tracks on Mac
![author icon]() Tracy King/Nov 14, 2024
Tracy King/Nov 14, 2024 -
2024 Comparison: macOS Monterey vs Big Sur
![author icon]() Jean/Nov 14, 2024
Jean/Nov 14, 2024