- Video Recovery
- SD Card Recovery
- Recycle Bin Recovery
- Recover Data from USB
- Recover Deleted Emails
- Hard Drive Not Showing Up in Windows
- Recover Unsaved Word Documents
- Recover Deleted Files in Windows 10
- Recover Files from Virus Infected Hard Drive
- Best Free Photo Recovery Software
- Recover Files from Formatted Hard Drive
Quick ways to fix the disk you inserted was not readable by this computer:
Connect the unreadable disk to another Mac and check if it becomes readable. A faulty USB cable or port may also cause the inserted disk to be unreadable by the Mac. You can try switching to another USB cable or port in this case.
When Mac warns you, "The disk you inserted was not readable by this computer", it means that your external hard drive or USB flash drive has a detection issue. You may follow the quick guide here to fix this issue:
| Workable Solutions | Step-by-step Troubleshooting |
|---|---|
| 1. Check Mac System | Connect another external USB to your Mac, and check if it appears in Finder...Full steps |
| 2. Check the File System | Check if the file system of your external device is NTFS. If yes, change it to FAT32...Full steps |
| 3. Repair with Disk Utility | Connect the external device to Mac > Go to "Utilities" > Select the device and click "First Aid"...Full steps |
| 4. Initialize Disk | Open Disk Utility > Choose the problematic disk and click "First Aid" > "Repair disk" > "Erase"...Full steps |
The Disk You Inserted Was Not Readable by This Computer on Mac
"My Sandisk USB flash drive becomes unreadable and inaccessible for unknown reasons. Whenever I plugged it into my MacBook, I get the error message 'the disk you inserted was not readable by this computer.' I have many family pictures and working documents saved on the USB. Is there any way to fix the flash drive and get access to my data?"
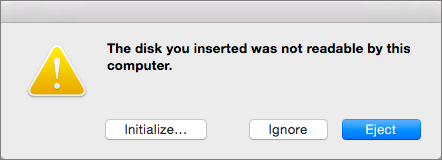
You receive the error - the disk you attached was not readable by this computer on Mac when you connect an external hard drive, USB drive, or SD card to your Mac. Many reasons could result in this error. Here is the list of the common reasons.
- Damaged file system
- Catalog file corruption
- Accidental virus attack
- Improper ejection of the device
- Uninitialized external devices...
Fix The Disk You Inserted Was Not Readable by This Computer
Now that you have learned about the causes, you can try the solutions below to fix "the disk you attached was not readable by this computer".
- #1. Plug in Different Devices to Mac
- #2. Check the File System of Inserted Disk
- #3. Repair Unreadble Disk with Disk Utility
- #4. Initialize the Unreadable Disk
To open removable storage devices like an external hard drive, SD card, USB flash drive, or even an Android phone or tablet, you usually have to insert it into a Windows computer or Mac. But if the system files or the disk is corrupted, error messages will pop up and prevent you access the device and data. In Mac OS X, the error message usually reads, 'the disk you inserted was not readable by this computer.'
Like what happened in the story mentioned above, many Mac users have a similar experience of this issue and want to find a fix. Here, our advice about how to solve this problem is as follows:
Solution 1. Check the Mac System to See If It Fix the Error
Just plug in a different external hard drive to Mac. If it appears on Finder, it suggests that the problem is related to the external USB devices, not the Mac.
Solution 2. Check the File System of the Device to Fix the Unreadable Disk
Check the file system format of the external hard drive, SD card, USB flash drive, or other devices. If it is formatted with the NTFS format, it is not hard to understand why it is unreadable on Mac. To correct it, please format USB to fat32 on Mac.
Step 1. Connect the USB flash drive to your Mac computer.
Step 2. Go to "Applications > Utilities", and open "Disk Utility".
Step 3. Select your USB flash drive on the sidebar, and choose "Erase".
Step 4. Rename the USB flash drive (optional).
Step 5. Choose the format as MS-DOS (FAT) for Format, Master Boot Record for Scheme. Then click "Erase".

Disk formatting will erase data for good. It's good to back up the disk in question on Mac in advance with EaseUS Todo Backup for Mac.
Solution 3. Repair the Unreadable Disk with Disk Utility (First-Aid)
Another way to fix "the disk you attached was not readable by this computer on Mac" is to run First-Aid in Disk Utility. Follow the steps below to fix the disk on Mac.
Step 1. Choose "Go" > "Utilities".
Step 2. Double-click "Disk Utility".
Step 3. Select the volume in the left pane where you want to repair permissions.
Step 4. Click the "First Aid" tab.
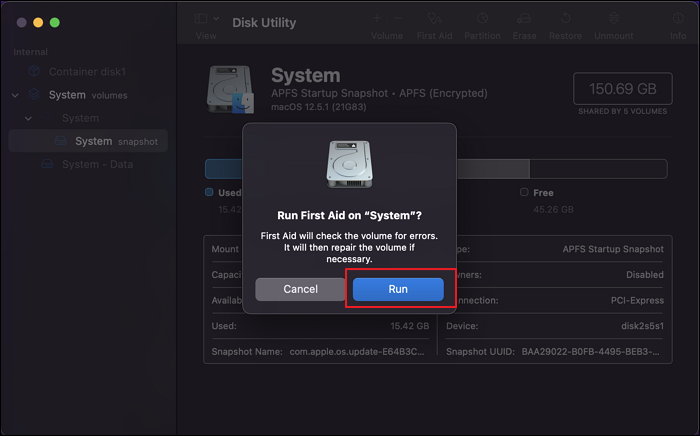
Step 5. Select the volume to which you want to install the Adobe application, and click "Run" to repair the disk.
Solution 4. Initialize the Disk to Fix The Disk You Inserted Was Not Readable
If the problem continues, you have no choice but agree to initialize the disk you inserted, as the pop-up warns. Care about important data? Download and install EaseUS Mac data recovery software on your Mac because this fix will bring data loss to the storage device.
The overall troubleshooting steps are as follows:
Step 1. Click on the "Initialize" button.
Step 2. This will open Disk Utility. From the menu bar, click "View" > "Show All Devices". You can locate the problematic drive there, which Mac recognizes it as an unformatted space.
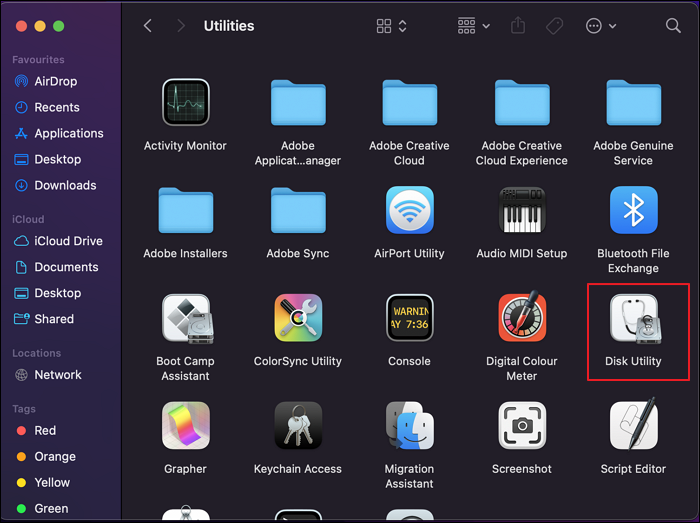
Step 3. Choose the drive from the left pane and click "Frist Aid".
Step 4. Click "Repair Disk". Wait until the repair process ends. Can't repair disk because Disk Utility can't repair this disk? Please continue.
Step 5. Navigate to the "Erase" button. Name the drive, select "File Format", and click "Erase". This will format your drive with the correct file system.
After this, your Mac should now recognize the disk correctly. You will no longer receive such an unreadable disk error. If you still need help, watch this video to fix "the disk you attached was not readable by this computer" on Mac.
- 00:23 Fix 1. Plug in Different Devices to Mac
- 00:32 Fix 2. Repair Unreadable Disk with Disk Utility
- 00:55 Fix3. Check the File System of Inserted Disk
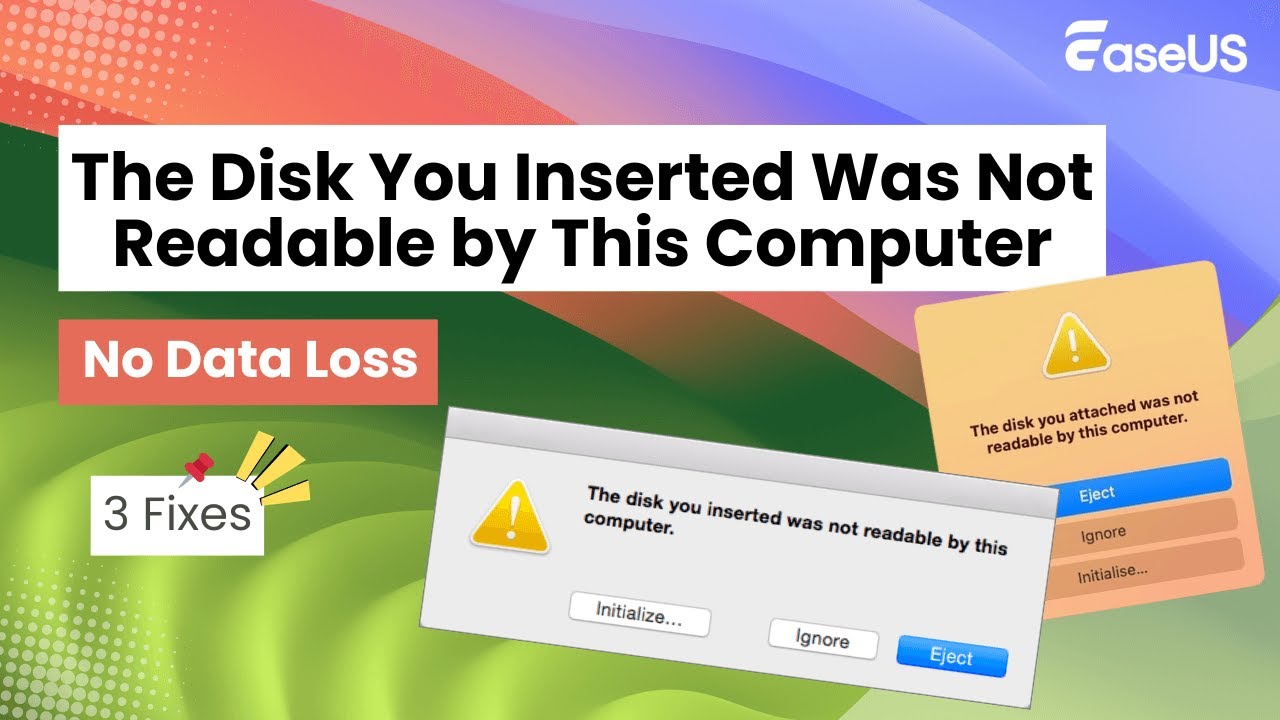
How to Recover Data from Unreadable Disk on Mac
To recover formatted data on the disk, open EaseUS Data Recovery Wizard for Mac and restore the USB drive to its original state on Mac. EaseUS Data Recovery Wizard for Mac is an effective tool to recover data from your USB drive, SD card, external hard drive, and more. It has many highlights:
- Recover deleted files on Mac, MacBook, iMac, Windows PCs, laptops, and other devices.
- Restore lost files after macOS Ventura updates, system crashes, virus attacks, and more.
- Retrieve data from all devices like HDDs, SSDs, USBs, SD cards, cameras, and more.
Download this data recovery software and recover data from the unreadable external disk.
Step 1. Search for lost files
Correctly connect your external hard drive to your Mac. Launch EaseUS Data Recovery Wizard for Mac, and select the external hard drive. Then, click "Search for lost files" to find lost/deleted files on your external devices.

Step 2. Filter and find lost files
After the scan, all file types will be presented in the left panel. Select the file type to find wanted files on your external devices.

Step 3. Preview and recover
Click the file and preview it. Then, select the files you want to recover and click the "Recover" button. You can save your data to local and cloud drives.

If the "the disk you inserted was not readable by this computer" error still exists after trying all the methods, we recommend you back up the drive. Purchase a new device and be prepared for a drive failure soon.
How to Avoid External Disk Not Readable on Mac
Repairing the unreadable disk is time-consuming. Thus, you should take measures to protect your disk. Here are some solutions to avoid an unreadable disk on Mac.
- Eject/inject the external drive appropriately.
- Back up your data to avoid data loss
- Keep advanced file system formats with the disk
- Let anti-virus protect your MacBook or iMac
Conclusion
We listed four solutions to help you fix the "the disk you inserted was not readable by this computer" error on Mac. If you have the same issue on your drive, follow the tips on this page for help. Some of you may lose some useful files during the process, don't worry.
EaseUS Data Recovery Wizard for Mac can scan and find all your files in only a few clicks. It's your turn to make your drive work normally again.
The Disk You Inserted Was Not Readable by This Computer FAQs
Read the questions and answers below to get additional help.
1. How do I fix the disk you attached was not readable by this computer on Mac?
To fix the disk you attached was not readable by this computer, follow the solutions below:
- Fix 1. Run a preliminary checking
- Fix 2. Check the file system and reformat to Fat32
- Fix 3. Update the drivers on Mac
- Fix 4. Repair with Disk Utility
- Fix 5. Initialize the disk
- Fix 6. Ask a professional for help
2. How do I fix an unreadable SD card on my Mac?
Don't worry if your SD card not reading on Mac, and you can fix the error with effective solutions:
- Open and Check SD Card
- Check If the Physical Switch of the SD Card Is Locked
- Check If the SD Card Reader Is Broken or Not Inserted into Mac Correctly
- Check If SD Card Shows Up in Disk Utility...
3. Why is my SD card suddenly unreadable?
If your SD card becomes unreadable, its file system is probably damaged, and you need to format it before you can use it again.
4. Can I recover files from an unreadable SD card?
Yes, you can recover an unreadable SD card with the steps below:
- Select the SD card to scan
- Check for scan results
- Choose desired files and click Recover.
Was This Page Helpful?
Brithny is a technology enthusiast, aiming to make readers' tech lives easy and enjoyable. She loves exploring new technologies and writing technical how-to tips. In her spare time, she loves sharing things about her game experience on Facebook or Twitter.
Written by Tracy King
Tracy became a member of the EaseUS content team in 2013. Being a technical writer for over 10 years, she is enthusiastic about sharing tips to assist readers in resolving complex issues in disk management, file transfer, PC & Mac performance optimization, etc., like an expert.
-
EaseUS Data Recovery Wizard is a powerful system recovery software, designed to enable you to recover files you’ve deleted accidentally, potentially lost to malware or an entire hard drive partition.
Read More -
EaseUS Data Recovery Wizard is the best we have seen. It's far from perfect, partly because today's advanced disk technology makes data-recovery more difficult than it was with the simpler technology of the past.
Read More -
EaseUS Data Recovery Wizard Pro has a reputation as one of the best data recovery software programs on the market. It comes with a selection of advanced features, including partition recovery, formatted drive restoration, and corrupted file repair.
Read More
Related Articles
-
Word Found Unreadable Content on Mac, Can I Recover the Word Document
![author icon]() Brithny/Nov 14, 2024
Brithny/Nov 14, 2024 -
Fix com.apple.DiskManagement.disenter error 49244 on macOS [6 Proven Ways]
![author icon]() Brithny/Nov 14, 2024
Brithny/Nov 14, 2024 -
Sonoma Download Files Are All Hidden, How to Unhide Files on macOS Sonoma
![author icon]() Brithny/Nov 14, 2024
Brithny/Nov 14, 2024 -
Choose Startup Disk Mac Empty? 4 Solutions to Fix No Startup Disk on a Mac
![author icon]() Jean/Nov 14, 2024
Jean/Nov 14, 2024