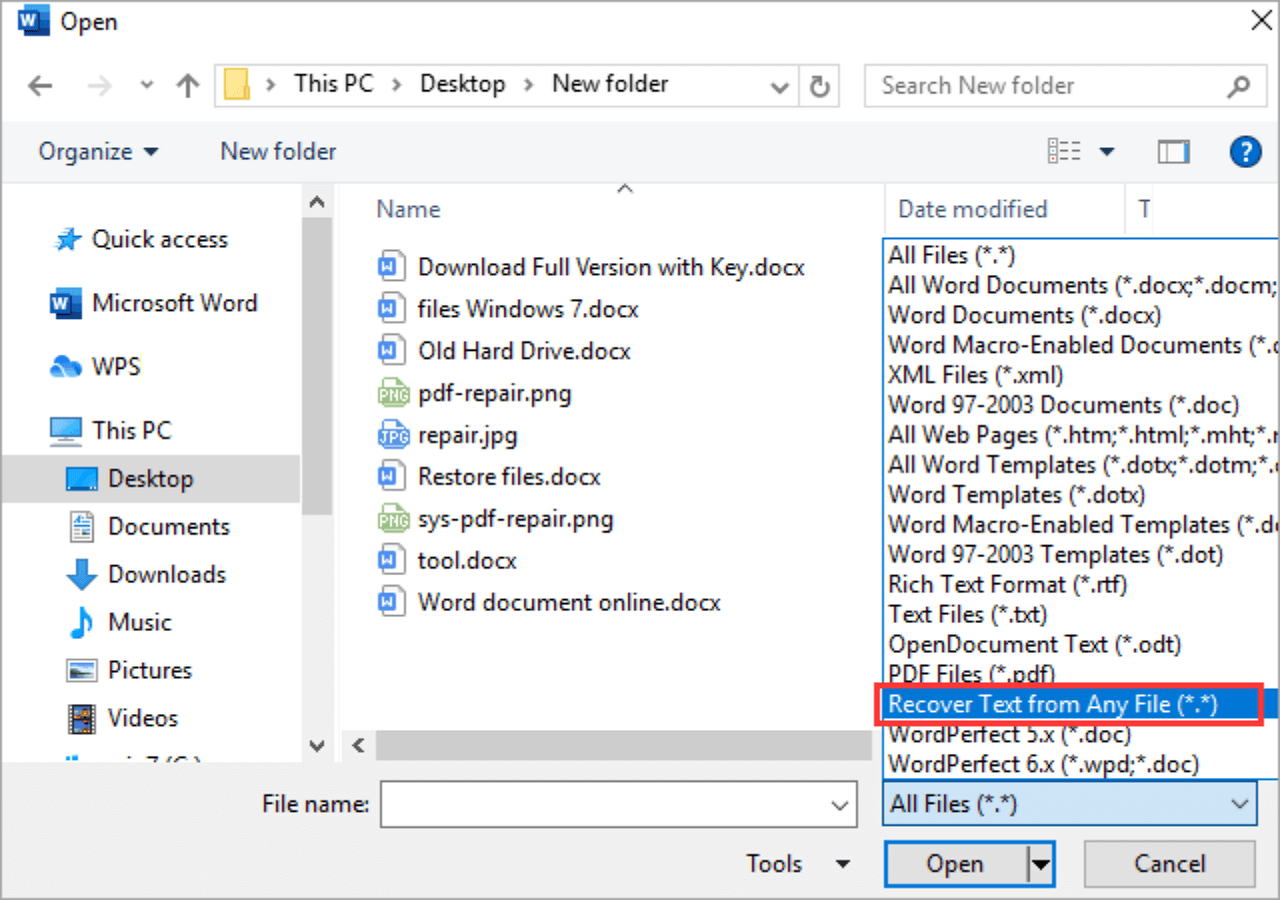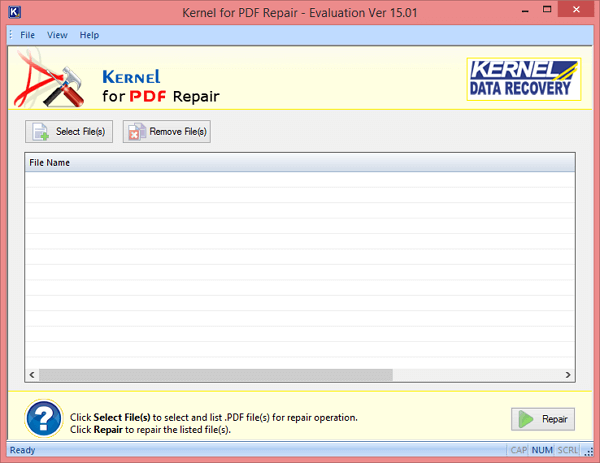-
![]() Text Recovery Converter Word | Open File with Text Recovery Converter
Text Recovery Converter Word | Open File with Text Recovery Converter October 29,2024
October 29,2024 6 min read
6 min read -
![]()
-
![]() Free Download Professional Data Recovery Software with Crack
Free Download Professional Data Recovery Software with Crack September 26,2024
September 26,2024 6 min read
6 min read -
![]()
-
![]() Recover Data from Diskpart Cleaned Disk by Accident
Recover Data from Diskpart Cleaned Disk by Accident September 27,2024
September 27,2024 6 min read
6 min read -
![]() Fix the Fall Guys Missing Files Error [Game Files Recovery]
Fix the Fall Guys Missing Files Error [Game Files Recovery] September 30,2024
September 30,2024 6 min read
6 min read -
![]() How to Fix External Hard Drive Not Showing Up in 8 DIY Fixes | 2024
How to Fix External Hard Drive Not Showing Up in 8 DIY Fixes | 2024 August 27,2024
August 27,2024 6 min read
6 min read -
![]()
-
![]() Top 10 Best PDF Repair Tool on Windows 10 and Mac | Ultimate Guide
Top 10 Best PDF Repair Tool on Windows 10 and Mac | Ultimate Guide August 28,2024
August 28,2024 6 min read
6 min read -
![]() How to Recover Overwritten Videos on Windows [for PC]
How to Recover Overwritten Videos on Windows [for PC] September 29,2024
September 29,2024 6 min read
6 min read
Page Table of Contents
PAGE CONTENT:
This page covers solutions to undo ESD USB drive and restore your device to total capacity without losing data on Windows 11/10/8/7.
What is an ESD-USB
"Does someone know how to restore my 32GB ESD-USB 1TB external hard drive to normal? I mistakenly converted it into an ESD-USB drive while trying to create a Windows media creation tool. Now the drive only has a 32GB partition left. The rest partition and data were all gone."
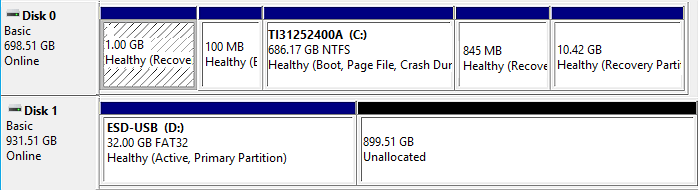
When generating a bootable installation of Windows on your USB drive, which you do by using an ESD USB, which stands for "Electronic Software Delivery". Besides the shown state of the ESD-USB drives in the above picture, you may also have experienced the listed symptoms on your hard drive or external hard drive:
- 1. Hard drive or external hard drive shows only 32GB or 31GB in Windows Explorer
- 2. Partitions become unallocated on ESD hard drive or external hard drive
- 3. Saved data get deleted or lost
Don't worry if you are having the same issue. Read on and learn how to restore lost data and undo ESD-USB drive in the following two parts.
- Notice:
- If you lost valuable data on your hard drive or external hard drive, don't worry. You can apply the methods provided to return your lost files immediately.
- If you want to convert your ESD-USB or external hard drive to normal instantly, find the solutions in this post's 3rd part.
How to Restore Valuable Lost Files from an ESD-USB
When you create the Windows Media Installation Tool on the wrong drive, you will lose all partitions and data with only a 32GB ESD-USB partition left. The urgent task is to recover deleted files when your storage device turns into an ESD-USB drive.
Delete the ESD-USB partition first, then apply file recovery software to scan and restore lost files. Go through this part and learn how to return your lost data as soon as possible.
1. Restore Lost Drive Files with EaseUS File Recovery Software
A practical and secure method is to restore lost files from the ESD-USB device with reliable file recovery software.
You can search for such a tool online or download EaseUS Data Recovery Wizard - Data Recovery Wizard for help.
EaseUS Data Recovery Wizard can thoroughly scan existing and lost files from the ESD-USB drive and restore everything on the device in only three steps.
Step 1. Open EaseUS Data Recovery Wizard, then choose the USB drive where the data was lost. Next, select "Scan".

Step 2. Narrow the scan results using the file format filter in the top left or right corner until you locate the required files. Then, if you'd want to preview a file's content, click the "Preview" button or double-click it.

Step 3. To restore the lost data to a safe location, check the box next to the file and click "Recover". We advise against keeping the restored data on the disk where you previously lost it.

Let us learn to immediately convert your ESD-USB hard drive or external hard drive to normal. Before that, don't forget to mark this passage by sharing it on Facebook, Twitter, or SNS.
2. Delete Existing ESD-USB Partition
As you know, the existing ESD-USB partition only contains some Windows installation files you do not want. As a result, deleting the existing 32GB partition won't cause data loss on your drive.
Also, to prevent the restored data unopenable issue from happening, EaseUS data recovery experts suggest you delete the ESD-USB partition and use file recovery software to scan the whole hard drive.
Therefore, to guarantee the restored data available and reusable, follow the steps below to delete the existing partition:
Step 1. Connect your external hard drive to your PC and open Disk Management.
Step 2. Locate and right-click on your device's ESD-USB 32GB partition, and select "Delete Volume".
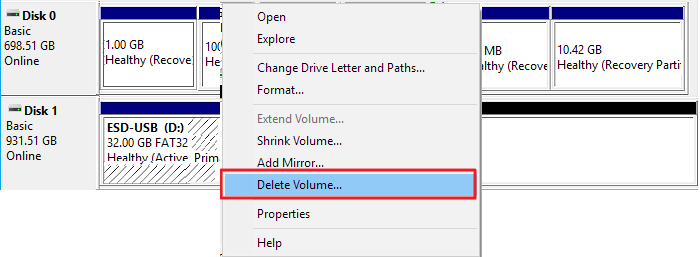
Step 3. Click "OK" to confirm.

Fix USB Flash Drive Not Showing Up in Windows 10/8/7 (6 Proven Ways)
This article discusses 5 free and simple ways to recover deleted files on Mac computers before or after emptying the Trash can. Read more >>
How to Undo ESD USB Hard Drive to Normal
| 📕IMPORTANT: If you directly jump to this part, please delete the existing ESD-USB partition on your device first by using Disk Management. |
After following Part 1, the ESD-USB partition is no longer on your external hard drive. The device should now be an unallocated drive.
Therefore, you can create a new partition on the device to undo ESD-USB. By doing so, you will be able to restore your HDD or external hard drive to total capacity:
Step 1. Enter Disk Management and, right-click on the unallocated space, select "New Simple Volume".

Step 2. Enter the New Simple Volume Wizard, and click "Next" to continue.
Step 3. Set the new partition size, file system - NTFS, and partition label on your hard or external hard drives.

Step 4. When you finish all the settings, click "Finish" to complete the process.

Note: If you need to create more than one partition on your hard drive, properly allocate the unused space and repeat the process.
After this, you can reuse your hard drive or external hard drive to store relevant data and files.
However, this is not the end yet. Besides, knowing how to protect your data and prevent hard or external hard drives from being converted to ESD-USB is mistaken. In the next part, some reliable tips will assist you in resolving this issue with ease.
Protect HDD/External Hard Drive with Data
Knowing how to protect your data and external or internal hard drive will be highly helpful, especially in preventing data loss.
Here are some reliable tips for you to apply and take action to protect your valuable files and storage device immediately:
1. Create Data Backup and Save It to Anther Device or Cloud Drive
Creating a complete backup of your valuable files and data to another hard drive or external storage device is always a good habit. When data get lost on your device, you can always bring them back from the backup.
A time-saving and effective method is to apply reliable file backup software for help.
2. Run Antivirus Software to Clear Viruses, Malware, etc. Regularly
You should also apply antivirus software for help. With reliable antivirus software, you can clear and remove the existing or hibernating viruses, malware, etc., from your hard drive or external storage devices.
Turning on Microsoft Defender is relatively not enough, and here is a list of reliable antivirus software for you to try:
- Norton Security 360/Norton Antivirus Plus
- McAfee
- AVG
- Avira
- Avast
- Malwarebytes
- Kaspersky Antivirus
No matter which software you decide to use, once you finish the installation, run the software immediately. It will thoroughly scan your computer and external storage devices and remove potential viruses.
3. Encrypt and Lock Hard Drive/External Hard Drive with a Password
Another way to keep your device and data safe is to encrypt or lock your external hard drive with a password.
If you are a Windows 10/8/7 user, you can enable BitLocker on your device with the below steps:
Step 1. Open Control Panel and click "BitLocker Drive Encryption".
Step 2. Locate and expand the drive or external hard drive that you want to lock, and select "Turn on BitLocker".
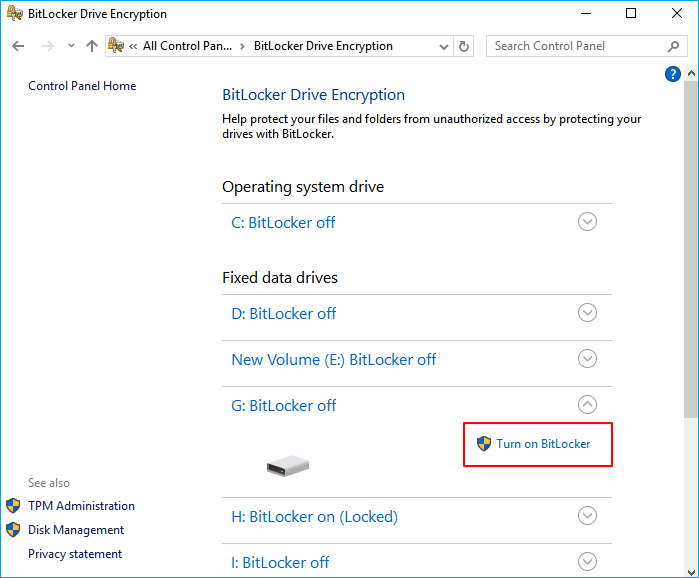
Step 3. Set a password to lock the selected hard drive or external hard drive and click "Next" to continue.

Step 4. Select a way to save your password to your Microsoft account, a USB drive, a file, or print the recovery key and click "Next" to confirm.
Step 5. Choose how much you of your drive to encrypt and click "Next" to continue -
- Encrypt used disk space only (faster and best for new PCs and drives)
- Encrypt entire drive (slower but best for PCs and drives already in use).

Step 6. Choose which encryption mode to use and click "Next" to continue -
- New encryption mode (best for fixed drives on this device)
- Compatible mode (best for drives that can be moved from this device).

Step 7. Click "Start encrypting" and wait for the process to finish.

Besides, some reliable programs can lock and encrypt your drive with a password. By doing so, no one can directly access your data, hard drive, or external hard drive without a password.
- Tip
- When you need to access and use your files on the locked hard drive or external hard drive, here is how to unlock the device:
- 1. Keep your hard drive or external hard drive connected to your PC.
- 2. Double-click on your drive and enter the password which you've set for the BitLocker encryption.
- 3. After this, you can open your device and use the data securely again.
The Bottom Line
On this page, we've provided you with complete solutions. By using data recovery software first and creating new partitions next, you can revert the ESD-USB drive to normal without data loss.
Applying the provided tips will also gain a complete plan to protect your data from being overwritten or prevent storage devices from being converted to ESD-USB by mistake.
Undo ESD-USB Hard Drive FAQs
Here are 4 additional questions about undoing ESD-USB hard drive. Check here for the answers.
1. How can I recover my data from ESD-USB?
A data recovery application like EaseUS Data Recovery Wizard is the best way to retrieve data from an ESD USB. What you can do is:
- Insert the ESD-USB stick into the computer's port.
- Install and launch EaseUS USB data recovery software on your PC.
- Select the ESD-USB and click Scan.
- Choose the target data and files and click "Recover" to restore them.
2. Is it possible to recover files after formatting?
Yes, files can be recovered after formatting. Previous data will be deleted when you format a storage device—for most users, wiping data after formatting results in permanently losing data. The old data, however, truly stays on the drive until new data replace it. You still have a chance to recover files after formatting if you didn't add any new files or directories to the formatted hard drive.
3. How can I recover files from a corrupted USB for free?
To recover files from a faulty USB, use free drive recovery software. To quickly recover images, movies, documents, and other things from a USB drive, try the free EaseUS data recovery program.
4. Can I install Windows 10 from ESD file?
Yes. To completely install Windows 10, get the ESD file and make your own bootable ISO files. Users may only get the bits for build 10041 through Windows Update, despite Microsoft's pledge to provide ISO files for every new version of Windows 10.
Was this page helpful?
-
Jaden is one of the editors of EaseUS, who focuses on topics concerning PCs and Mac data recovery. Jaden is committed to enhancing professional IT knowledge and writing abilities. She is always keen on new and intelligent products.…
-
Tracy became a member of the EaseUS content team in 2013. Being a technical writer for over 10 years, she is enthusiastic about sharing tips to assist readers in resolving complex issues in disk management, file transfer, PC & Mac performance optimization, etc., like an expert.…

20+
Years of experience

160+
Countries and regions

72 Million+
Downloads

4.8 +
Trustpilot Score
Hot Recovery Topics
Search