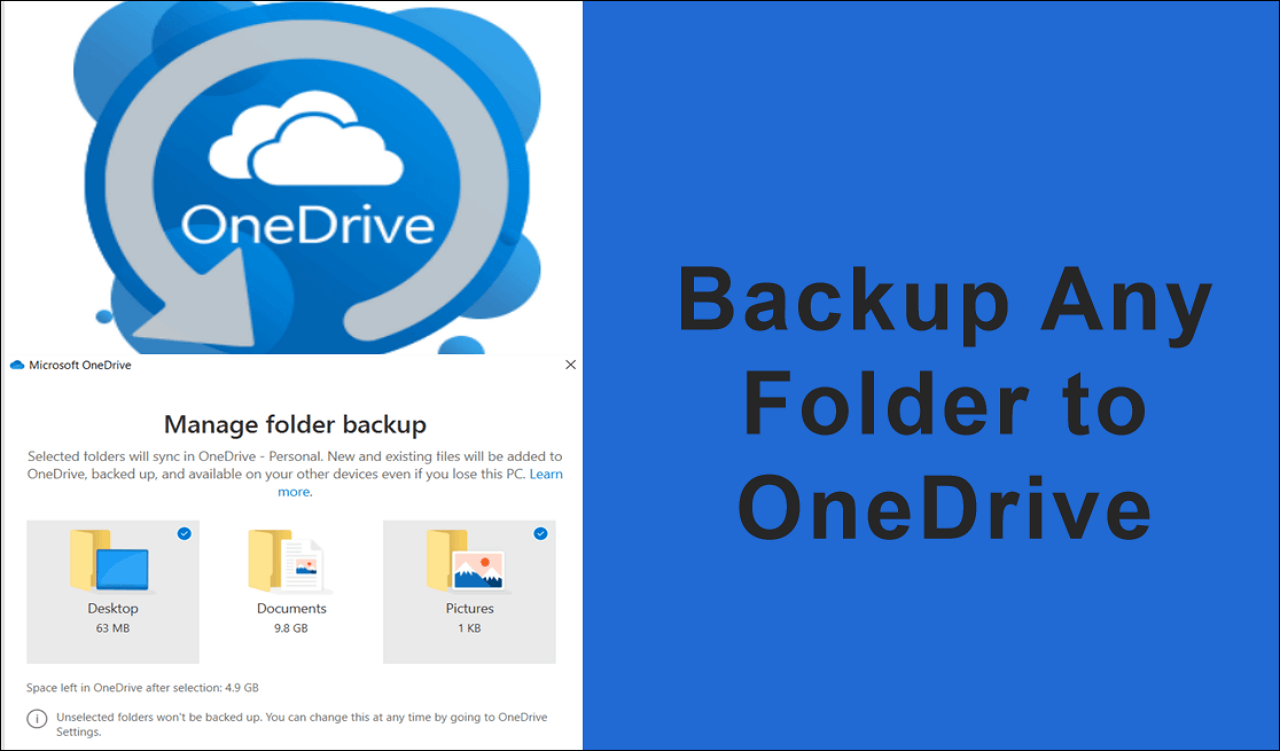Page Table of Contents
Zoom is a web and video conferencing platform with features including HD video and audio, screen sharing, and chat. Businesses and individuals use the service for online meetings, presentations, and training.
The Zoom recordings carry all the data of the conference calls or meetings that you have done on Zoom. You must create a backup of all your Zoom recordings in case something happens to the original file.
In this article, we'll show you where to find Zoom recordings, how to download Zoom meeting recordings from Cloud to local drives, and how to backup Zoom recordings.
Why You Need to Back Up Zoom Recordings
There are thousands of reasons you should create a backup of your Zoom recordings. Whether you use Zoom for work or personal reasons, it is always a good idea to have a copy of the recordings in case something happens to the originals.
Some of the main reasons that you should backup your Zoom recordings include:
- To ensure that you have a copy of the recording in case something happens to the original file in Cloud or on the local drive.
- To be able to access the recording if Zoom's servers are down or if there is a problem with your account.
- To share the recording with someone who could not attend the meeting.
- To edit the recording for future use.
- To prevent data loss due to insufficient Zoom Cloud storage space.
Where to Find Zoom Recordings
Zoom offers two types of recordings: Cloud recordings and local recordings.
Cloud recordings are stored on Zoom's servers and can be accessed from any device with an internet connection. Local recordings are stored on your computer's hard drive and can only be accessed from that computer.
Cloud Recordings:
Zoom offers two options for storing recordings in the cloud: Basic and Pro. Basic accounts include 40 minutes of free recording per month, while Pro accounts allow for unlimited recording time. Recordings are stored in the cloud for 30 days for Basic accounts and for unlimited time for Pro accounts.
To find your Cloud recordings, log in to the Zoom web portal and click on "My Recordings". You will see a list of all your Cloud recordings, as well as the date and time that they were recorded.
Local Recordings:
Zoom also offers the option to store recordings locally on a computer or other device. This can be useful if users want to keep a copy of the recording offline or if they plan to share the recording with someone who does not have a Zoom account. Local recordings are stored as MP4 files.
You can find the records files by default:
For Windows: C:\Users\[Username]\Documents\Zoom;
For Mac: /Users/[Username]/Documents/Zoom;
For Linux: home/[Username]/Documents/Zoom.
How to Download Zoom Recordings from Cloud to Local Drive
If you want to backup Zoom recordings stored in Cloud, you need to download them to a local drive and then use a backup utility to back up recordings.
Here we take Windows PC as an example to show you how to download Zoom recordings stored in Cloud.
Step 1. Log in to the Zoom web portal and click on "My Recordings".
Step 2. Click the "Cloud Recordings" tab, find the recording that you want to download and hover your mouse over the "More" on the right side.
Step 3. Click on the "Download" button that appears.

Step 4. The recording will download to your computer as an MP4 file.
Step-by-Step Guide to Back Up Zoom Recordings
There are several ways to back up Zoom recordings. One option is to save the recordings to a local device or computer. Another choice is to use a cloud-based storage service like DropBox, Google Drive, or OneDrive, or a third-party Cloud service like EaseUS Cloud.
Save Zoom recordings to a local drive will occupy the storage space on your device, so it is not recommended if you don't have ample storage available. Cloud storage services are a better option as they offer more storage space, and the recordings can be accessed from any device with an internet connection.
Here is the free Cloud storage space provided by each of the four commonly used Cloud backup servers:
- DropBox - 2GB of free Cloud storage space
- OneDrive - 5GB of free Cloud storage space
- Google Drive - 15GB of free Cloud storage space
- EaseUS Cloud - 250GB of free Cloud storage space
Based on the free Cloud storage space each tool provides, we strongly recommend using EaseUS Todo Backup to back up your Zoom recording, and we'll demonstrate a step-by-step guide in this part.
EaseUS Todo Backup Home is a reliable backup and restore software that can help you back up Zoom recordings with simple clicks. It offers Disk/Partition backup, File backup, and System backup to safeguard your important data and system on a regular basis.
Besides, it has other features like Schedule, Incremental & Differential Backup, and Email Notification to make sure the recording backup process automatically and smoothly.
Its 250GB of free Cloud storage allows you to store your backup Zoom recordings without worrying about the local storage space.
Secure Download
Now, follow the detailed steps below to start backing up your Zoom recordings with EaseUS Todo Backup software.
Step 1. For the first time you use EaseUS Todo Backup to back up files, click Create backup on the home screen and then mouse click the big question mark to select backup contents.

Step 2. Since you're going to back up files and folders on your computer, go on with the "File" backup mode, where you can select pictures, videos, documents and all other types of files to back up.

Step 3. Follow the paths to locate the files, folders or directories you want to back up, select them all and click "OK".

Step 4. Now you need to select a backup location to save and retain the backup.

Step 5. EaseUS Todo Backup allows users to save the backup files to every device that is handy for you, like a local hard drive, external USB drive, SD card, network drive, or a NAS drive, plus a cloud drive of the EaseUS brand. We personally recommend users to choose the cloud drive prior to a physical drive to save important backups due to the greater accessibility, flexibility and safety.

To be able to access to EaseUS cloud, all you need is an email registration and login.

Step 6. If you're interested in an automatic and intelligent backup schedule for the next file backup task, go on with the "Options" setting. There you can encrypt a confidential file backup, compress the backup image size, or customize a backup scheme to tell the software in what time to start the next backup.
Customize an advanced and automatic backup task here:

Step 7. Click "Backup Now" to start the file backup process. Your completed backup files are visible on the left area in a card style.

The Wrapping Up
We hope you have a clear understanding of how to backup Zoom recordings through this guide. You can backup your recordings in many ways, but we recommend using EaseUS Todo Backup for its convenience and 250GB of free Cloud storage space.
And if you're looking for a reliable backup solution to safeguard your precious data, try EaseUS Todo Backup software now. It's fully compatible with Windows 11/10/8/7.
Moreover, if you have any questions or suggestions, please feel free to reach us by email or contact our support team directly. We're always here and happy to help.
Secure Download
How to Backup Zoom Recordings FAQ
1. Does Zoom have a backup of recording?
There is no specific backup feature for recordings in Zoom, but you can download and store your recordings on a safe cloud storage platform like Dropbox, Google Drive, or third-party software like EaseUS Cloud. You can also choose to export your recordings as an MP4 file and save it to your computer.
2. How do I permanently save a Zoom recording?
The video file is automatically saved to your computer when you finish recording a Zoom meeting. You can find it in the Zoom folder on your computer. The file will be saved as an MP4 file; you can choose to rename it and store it in a different location if you want.
3. Where are my Zoom recordings stored?
Zoom recordings are automatically saved to your computer in the Zoom folder, and the file will be saved as an MP4 file. Local Zoom recordings will be placed in following directory by default: ForWindows: C:\Users\[Username]\Documents\Zoom. ForMac: /Users/[Username]/Documents/Zoom. For Linux: home/[Username]/Documents/Zoom.
4. How do I get old Zoom recordings back?
If you have mistakenly deleted your Zoom recording or can't find it on your computer, you can try to recover it from the recycle bin first. If that doesn't work, you can use data recovery software like EaseUS Data Recovery Wizard to scan your hard drive and look for the lost file.
Was this page helpful? Your support is truly important to us!

EaseUS Todo Backup
EaseUS Todo Backup is a dependable and professional data backup solution capable of backing up files, folders, drives, APP data and creating a system image. It also makes it easy to clone HDD/SSD, transfer the system to different hardware, and create bootable WinPE bootable disks.
Secure Download
-
Updated by
Jean is recognized as one of the most professional writers in EaseUS. She has kept improving her writing skills over the past 10 years and helped millions of her readers solve their tech problems on PC, Mac, and iOS devices. …Read full bio -
Written by
Larissa has rich experience in writing technical articles and is now a professional editor at EaseUS. She is good at writing articles about data recovery, disk cloning, disk partitioning, data backup, and other related knowledge. Her detailed and ultimate guides help users find effective solutions to their problems. She is fond of traveling, reading, and riding in her spare time.…Read full bio
EaseUS Todo Backup

Smart backup tool for your files, disks, APPs and entire computer.
Topic Clusters
Interesting Topics