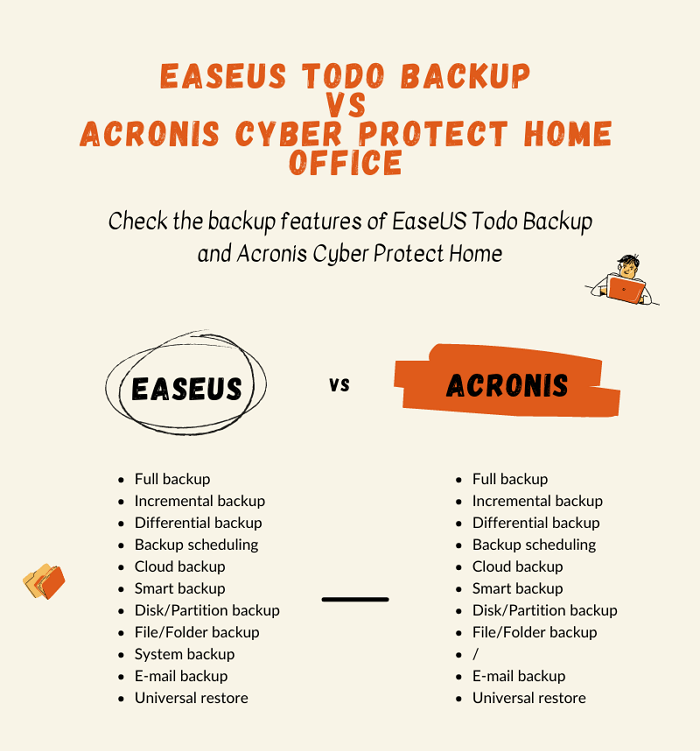Page Table of Contents
| Quick Navigation | Step-by-step Troubleshooting |
|---|---|
| How to Upgrade Laptop HDD to SSD | 1. Clone Acer Laptop HDD to SSD 2. Replace the HDD with SSD...Full steps |
Why Do You Need to Upgrade to SSD
"I have an old Acer Aspire laptop with a 256GB hard disk. Now, I have bought a new SSD, and I want to upgrade the hard drive to it. I am wondering if anyone else is familiar with how to switch Acer hard drive to a new SSD? Any help would be greatly appreciated!"
Most Acer laptops, especially Aspire series are configured with Hard Disk Drive (HDD) in default, like Acer Aspire One brings 120GB HDD, and Aspire V5/R3 brings 500GB HDD. If your computer is an older model or if it lags or freezes, upgrading it to an SSD is entirely necessary.
As is known to all, compared with traditional HDD, the SSD has faster reading and writing speed, less power consumption, noise-free operation, shock resistance, portable size, etc. Many PC users would like to upgrade HDD to SSD or SSD to larger SSD to improve the computer running performance, so as to Acer laptop users. Based on this need, we prepare this article to teach you to upgrade the Acer Aspire laptop to SSD easily and correctly. Follow the instructions below, and you can make it done.
The Tools You Need
- An SSD with free space to copy all the data on your laptop HDD. Be sure the new SSD is compatible with your laptop. You can check this out by contacting Acer support.
- A hard drive cloning tool.
- An 2.5" SATA III enclosure and a USB 3.0/2.0.
- A SATA cable to connect the new SSD to Acer laptop.
- A small Phillips #0/#1 head screwdriver to help you remove HDD and install SSD.
How to Upgrade Acer Aspire Laptop to the SSD
The whole process can be divided into two parts: the first is to clone the files on the old HDD to the new SSD with a data backup and clone tool like EaseUS Todo Backup here; then the second is to replace the internal hard drive.
Secure Download
Part 1: Clone Acer Laptop HDD to SSD
In the beginning, install the SSD into 2.5" SATA hard drive enclosure. Plug enclosure into your laptop via USB 3.0/2.0 (USB 3.0 will be a LOT faster than USB 2.0).
Step 1. Open EaseUS Todo Backup and choose "Create Backup" on the home page, click "Select backup contents".

Step 2. As you want to back up your Disk, just click "Disk" to start back up.

Step 3. EaseUS Todo Backup offers you options. You can choose to back up a whole disk or a certain partition as you need. And then click "OK".

Step 4. Select the destination where you want to save the backup. You can choose to save the disk to a local drive or to NAS.

Step 5. Click "Backup Now", after the backup process is completed, you can right-click any one of the tasks to further manage your backup such as recover it, create an incremental backup, etc.

- Tip
- If you want to replace the OS disk with SSD, EaseUS Todo Backup system clone feature can help you migrate OS to SSD without any data loss and avoid the startup problem.
Part 2: Replace the HDD with SSD
Step 1. Shut down your laptop, unplug the power, remove the battery and uninstall the old hard drive.
Step 2. Remove SSD from the enclosure and install it into the laptop with the SATA cable.
Step 3. Reinstall battery, plug-in power, and restart the laptop.
Was this page helpful? Your support is truly important to us!

EaseUS Todo Backup
EaseUS Todo Backup is a dependable and professional data backup solution capable of backing up files, folders, drives, APP data and creating a system image. It also makes it easy to clone HDD/SSD, transfer the system to different hardware, and create bootable WinPE bootable disks.
Secure Download
-
Updated by
Daisy is the Senior editor of the writing team for EaseUS. She has been working at EaseUS for over ten years, starting as a technical writer and moving on to being a team leader of the content group. As a professional author for over ten years, she writes a lot to help people overcome their tech troubles.…Read full bio -
Written by
Brithny is a technology enthusiast, aiming to make readers' tech lives easy and enjoyable. She loves exploring new technologies and writing technical how-to tips. In her spare time, she loves sharing things about her game experience on Facebook or Twitter.…Read full bio
EaseUS Todo Backup

Smart backup tool for your files, disks, APPs and entire computer.
Topic Clusters
Interesting Topics