Windows 10 system image backup utility (named Backup and Restore (Windows 7)) is still alive. So? File History vs backup software, who is going to win in creating a Windows 10 backup image?
Why You Need to Keep a System Backup at Hand
Have you ever encountered problems such as operating system failure? If something goes wrong with your Windows 10, you have to re-install the operating system to fix the error. It usually takes a lot of time and effort. Sometimes, especially when you have completely no idea about how to manage a Windows re-installing job, you might have to turn to a computer repair company and pay dollars to get the job done.
I don't know if you have ever tried to find a more convenient solution. Actually, things can become much easier as long as you create a Windows 10 system image backup. You can directly restore your Windows 10 system from the previous backup image whenever you come across a system problem. It is just several simple clicks.
This page from EaseUS covers two effective ways to create a Windows system image backup. Keep reading and find out how to do it with steps.
📖Related Reading: How to Create an Image Backup in Windows 10
2 Ways to Create a System Image for Windows 10
We compare two ways in terms of effectiveness, time, and difficulty. Please refer to them before deciding which method to use.
| Methods | Effectiveness | Time | Difficulty |
|---|---|---|---|
| High - Smoothly create a system image backup for Windows 10/11/8/7 with simple clicks, without any data loss. You can also use it to back up files, disks, partitions, Apps, etc. | 3-5 minutes | ⭐⭐ | |
| Backup and Restore | Medium - Built-in tool to create a system image to an external hard drive. | >10 minutes | ⭐⭐⭐⭐ |
Method 1. Using Full Backup Software - EaseUS Todo Backup
You may think creating a Windows 10 backup system image is difficult. I want to say it is truly an illusion, EaseUS Todo Backup will tell you how easy it is! The program is a fast and easy-to-use backup and restore software that is compatible with all Windows versions, including Windows 11, 10, 8, and 7.
Secure Download
This EaseUS image tool allows you to back up your system, the whole hard drive or partition, personal data, and installed applications with simple steps. Now, you can follow the step-by-step guide to create a Windows 10 backup system image with this software.
It takes you a few simple clicks to create a full system backup image on your currently running Windows 10 via the "System Backup" feature in EaseUS Todo Backup.
Step 1. On the main page, click "Select backup contents".

Step 2. Among the four available categories, click OS.

Step 3. EaseUS Todo Backup will automatically select your system partition, you only need to select the backup destination.

Step 4. Both Local Drive and NAS are available for you to save the backup file.

Step 5. After finishing the backup process, you can check the backup status, recover, open, or delete the backup by right-clicking the backup task on the left.

Secure Download
Method 2. Using Windows Backup & Restore Feature
Backup and Restore is the official built-in method to create a system Image in Windows. You can reuse it on the same or a new PC since it creates a replica of the system drive. It saves a lot of time, which one would have to spend reinstalling software, driver, reactivating software, and setting up user files again.
👍Pros: It can be used to recover a PC in case of a system crash and is a faster way to bring everything back to as it was before.
👎Cons: You need to create an image manually, and it takes more space than the usual backup methods.
Step 1. Open the Windows Settings (Win + I), then navigate to Update & Security in the left navigation pane and
Step 2. Select Backup and Restore. option.
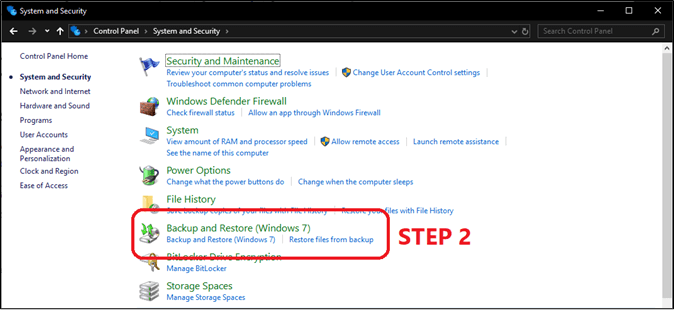
Step 3: In the Backup Restore section, click on Create a System Image link in the left panel. Once the Wizard is ready, you have three options—Hard disk, DVDs, and set up a network location.
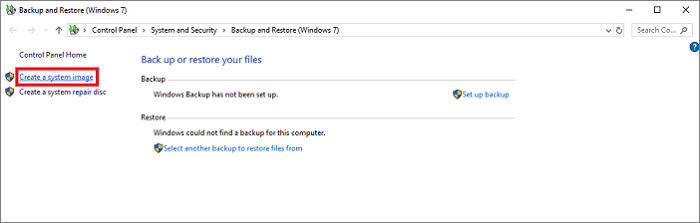
Step 4: Connect a hard drive where you can save a system image. Please select it from the dropdown and then click on the Next button. Let the wizard complete the job, and the system image will be saved into the path.
System Image vs. Full Backup
You know the whereabouts of the system image. Before diving into the difference between a system image and a full backup, it is important to understand a full backup and the components involved in the process. With a full image backup, you can back up files and components as needed. You can exclude items that you do not want to back up. There are significant differences between system images and full backups. Listed below are the points of difference between a system image and a full backup.
-
🗂️backup content
A system image includes all operating system files, preferences, device drivers, and more information about what to back up. When you choose a system image backup, you back up all the files that exist on your system. Also, when you restore files, you don't get the option to exclude specific components. For full backups, you can choose to back up and restore a specific set of files and components. When making a full backup, you can choose to use any third-party software or Windows utility, just like a system image.
-
⏰speed and storage
Speed and storage space are two key aspects when outlining the differences between a system image and a full backup. However, the backup speed of both backup methods depends on the amount of data. A system image generally takes more time because it backs up more files and combines them into one file. On the other hand, regular full backups take less time than system images. Even in the storage space, the system image dominates because it contains all the basic information of the system. Even after reducing the file size, a system image takes up more space on the drive than a full backup.
-
🪢flexibility
Since the system image is a backup copy of the entire drive, the backup process takes a lot of time. System images are less flexible since you cannot choose to exclude items from the backup. However, if you choose a full backup, you can choose to back up specific sets of files based on your requirements. Full backups provide dynamic and better flexibility than system images. Although you can theoretically select specific files in your system image, the entire process is a daunting task that requires a certain level of skill to perform.
📖You may be interested:
Sum Up
Creating a Windows 10 system image backup is a great way to protect your Windows OS from loss due to hardware failure or antivirus attacks. It ensures you can restore Windows 10 to its previous working state and eliminate the hassle of reinstalling Windows from scratch.
EaseUS Todo Backup allows you to create an OS image backup or disk image with simple clicks and restore the backup quickly without losing any data when needed.
Secure Download
FAQs About System Image Backup Windows 10
1. How do I back up my Windows 10 system image to a USB drive?
If you want to back up the Windows 10 system image to a USB drive, you need to connect the USB to a Windows 10 computer/laptop and then choose the USB as the target location to save the Windows system image. While choosing where to store the backup: on an external hard drive, a DVD, or a network location, you need to choose USB.
2. Does a system image backup everything?
No, the system image is different from a full backup. A system image includes all necessary drives and program files, such as installed programs, system settings, system drives, system preferences, configurations, etc. If you want to back up your files stored on other drives, like photos, videos, and documents, you need to create extra file backups to ensure they are protected securely.
3. How do I restore a system image backup in Windows 10?
To restore a system image backup, you need to ensure that you have a backup of your Windows 10 device. Then, insert or plug the backup media into your computer. In Windows 10, go to Settings - Update & Security - Recovery, and click the Restart now button under the Advanced startup heading.
Was This Page Helpful?
Updated by Larissa
Larissa has rich experience in writing technical articles and is now a professional editor at EaseUS. She is good at writing articles about data recovery, disk cloning, disk partitioning, data backup, and other related knowledge. Her detailed and ultimate guides help users find effective solutions to their problems. She is fond of traveling, reading, and riding in her spare time.
Written by Tracy King
Tracy became a member of the EaseUS content team in 2013. Being a technical writer for over 10 years, she is enthusiastic about sharing tips to assist readers in resolving complex issues in disk management, file transfer, PC & Mac performance optimization, etc., like an expert.
-
Taking everything into consideration, we can say that EaseUS Todo Backup Home can offer you a little extra sense of security with a set of advanced tools. The interface provides quick adaptation, every process guiding you all the way through so you don't get stuck or further damage your system rather than keeping it safe.
Read More -
EaseUS Todo Backup Free lets you create backups of your important files or your entire computer through its streamlined interface. Just choose the backup type you'd like to get started, and let the program do the reset.
Read More -
EaseUS includes all the features I expect from backup software like versioning, incremental backups, and scheduling. For more advanced users, EaseUS allows you to install a pre-boot environment onto your hard drive so you can use it to restore files without burning a CD or putting it on an external USB drive.
Read More
Related Articles
-
How to Run/Boot Windows 11/10 from USB Drive
![author icon]() Tracy King/2024/02/26
Tracy King/2024/02/26 -
Essential Guide to Windows 10 Backup and Restore in 2024 [All You Need to Know]
![author icon]() Jean/2024/02/26
Jean/2024/02/26 -
How to Create a Schedule to Backup User Files [Step-by-Step Guide]
![author icon]() Larissa/2024/02/26
Larissa/2024/02/26 -
How to Backup SD Card to OneDrive (PC & Android)
![author icon]() Jerry/2024/02/26
Jerry/2024/02/26

EaseUS Todo Backup
Smart backup tool for your files and entire computer in Windows 10/8/7.
Install Windows on Multiple Computers at Once? No Problem!
Learn how to install Windows 11/10/7 and special programs/software on a batch of computers. Use 10 minutes to do the 10 hours work without making a single mistake!
Get Free Solution!