Featured Articles
- 01 Can a Crashed Hard Drive Be Recovered
- 02 Hard Drive Data Recovery Software
- 03 Hard Drive Recovery Service
- 04 Recover Formatted Hard Drive
- 05 Recover Deleted Files from Hard Drive
- 06 External Hard Drive Recovery Software
- 07 Recover Seagate External Hard Drive
- 08 Western Digital Data Recovery
- 09 SSD Drive Recovery
- 10 GPT Parition Recovery
- 11 Mac Hard Drive Recovery
- 12 Toshiba Hard Drive Recovery
- 13 Laptop Hard Drive Recovery
- 14 Recover Data from Dead Hard Drive
- 15 HDD Data Recovery Cost
Hard Drive Recovery Overview
Did you accidentally delete a file from your hard drive? Then, you realized you needed to get that file back. Data loss is an unpleasant experience. Hard drive deleting, formatting, and crashes make it easy to lose data. Fortunately, hard drive recovery software can help restore lost files even if you don't have a backup.
There are many hard drive recovery programs, and we have listed 11 based on their features, performance, price, and our personal experience with them. If these disk recovery tools can't help you get your data back, you can turn to a hard drive data recovery service to do so.

The best HDD recovery software or tool:
- EaseUS Data Recovery Wizard
- EaseUS Hard Drive Recovery Services
- Recuva
- Disk Drill
- Wise Data Recovery
- Ontrack Data Recovery Software
- Recover My Files
- PhotoRec
- TestDisk
- Orion File Recovery
- Windows File Recovery
We tested this hard disk data recovery software from multiple aspects, such as operating system compatibility, performance, supported file types and storage devices, price, and more. Testing statistics are listed below:
| 👉 Data loss scenarioias | Deletion, hard drive formatting, corrupting, or RAW |
| 🔢 Number of HDD recovery software tested | 10 |
| 💻 Version limits | Unlimited free or limited |
| ⌨️ OS Compatibility | Windows, Mac, Linux |
| 🗂️ File formats | Documents, images, videos, audio files, emails, etc. |
EaseUS Data Recovery Wizard (Windows & Mac)
EaseUS Data Recovery Wizard is a top-notch tool that has helped millions of users retrieve their precious data. Whether you have lost data from a disk, formatted the disk, lost partitions, or the disk became RAW/inaccessible/unrecognized, you can recover data with this hard disk recovery software.
This program is also a world-famous free data recovery software. You can recover up to 2GB of data with the free version. Here are its key features:
- Recover data from a hard drive due to deletion, formatting, crashing, and corruption.
- Restore data from hard disks from different brands, like Seagate, WD, Toshiba, Sony, SanDisk, and Samsung.
- Recover deleted photos from hard drives and other files: audio, documents, videos, and emails effectively.
Steps for HDD data recovery with EaseUS hard disk recovery tool:
Step 1. Download and install EaseUS Data Recovery Wizard on your Windows PC or laptop. Launch the program and select "PC Recovery" on the left panel. Choose the hard drive from which you want to recover data, and click the "Scan" button to start scanning the selected hard drive.

Step 2. EaseUS HDD recovery software will perform a quick scan to find deleted files. When the quick scan completes, you can search the recoverable files and select the ones you want to. If you can't find the files you need, wait patiently for the deep scan to finish so you can find all your lost data.

Step 3. Once you have chosen the target files, you can preview them before recovery. Then, click on the "Recover" button. Choose a destination folder to save the recovered files, and ensure it's a different drive than the one you are recovering from.

Note: It's important to stop using the hard drive that you want to recover data from as soon as possible to prevent data overwriting. This will increase the chances of successful data recovery.
Pros
- An easy 3-step recovery process.
- Repairs damaged JPEG, PNG, BMP, and other files from HDDs.
- Virus-free and plugin-free.
- Fast scanning speed and high-quality data recovery.
- Support all the common hard disk brands.
Cons
- Free trial with a 2GB recovery limit. The Pro version costs $69.95 and has no recovery limits.
Limitations on the free version: 2GB of free recovery. Users can instantly recover 500MB of data with EaseUS Data Recovery Wizard Free. Share the software on your Facebook or Twitter to reach a limit of 2GB.
Overall Experience
EaseUS disk recovery software can be used on Windows 10, 8, 8.1, 7, Vista, XP, and even older versions of Windows. It also has a Mac version that supports macOS 10.15 ~ 10.9. It only allows you to recover up to 2GB of data for free. However, EaseUS' recovery rate is among the highest in the industry in both its Windows and Mac versions. It can recover files with ease and has the remarkable ability to repair corrupt photo and video files.
EaseUS Hard Drive Recovery Services
If you've lost data due to hard drive damage, corruption, formatting, or RAW, EaseUS hard drive recovery services are here to help. Experts with 20 years of data recovery experience can effectively monitor, recover, and repair your hard disks. They can perform disk recovery in all brands like Samsung, Seagate, Western Digital, Toshiba, Fujitsu, and Hitachi.
Consult with EaseUS data recovery experts for one-on-one manual recovery service. We could offer the following services after a FREE diagnosis
- Repair corrupted RAID structure and corrupted virtual disk files
- Recover/repair lost partitions and re-partitioned drives
- Unformat hard drives and repair RAW drives (Bitlocker encrypted drives)
- Fix disks that become GPT-protected partitions
Overall Experience
EaseUS hard drive recovery services can help you recover disk data in any case, including permanent deletion, disk corruption, virus infection, formatting, partition loss, and so on. We can recover disk data from laptops, desktops, RAID, and NAS.
Recuva - Hard Disk Recovery for Windows
Piriform Recuva is widely used by users who accidentally lose files. What differentiates Recuva from other hard drive recovery software is that it's more interactive. Recuva guides you through the file recovery by asking you several questions, which makes it more user-friendly.
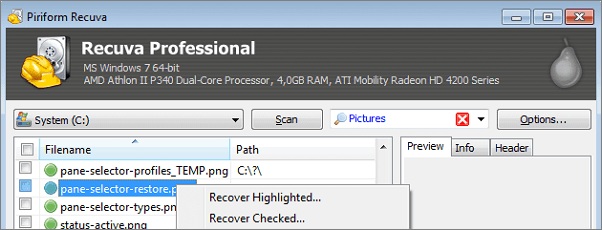
Pros
- Unlimited free data recovery with the standard version
- Deep scan mode for files that are hard to find.
- It has a portable version, too.
- 100% free data recovery software.
Cons
- The interface makes it look old.
- You cannot preview the results during the scan.
Limitations on the free version: Unlimited free recovery.
Overall Experience
Recuva is attractively priced and easy to use, though it can't dig in quite as deeply as higher-priced data recovery software. It can satisfy basic needs like photo recovery, deleted music, documents, videos, and email recovery. We have tried this software to retrieve lost Excel files. Recuva is 100% free for personal use.
Disk Drill (Windows & Mac)
Cleverfiles Disk Drill is also one of the well-known hard drive recovery software tools in the field. It supports retrieving deleted, erased, and lost data from hard drives. Other than the data recovery feature, Disk Drill also provides users with extra functions like data protection and drive backup.
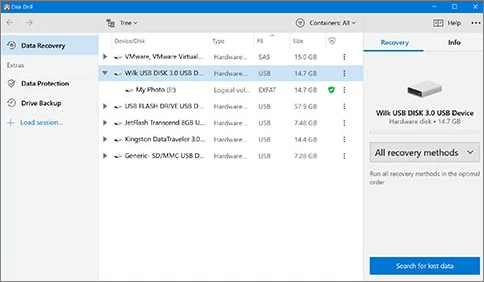
Pros
- It has auxiliary features like data protection and drive backup.
- Organizes files found by category.
- Filters the results by size and data.
- Supports multiple file systems.
Cons
- The Windows version can't recover data from iOS and Android
- The setup process is a little bit tricky, and you may skip the custom installation path
Limitations on the free version: 500MB of free recovery. The Pro version costs $89 and has no recovery limits.
Overall Experience
Disk Drill has an intuitive interface, allowing users to recover lost data quickly. Its recovery capabilities also attract more experienced computer users. The tool provides additional free data protection tools that can help you recover recently lost data quickly. The Recovery Vault feature enables you to designate folders and files for enhanced protection. You can create a byte-level backup of a drive that can be used for the recovery of failing storage devices. But you can only recover 500MB of data for free. If you want to restore more data, you must pay a fee of at least $89, which is expensive. Besides, the scanning takes longer than the previous equivalents, and fewer files are found.
Sharing is caring! If you found this hard disk recovery software insightful, share it with your followers on Twitter, Facebook, or Instagram.
Wise HDD Recovery Software for Windows
Wise Data Recovery is a free data recovery tool that helps to recover data in photos, videos, audio files, documents, and more from local hard drives and removable devices like external hard drives, USB flash drives, SD cards, digital cameras, mobile phones, and MP3 players. With advanced algorithms, Wise Data Recovery performs well to retrieve lost data from supported devices.
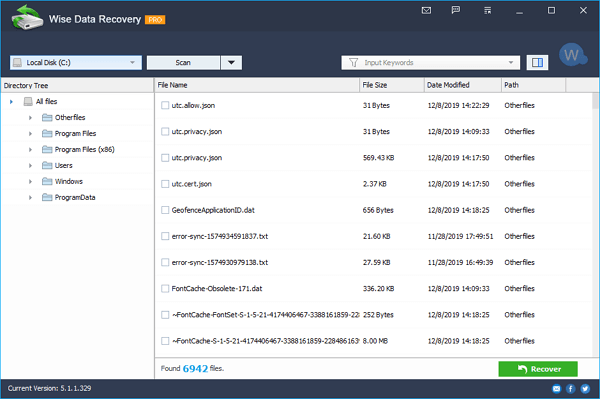
Pros
- Free to use
- Lightweight and space-saving
- Fast scanning speed
- Offers a portable version
- Filters files by category
Cons
- Only supports FAT, exFAT, and NTFS file systems
- Shows messy codes in the preview pane for unsupported formats
Limitations on the free version: Unlimited free recovery. You cannot run RAW recovery and deep scan with the free version. The Pro version costs $44.96 and has no recovery limits.
Overall Experience
Wise Data Recovery allows you to recover data on your Windows system(64-bit and 32-bit). It has been developed to work on Windows 10 and other Windows operating systems, from Windows XP and up. The free version allows you to run a quick scan and recover recently deleted files. If you want to recover permanently deleted files from Windows 10, this freeware may not work well. The user interface of Wise Data Recovery is straightforward, so even less experienced users shouldn't have much trouble figuring it out. We appreciate the ability to preview deleted files before recovery and display detailed information about them, including file headers.
Ontrack Data Recovery Software (Windows & Mac)
Ontrack EasyRecovery is one of the top choices for disk data recovery. It retrieves files from an HDD, SSD, memory card, USB, and optical media after deletion, format, corruption, and more. Other than the basic data recovery features, EasyRecovery also enables users to perform advanced RAID recovery.
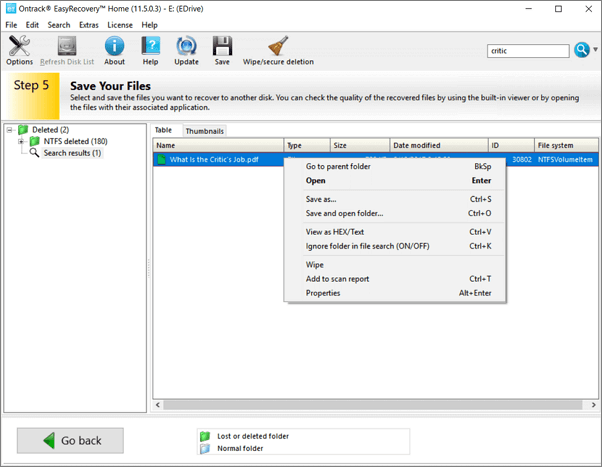
Pros
- Recover photos, videos, documents, and more
- Support multiple storage devices
- Allow to preview results before recovery
- Retrieve files after deletion, format, hard disk damage, and corruption
Cons
- You must enter personal information to download the software
Limitations on the free version: 1 GB of free recovery. The Pro version costs $87.81 and has fewer recovery limits.
Overall Experience
Ontrack is straightforward file recovery software for missing or deleted photos, videos, and more from all types of computer storage devices. Utilize quick scan and deep scan to optimize your recovery. It also provides manual data recovery and repair with experts. The cost depends on your data and the difficulty of the recovery process. It is a little hard to download. You need to give your email and personal information before you can download it.
Recover My Files (Windows)
Recover My Files is a reliable data recovery software tool that is exclusive to Windows. It enables users to recover files from hard drives, SD cards, USB zip drives, floppy disks, iPods, and more. It performs well in Recycle Bin recovery, formatted data recovery, OS reinstallation recovery, RAW partition recovery, and more. Documents, photos, videos, audio files, and emails are all recoverable.
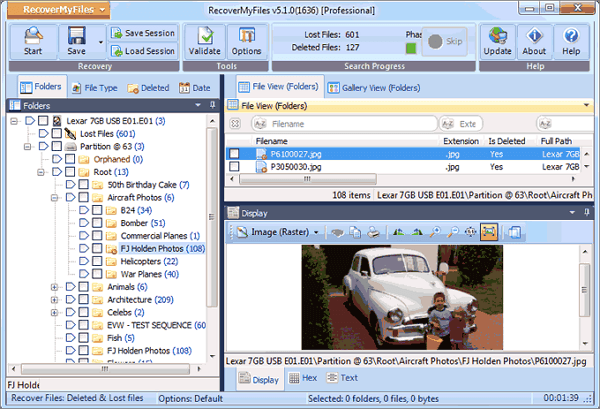
Pros
- Support conventional storage devices like hard drives, SD cards, USBs, and iDevices like iPod
- Allow to scan the backup (image file) of a partition
- Sort files by date
- Allow to adjust the layout of the items
Cons
- Old-fashioned software interface
- Its operations are relatively more complex than its competitors
Limitations on the free version: Unlimited free recovery. The Pro version costs $69.95 and has fewer recovery limits.
Overall Experience
Recover My Files is a data recovery program that uses file carving to extract lost files from unallocated clusters. Recovery is based on the interpretation of file content, usually through the process of reverse engineering a file type. The recovery process is not as easy as explained. The old-fashioned interface makes it hard for common users. Unfortunately, the last version of Recover My Files was version 6, and it's clear that its original developers have abandoned it. You cannot get any updates.
PhotoRec (Windows, Mac, and Linux)
Photo Rec recovers images from all kinds of digital devices, such as computers, digital cameras, cell phones, tablets, memory cards, external hard drives, and more. It has powerful file recovery capabilities and support for various platforms. This open-source data recovery software can recover more than 480 file extensions.
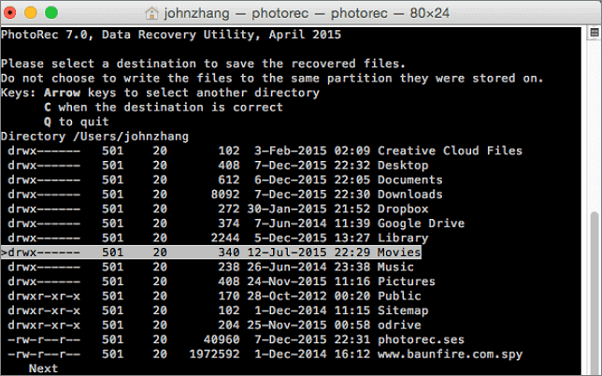
Pros
- It supports data recovery cross-platform---Mac OS X, Windows, Linux, etc.
- It can restore data on most devices.
- This software works with many file formats and not just images.
Cons
- Not for beginners
- All files are automatically recovered during the scan
- Unable to restore file names and folder structure
Limitations on the free version: Unlimited free recovery.
Overall Experience
PhotoRec is free and open-source. It uses text-based data recovery techniques to get lost files from a system. It is designed for experienced users with its text-only user interface. The good news is that this software is 100% free. PhotoRec can measure up to many paid data recovery software applications. You don't need to worry about the price and limitations.
TestDisk (Windows, Mac, and Linux)
TestDisk is also an open resource application that is used to recover lost partitions. It can recover deleted partitions from hard drives, fix the partition table, recover the boot sector, and more. Since TestDisk is open-source software, you can inspect, modify, and enhance it, provided you know how to do it.
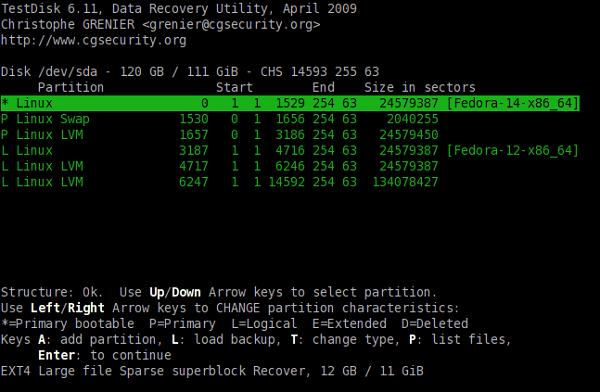
Pros
- Open-source software
- Recover lost partitions
- Fix disks that won't boot
- Recover data in many file types
Cons
- Lacks an intuitive graphical user interface---command-line only
- Repairs damaged partitions and file systems but not files
Limitations on the free version: Unlimited free recovery.
Overall Experience
This freeware solution is only applicable to partition recovery. It is a command-line tool that supports many operating systems and filesystems. The app is still supported by its developer and is available in a bootable version. If you lose your partition, you can run this software. Otherwise, you can try other free data recovery software.
HDD Recovery - Orion File Recovery (Windows)
Orion File Recovery can undelete files from Windows computers and Windows-compatible storage devices. In addition to data recovery features, Orion File Recovery is also equipped with exclusive features that permanently erase data from your hard drive to protect your privacy.
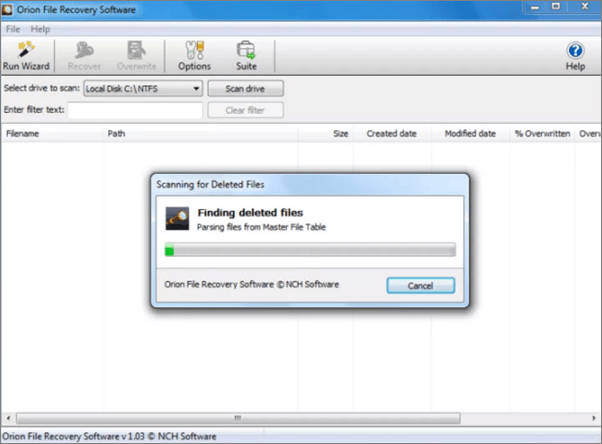
Pros
- Provides Recover File Wizard that guides you through the hard drive recovery
- Filters search results by folder, file type, name, and more
- Allows to specify scan locations
- Provides extra features like "Scrub Files" to erase data completely
Cons
- The scanning process is slightly slow
- You may install other utilities unintentionally during the installation of the software
Limitations on the free version: Unlimited data recovery.
Overall Experience
One of the features that makes Orion File Recovery Software so user-friendly is that every time you open the program, it starts a recovery wizard. Specifying the criteria that the app will use to search for your files couldn't be easier. For instance, Orion File Recovery Software will search for videos, music, pictures, documents, and other file types, whether or not you can remember the file name. The bad news is that there are many configurable options. The scanning result and recovery rate are not so reliable.
Windows File Recovery ( Windows 10 2004 and Above)
Windows File Recovery is a command-line software utility from Microsoft to recover deleted files. It is freely available for Windows 10 version 2004 (May 2020 Update) and later from the Microsoft Store. It can recover most file types, with Microsoft listing JPEG, PDF, PNG, MPEG, Office files, MP3, MP4, and ZIP files from your hard drive or other devices.

Pros
- It recovers JPEG, PDF, PNG, MPEG, Office files, MP3, MP4, ZIP files, and more.
- It is totally free to get back deleted files from HDD, SSD, USB, and memory cards.
Cons
- It only works on Windows 10 2004 and above.
- You must use the command line to get back files according to the file types.
Limitations on the free version: Limited file type recovery.
Overall Experience
If you run this tool, you must know your target file names, keywords, file paths, or extensions in your recovery. You can only recover JPEG, PDF, PNG, MPEG, Office files, MP3, MP4, and ZIP files. Different file recovery has different commands, which are hard to find for common users. This tool is totally free and clean. It will not bring additional software and plug-ins.
Causes of Hard Drive Data Loss
Data loss on hard drives, be it internal or external, occurs more frequently than you expect. It's usually caused by one or more of the following reasons:
- A file or folder was accidentally deleted.
- Some or all of the partitions have been formatted (e.g., using Fdisk).
- The system displays the message "NTLDR is missing. Press any key to restart".
- The partition table is corrupt or damaged.
- A file or folder on your hard drive became inaccessible due to a virus attack or virus infection.
At this point, most people have learned the importance of backup. However, people often lose data without any backup. That's what makes the hard drive recovery software necessary for the users.
What You Should Consider for Hard Disk Recovery
Many software developers claim that their hard drive recovery software is the best in the field. But what makes a great data recovery tool? The higher the price is, the better the software will be. Or is it just the freeware, regardless of its quality? While choosing hard disk data recovery software, you should consider the following factors:
First, it should meet your needs well
Here "needs" indicates the situation in which you need to perform data recovery. An excellent software tool should be able to recover data from a hard drive in different data loss scenarios, like deletion, format, partition loss, partition/disk becoming RAW/inaccessible, virus infection, and more. Make sure the software you choose supports the data recovery from your specific data loss situation.
Second, it should be reliable
The hard drive recovery software should be virus and plugin-free and must not cause further damage to the lost/deleted/formatted data. Also, the hard disk recovery software shouldn't crash during the data recovery process.
What's equally important is that there should be both pre-sale and after-sale technical support available from the software developers that will serve you anytime you need it.
Third, it should be fast and have a high success rate
Depending on the hard drive capacity and data stored on the storage medium, it may take hours to scan the hard drive and search for the lost files. That’s why speed matters.
Besides, make sure the hard drive data recovery software is capable of recovering data successfully. For information about its success rate, you can refer to the comments from real users and reviews from authoritative sites like Trustpilot.
Last but not least, it should be user-friendly
A great disk recovery tool should make it simple for its users to use by providing a clear and intuitive interface. The data recovery process should be as easy as possible. In addition, the software must have some advanced features that help users quickly locate the lost files. Such features include filters, search bars, preview pane, and more.
Of course, there may be other qualities you are concerned about. Regardless, check the list above and choose the best hard drive recovery software for yourself.
Conclusion
Did you find the hard drive recovery software you needed from the list above? As long as your lost files are not overwritten, you can use one of the software above to give data recovery a try, but the success rate varies. The higher the software ranks, the higher the chance you will get your files back. If your hard drive is physically damaged, we're afraid none of the software above will help. In that case, you should send your hard drive to manual data recovery services.
Help us spread the word! If you enjoyed this post, share it on your social media accounts.
Hard Drive Recovery FAQs
Updated by EaseUS Team
What is the best hard drive recovery software?
Here is a list of the 10 best hard drive recovery software:
- EaseUS Data Recovery Wizard
- Recuva
- Disk Drill Data Recovery
- Wise Data Recovery
- Ontrack Data Recovery Software
- Recover My Files
- PhotoRec
- TestDisk
- Orion File Recovery
- Windows File Recovery
How can I recover my corrupted hard drive for free?
Steps to recover data from a corrupted hard drive free:
Step 1. Download and install EaseUS Data Recovery Wizard for free.
Step 2. Run EaseUS data recovery software and select the corrupted hard disk to scan.
Step 3. Preview and recover the files from the corrupted hard drive.
Can a damaged hard drive be recovered?
Yes, you can recover a damaged hard drive with professional data recovery software like EaseUS Data Recovery Wizard. Download and install EaseUS hard drive recovery program on your computer. Lauch it and choose the damaged hard drive to scan for lost files.
How can I recover data from 1TB hard drive?
Step 1. Download, install and launch EaseUS Data Recovery Wizard.
Step 2. Select the 1TB hard drive from the disk list to scan for lost data.
Step 3. Review the files that have been found and restore what you want.
Was This Page Helpful?
Cedric Grantham is a senior editor and data recovery specialist of EaseUS. He mainly writes articles and how-to tips about data recovery on PC and Mac. He has handled 10,000+ data recovery cases and is good at data recovery of NTFS, FAT (FAT32 and ExFAT) file systems, and RAID structure reorganization.
Approved by Mahesh Makvana
Mahesh is an experienced computer tech writer. He's been writing tech how-to guides for about 8 years now and has covered many topics. He loves to teach people how they can get the most out of their devices.
Related Articles
-
Download Microsoft Word Document Recovery Software to Recover Word Files
![author icon]() Daisy/Dec 11, 2023
Daisy/Dec 11, 2023 -
2 Ways to Recover Deleted OneNote Files on Windows 11/10/8/7
![author icon]() Brithny/Aug 23, 2023
Brithny/Aug 23, 2023 -
How to Recover Deleted Emails in Yahoo from Years Ago
![author icon]() Cedric/Feb 21, 2024
Cedric/Feb 21, 2024 -
How to Search for Files in Windows 10 [Safely & Quickly]
![author icon]() Dany/Feb 19, 2024
Dany/Feb 19, 2024
