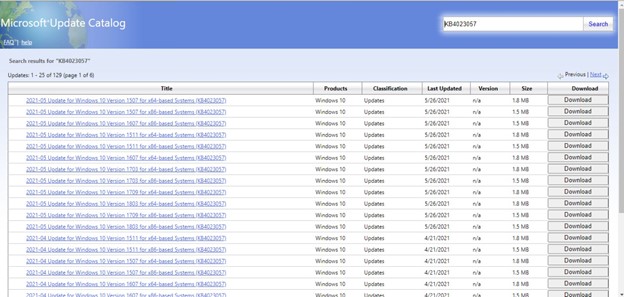-
![]() [Fixed] Pen Drive Not Showing/Detected in My Computer in Windows
[Fixed] Pen Drive Not Showing/Detected in My Computer in Windows November 07,2024
November 07,2024 6 min read
6 min read -
![]()
-
![]() Windows Update KB4023057: How to Get and Restore Data After Windows Update
Windows Update KB4023057: How to Get and Restore Data After Windows Update September 27,2024
September 27,2024 6 min read
6 min read -
![]()
-
![]() How to Fix System_Service_Exception in Windows 10/11 Without Data Loss
How to Fix System_Service_Exception in Windows 10/11 Without Data Loss October 14,2024
October 14,2024 6 min read
6 min read -
![]()
-
![]() How to Fix Inaccessible Boot Device Windows 11 | 8 Best Solutions Here
How to Fix Inaccessible Boot Device Windows 11 | 8 Best Solutions Here October 29,2024
October 29,2024 6 min read
6 min read -
![]() RAW USB Recovery | How to Recover Data from RAW USB Drive
RAW USB Recovery | How to Recover Data from RAW USB Drive November 05,2024
November 05,2024 6 min read
6 min read -
![]() How to Fix 0x4005(16389) Error | Windows Update Failed
How to Fix 0x4005(16389) Error | Windows Update Failed October 25,2024
October 25,2024 6 min read
6 min read -
![]()
Page Table of Contents
One of the scenarios users cannot work with Microsoft Excel is that "Excel 2016 opens and closes immediately". If your Excel shuts down immediately after opening on a PC, it indicates an Excel crash issue. To prevent the constant Excel flashing problem from happening all over again, you should follow the article's tips to trace the causes and apply the five most effective solutions to reopen Excel in order to create a new workbook as usual.
| Workable Solutions | Step-by-step Troubleshooting |
|---|---|
| Fix 1. Open Excel in Safe Mode | Press and hold the Ctrl key and double-click...Full steps |
| Fix 2. Repair MS Office | Press Windows +R keys and type appwiz.cpl...Full steps |
| Fix 3. Remove Conflicting Apps | Press Windows + R keys to bring up the Run...Full steps |
| Fix 4. Install Lastest Updates | Open the Microsoft Store app by typing...Full steps |
What causes Excel not opening ,flashing up and disappearing:
- A recent Windows OS update that happens to be unfriendly to MS Office 2016
- Improper combination or usage of Excel styling and cell formatting
- Viruses or malware is preventing the program from starting
- Excel 2016 is conflicting with other startup programs
- A problem in the Office installation
If you're regular users who know little about any corruption related to hardware or software, and those background processing apps that might be the cause of the Excel not opening on a normal basis, do not struggle to learn the intricate theories. All you need to do is follow the below troubleshooting guides each by each until the trouble has been finally solved, and Excel can open again on your computer.
A quick tip for you - Make sure that you've tried to restart your computer, which solves most common system and application issues, before proceeding with the five fixing methods behind.
How Does An Excel File Get Corrupted?
Cannot open an Excel workbook due to file corruption? How does an Excel file get corrupted? Can you recover a corrupted Excel file in Windows 10?

FIX 1. Try to Open Excel 2016 in Safe Mode
By Microsoft: "Starting a Microsoft Office for Windows application in Office Safe Mode can allow you to safely use it when it has encountered certain problems. This is useful when you need to open a file that you can't under normal mode because the application is crashing or if you need help in identifying an add-in or extension that may be causing a problem on startup."
The method works for most Office version on a Window PC, including Excel 2016.
- Press and hold the Ctrl key and double-click the Excel shortcut
- Click Yes when a window appears asking if you want to start the application in Safe Mode ---Option 1
The othe way to open Excel in Safe Mode is via the Run box:
- Press and hold Windows + R keys to bring up the Run box
- Type excel.exe /safe in Run and press Enter ---Option 2

FIX 2. Repair Microsoft Office Containing Excel 2016
If you can't start the Excel 2016 application in Office Safe Mode, or if the unexpectedly open and shut down problem is recurring after exiting Safe Mode, you can try to repair or reinstall the MS Office in this way.
- Press Windows +R keys and type appwiz.cpl and click OK to open Programs and Features in Control Panel
- Locate Microsoft Office among the available programs, right-click on it and choose Change

- Select Quick Repair and click the Repair button

FIX 3. Check and Remove Conflicting Programs or Processes
Chances are that when you boot the system, many startup programs and processes are auotmatically executing in the background, and some happen to conflict with your Excel 2016 program. So, we should find the suspecious ones, and simply stop them from running with your Excel application.
- Press Windows + R keys to bring up the Run dialogue
- Type msconfig in the Run box and hit Enter (This will open System Configuration window)
- Go the Services tab, check the option for Hide All Microsoft services
- Click Disable all > Apply > OK
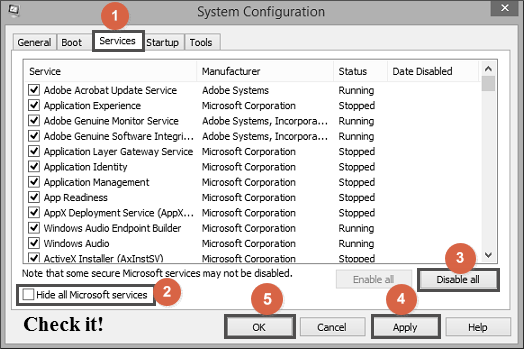
FIX 4. Install the Latest Updates
This is where you can update Office and you computer
Though it's suggested to set Windows Update to automatically download and install recommended updates, many people neglect the suggestion and finally encounter the open and close issue in Office. Installing an important and optimal updates can replace out-of-date files and fix vulnerabilities.
Since you have problems in opening the Excel 2016, it's impossible to get the update wihin the application. Instead, you can get the update in the Microsoft Store where you purchased Office.
- Open the Microsoft Store app by typing Microsoft Store into the taskbar search and press Enter
- Click on the profile icon and make sure you're signed into the Microsoft account associated with your Office license
- Click on ... (see more) icon > choose Downloads and Updates
- Click Get Updates
The above four fixing methods are exclusively for correcting the problem of Excel 2016 not opening, or Excel 2016 shutting down itself immediately after opening on a Windows PC. If your concern is more related to Excel file recovery, go on with the last part.
How to Fix Excel File Keeps Closing Automatically
If your Microsoft Excel file keeps closing automatically while editing, it probably because Excel has a crash problem. Here, you can get 5 fixes to get rid of the issue...

Did You Lose Important Workbooks from Unexpected Opening and Closing in Excel 2016?
Data loss is the most direct consequence brought by Excel closing immediately after opening. Have you lost a workbook file due to an automatic shutdown of Excel? How to recover unsaved Excel file in Windows 10/8.1/8/7? The below table offers you many useful links about Excel file recovery in different scenarios.
| Scenarios | Contents | Get Solutions |
| Excel Overwritten and Replaced | While editing documents, it is common to accidentally saved over a Word document or an Excel and lose important content... | Read More |
| Excel Password Protected | Did you forget or lose your password to unlock your password protection Excel files? Relax! Here, we cover the five most useful online Excel password remover tools... | Read More |
| Excel Worksheet Deleted | Did you accidentally delete a worksheet in Excel? This page shows you how to recover deleted sheet in Excel before or after saving without losing any change | Read More |
| Excel Runtime Error | How to Fix Runtime Error 1004 in Excel? There are four effective methods for you to choose from | Read More |
When you read those linked pages, you'll find that the solutions to the Excel file recovery in complex scenarios are not unique. We have to try multiple methods one by one and even again and again to save a damaged file due to the Excel program crashing or freezing problem. And one thing in common is that, whenever your lost an Office file (Word doc/docx, Excel xls/xlsx or Powerpowert ppt/pptx) due to a deletion, disk formatting or virus infection, you can merely use third-part EaseUS Data Recovery Wizard to achieve a complete recovery with ease.
EaseUS Data Recovery Wizard is the top one data recovery software reviewed by authorative websites and real customers. It's easy-to-use yet powerful in scanning various physical storage devices for lost data of over 1000 file types. One salient feature distinguishing EaseUS file recovery software from rivals is that it can also repair a corrupted Excel file that cannot open after recovery.
The overall steps of recovering a deleted, formatted or lost Excel file is outlined as following:
Step 1. Select location and click "Scan"
Choose the drive or a specific folder on Desktop or somewhere else where you lost the excel files, and click the "Search for Lost Data" button.

Step 2. Locate your excel files
To quickly find the Excel files from the scan results, click the "Documents" option in the left panel. Choose "xls" or "xlsx", and click "Preview" to check if the Excel files are the wanted ones.

Step 3. Recover Excel files
Finally, select the desired Excel files and click the "Recover" button. Then, select a folder to save the Excel files to another location in your local drive or cloud storage.

Was this page helpful?
-
Brithny is a technology enthusiast, aiming to make readers' tech lives easy and enjoyable. She loves exploring new technologies and writing technical how-to tips. In her spare time, she loves sharing things about her game experience on Facebook or Twitter.…
-
Evan Galasso is a digital forensics and data recovery engineer with over 10 years of experience in the field. He presents opinions on the current state of storage media, reverse engineering of storage systems and firmware, and electro-mechanical systems of SSDs and HDDs.…

20+
Years of experience

160+
Countries and regions

72 Million+
Downloads

4.8 +
Trustpilot Score
Hot Recovery Topics
Search