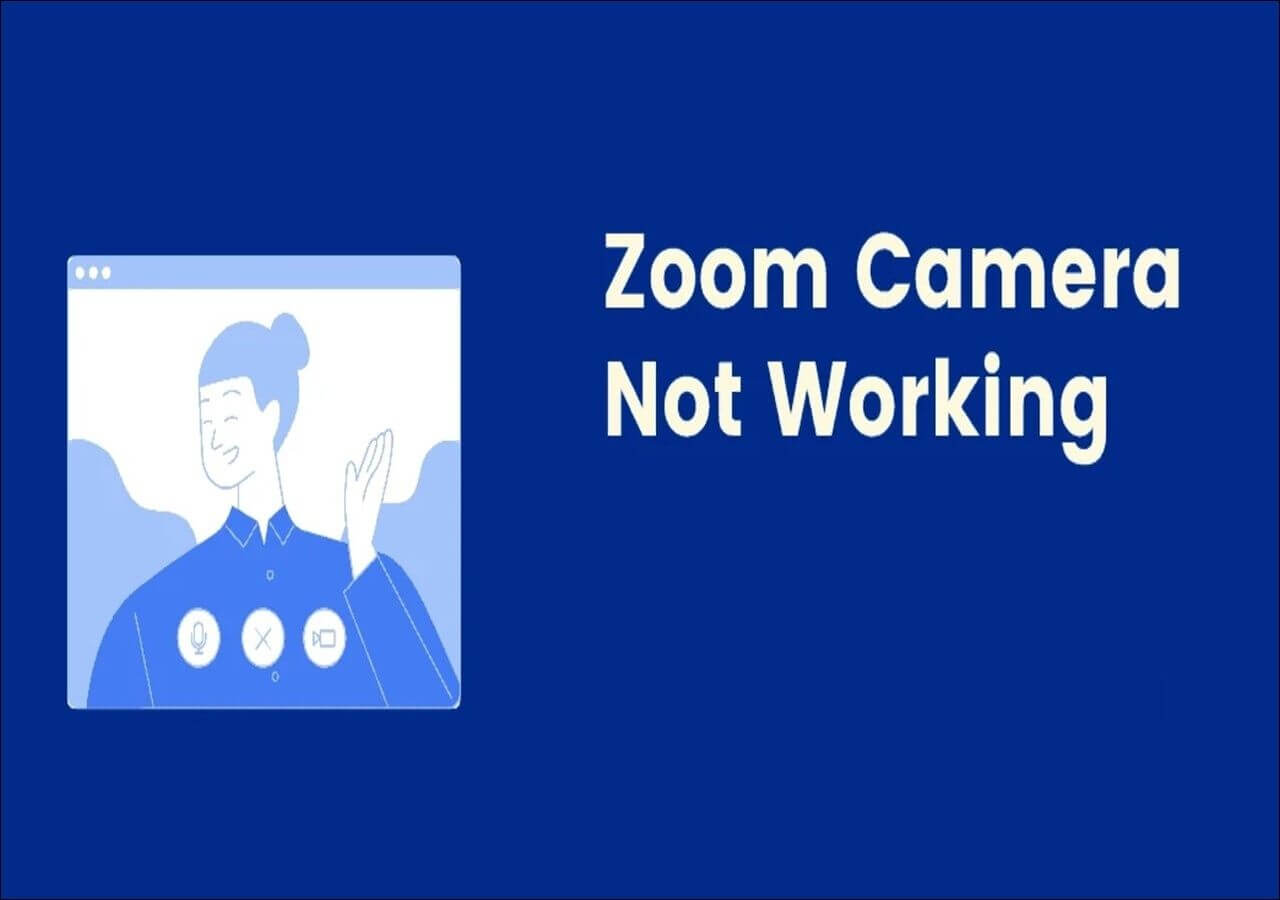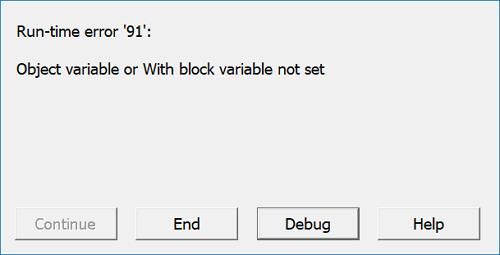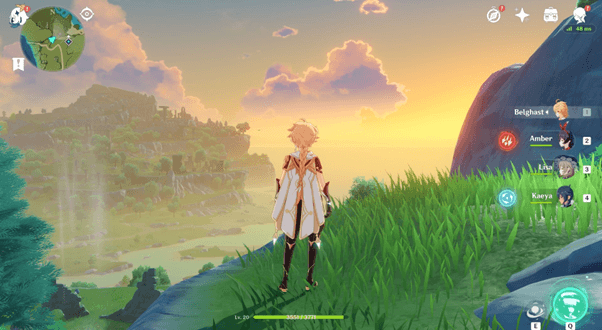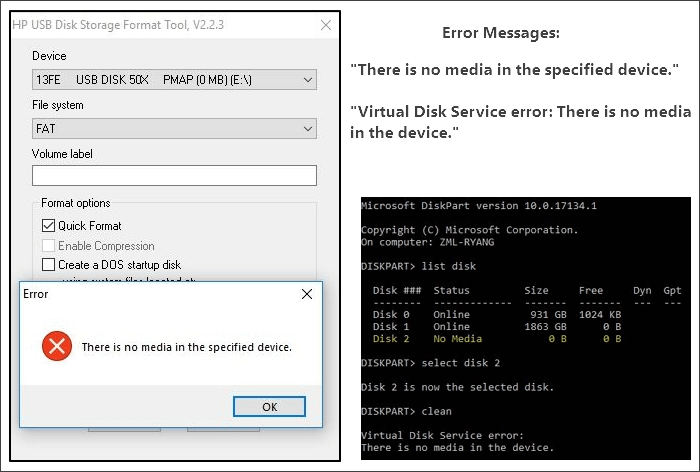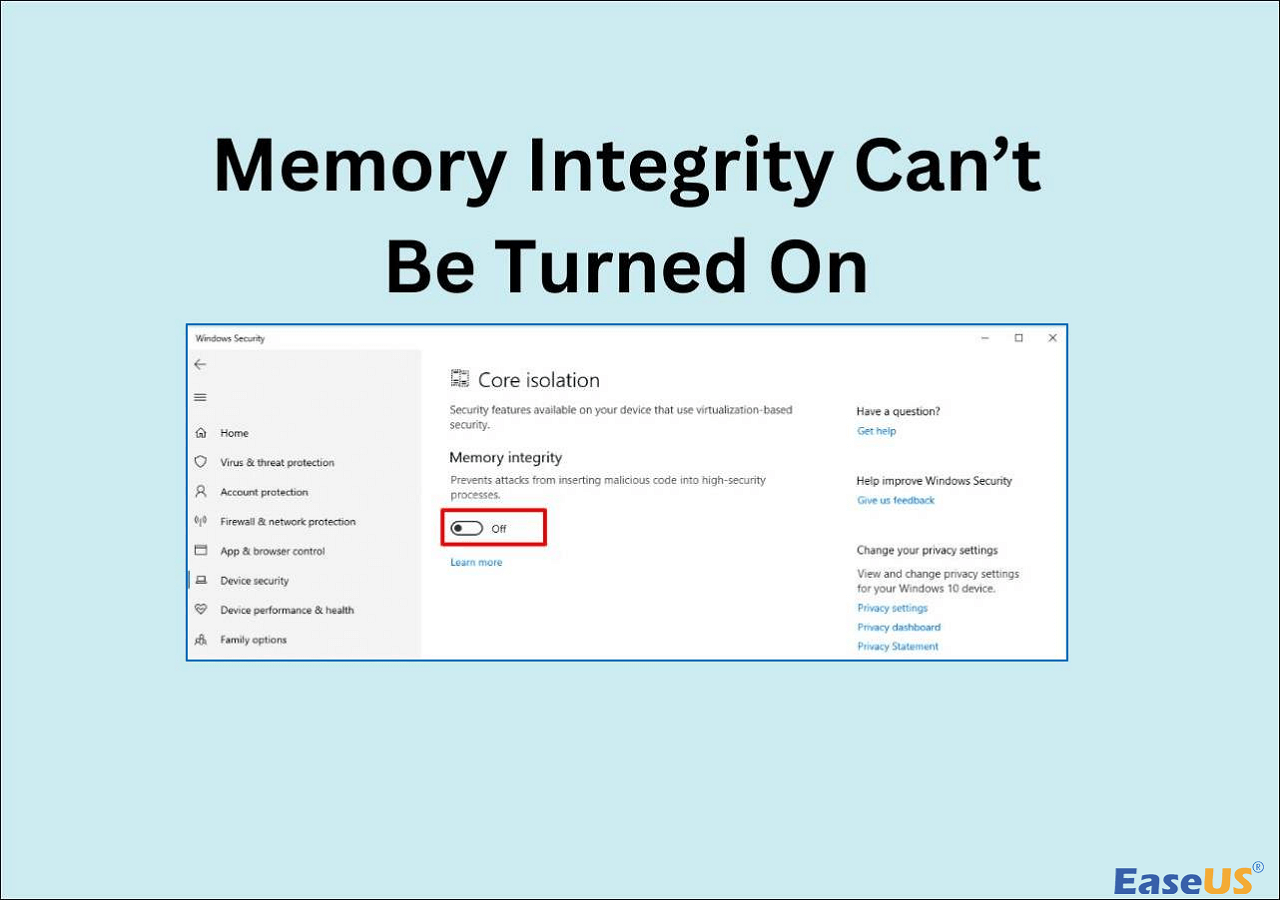-
![]()
-
![]() Does Formatting Laptop Make It Faster? Full Answers Here
Does Formatting Laptop Make It Faster? Full Answers Here July 24,2024
July 24,2024 6 min read
6 min read -
![]()
-
![]() Command Cannot Be Performed Because a Dialog Box is Open | How to Fix
Command Cannot Be Performed Because a Dialog Box is Open | How to Fix July 24,2024
July 24,2024 6 min read
6 min read -
![]()
-
![]() Genshin Impact Size on Laptop/PS4/Mobile [All You Need to Know]
Genshin Impact Size on Laptop/PS4/Mobile [All You Need to Know] November 27,2024
November 27,2024 6 min read
6 min read -
![]() Fix Windows Taskbar Not Hiding Issue in Windows 10/11
Fix Windows Taskbar Not Hiding Issue in Windows 10/11 October 25,2024
October 25,2024 6 min read
6 min read -
![]() How to Fix Windows 11 File Explorer Crashing [8 Solutions]
How to Fix Windows 11 File Explorer Crashing [8 Solutions] October 17,2024
October 17,2024 6 min read
6 min read -
![]() How to Fixed There Is No media in The (Specified) Device Issue
How to Fixed There Is No media in The (Specified) Device Issue November 06,2024
November 06,2024 6 min read
6 min read -
![]()
Page Table of Contents
Are you facing the CLOCK_WATCHDOG_TIMEOUT error on Windows? Here are possible solutions:
| Workable Solutions | Step-by-step Troubleshooting |
|---|---|
| 1. Restart Your Computer to Fix Clock Watchdog Timeout | If you have been facing such an error for a long time and want to fix it soon, restarting...Full steps |
| 2. How to Update Drivers to Fix Clock_Watchdog_Timeout | Download your driver from the OEMs website, and save it on your PC. Open Device Manager..Full steps |
| 3. Fix Clock Watchdog Timeout by Updating BIOS | If you need help with the above methods and are still looking for a better solution, check whether...Full steps |
| 4. Reset BIOS to Fix CLOCK_WATCHDOG_TIMEOUT | Most PCs now allow users to overclock to improve gaming performance. However, at times, this...Full steps |
| More Solutions | RAM is an integral part of the hardware component, and if it has a hardware fault, you can...Full steps |
Clock Watchdog Timeout Error Overview
Are you the one who is facing a struggle while handling the system or other devices and looking for a solution to fix the CLOCK_WATCHDOG_TIMEOUT error? Well, there are several errors we face in day-to-day daily life especially accessing a system. Among the errors, the BSOD Error 0x00000133 is said to be the most harmful one that needs fixing. On the other hand, an unknown error like a clock watchdog timeout error can experience.
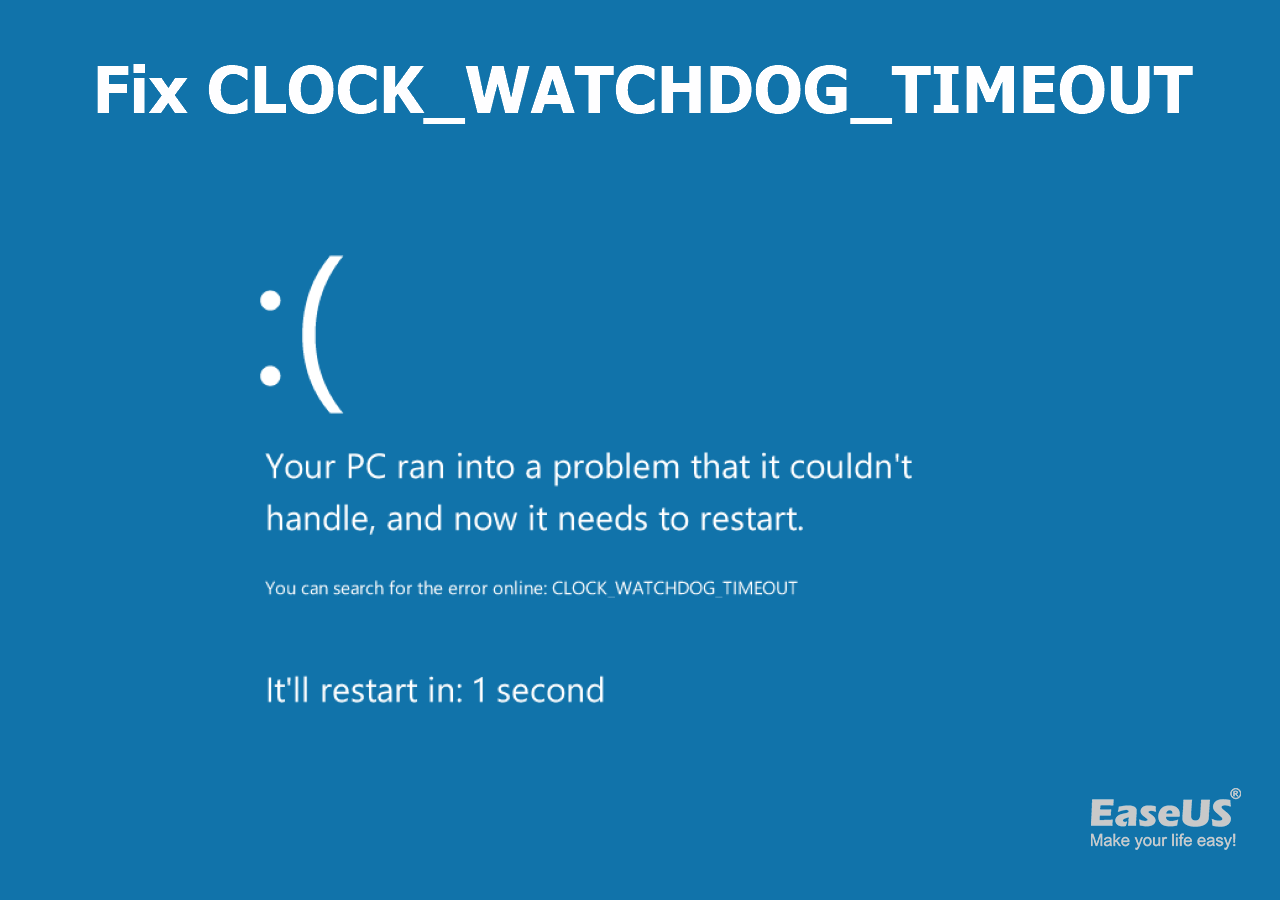
When you are facing such errors, then due to hardware, CPU overclocking, files issues, driver updates, and more. Yes, these are also some reasons that can lead to experiencing watchdog timeout errors. Here is a video that explains the issue and its resolutions.
- 00:35 Run an SFC scan
- 00:53 Update Windows 11
- 01:17 Check for yellow driver error indicators in Device Manager
- 01:51 Run the Windows Memory Diagnostic Utility
- 02:13 Restore Windows 11 to an earlier date
Fix 1. Restart Your Computer to Fix Clock Watchdog Timeout
If you have been facing such an error for a long time and want to fix it soon, restarting Windows 10 or 11 is the right way to try at first. It is also said to be essential to fix and get a solution. You need to understand that this is not an error that could fail your system gradually but a bug that can sort.
Yes, it can sort as much as simply using the restart step. Once try to handle this method and check whether the issue is sorted. If you still demand the right solution, you can follow the following way to fix it. This is how the solution can be experienced in general.
If your Windows computer cannot shut down, check this passage to learn some available solutions:
6 Proven Ways to Fix Windows 11/10 Won't Shut Down in 2023
If your computer or laptop encounters some issues when you want to shut down the PC, you can check this article to learn how to force shut down your PC.

Fix 2. How to Update Drivers to Fix Clock_Watchdog_Timeout
Have you ever downloaded and updated USB drivers? To fix the Clock_Watchdog_Timeout error, you need to update the system drivers. For instance, if the drivers are corrupt for different reasons, there is a chance to experience a watchdog timeout error. You will also see an error message on your system screen.
Step 1. Download your driver from the OEMs website, and save it on your PC.
Step 2. Open Device Manager and locate the hardware you need to fix. Right-click and uninstall it.

Step 3. Open the Driver installer you downloaded in Step 1, and run the installer. It will automatically install the driver for the respective devices.
Fix 3. Fix Clock Watchdog Timeout by Updating BIOS
If you need help with the above methods and are still looking for a better solution, check whether your BIOS version is outdated. If the version is outdated, it is a reason to cause such an issue. If you want to make things smoother, make sure to find the latest version of BIOS.
BIOS or UEFI updates are available on the OEMs website, and every motherboard has a different way to update it. Make sure to read the manual and follow it accordingly.
Note: Before handling this process, it is essential to get expert guidance properly. If you missed following this, you could experience issues with your system.
Fix 4. Reset BIOS to Fix CLOCK_WATCHDOG_TIMEOUT
Most PCs now allow users to overclock to improve gaming performance. However, at times, this can result in time-out issues. If you cannot access the PC and turn off overclocking via the software, you can do it from the BIOS or UEFI.

Press DEL, F2, or any similar key mentioned on the boot-up screen to enter BIOS. Once inside, locate the configuration screen and choose "Restore Defaults". Now, you need to tap on "Yes".
Fix 5. Run Windows Memory Diagnostic to Fix the Issue
RAM is an integral part of the hardware component, and if it has a hardware fault, you can also get this error. You can use the Windows Memory Diagnostic tool if your PC has no beep sound. It is a built-in tool in Windows that allows you to test your computer's memory for errors.
Here's how you can run Windows Memory Diagnostic in Windows:
Step 1. Press the Windows key + R on your keyboard to open the Run dialog box.
Step 2. Type "mdsched.exe" and press Enter.
Step 3. You will see two options: "Restart now and check for problems (recommended)" and "Check for problems the next time I start my computer." Choose the former to check it right away.

Step 4. PC will restart, and the memory diagnostic tool will start running. You will see a blue screen with a progress bar, and the tool will start testing your memory for errors.

Step 5. Post-test, the PC will restart, and you will see the test results in the Windows Notification Center. If the test finds any errors, it will indicate the type of error and which memory module is affected. If you notice a hardware fault, replace the RAM with a new one.
You can share this passage with more people who encounter CLOCK_WATCHDOG_TIMEOUT Error!
Fix 6. How to Repair Corrupted Windows System Files
Windows System files are core files used by all programs, directly or indirectly. When such issues occur, it is always a good idea to check for these errors and fix them. Thankfully, Windows offers a built-in tool that an administrator can use to fix the problem.
Step 1. Right-click on the Start menu, and select Windows Terminal (Admin) Command Prompt (Admin).
Step 2. To run the SFC scannow command line, type SFC /SCANNOW on the terminal, and press the Enter key.

Step 3. Let the process complete, and it will be fixed if there is an issue, i.e., corrupt system files.
Windows houses a backup copy of all the system files. Tools such as these copy the file from the backup and replace the corrupt one.
Fix 7. Restore Windows to a Previous Version to Troubleshoot
It is also one of the methods you can check out and fix the errors further. System restore is said to be the Windows-integrated backup system in general. You can utilize System Restore to restore the computer to an earlier date.
Step 1. Open Command Prompt or Windows Terminal with elevated privileges,
Step 2. Type rstrui.exe and press the Enter key to open System Restore Wizard.

Step 3. Choose the restore option, then select the date you want to restore.
Step 4. Let the wizard complete the process, and hopefully, the issue will be resolved after this.
Fix 8. How to Update Windows to the Latest Version
So, people who are experiencing such an issue for the first time and looking forward to fixing it then check whether all the Windows Update patches are correctly installed. You must focus on the steps discussed below when forcing an update to Windows 11.
Step 1. Open Windows Settings using Win + I.
Step 2. Navigate to Windows Update and then click Check for updates.

Step 3. After that, you can see that Windows will start looking for updates for your system. If there are any updates, it will install them automatically. Now, you need to wait until the process is completed.
Step 4. At last, you need to restart the PC once the update installation is over. Now, you can check out whether it is still that the blue screen is displaying or gone.
How to Recover Files Lost Because of Clock Watchdog Timeout Error
If you lost data due to this error and want to recover it, then this method will be helpful for you. Yes, with the support of EaseUS Data Recovery Wizard, you can recover lost data. It is also said to be a powerful tool for data recovery.
EaseUS Data Recovery Wizard is a powerful and reliable Windows 11 data recovery software that can help users recover lost, deleted, or formatted data from various devices such as PCs, laptops, hard drives, USB drives, memory cards, and more. This tool is handy when users accidentally delete files, experience system crashes, virus attacks, or encounter other data loss scenarios.
- Recover deleted files from Windows 10, Windows 11, Windows 8, and 7. This software can help in most Windows versions.
- Recover deleted photos from Windows 10, and you can recover documents, videos, audio, and emails with the EaseUS.
- Support data recovery for sudden deletion, formatting, hard drive corruption, and system crash under different situations.
If you're interested in using EaseUS Data Recovery Wizard to recover your lost or deleted data, the following steps will guide you through the process:
Step 1. Run EaseUS Data Recovery Wizard on your computer. Choose the drive where you lost files and click "Search for Lost Data". If your lost files were on an external storage device, connect it to your computer firstly.

Step 2. The software will quickly scan the deleted files immediately, and then automatically perform a deep scan to find more lost files. After the scan is completed, you can use "Filter" or "Search box" to quickly locate specific file types.

Step 3. Click the "Preview" button or double-click on a file for a full preview. Finally, select the desired files, click "Recover" and choose another safe location or Cloud drive to save all the files at once.

Summary
So people who all struggle with Clock WatchDog Timeout error for a long time can check out the above discussion. You can find different ways to fix the errors and make sure to follow the steps which are given without skipping. On the other hand, you can also approach EaseUS Data Recovery Wizard to fix the error more smoothly. Make sure to get the solution you want by following the different methods.
Also, the techniques discussed above are simple to handle and get the right solution, like fixing the error without hassles.
CLOCK_WATCHDOG_TIMEOUT FAQs
Do you want to know more information about CLOCK_WATCHDOG_TIMEOUT? Hope it is useful after reading the following questions:
1. How to fix Windows stop code 0Xc000021A?
To fix Windows stop code 0Xc000021A, there are different ways or methods you can find and fix;
- 1. Updating the drivers
- 2. Update Windows
- 3. Reset BIOS
- 4. Repair corrupted system files
- 5. Update device drives
2. What is blue screen clock watchdog timeout Windows 11?
Due to faulty RAM modules, driver corruption, or CPU overclocking, it will happen. When you check out Windows 11, it has built-in system maintenance tools. It will fix this error.
3. How do I fix the CLOCK_WATCHDOG_TIMEOUT?
When it comes to fixing this error, you can find different ways. You can update the drivers or windows if you search for the best way. Yes, due to the older version, there is a chance of experiencing such an error.
4. How do I turn off the watchdog timer in Windows 10?
You need to restart the PC, disable the Watchdog option in BIOS, and open the folder in the Start menu. Now, you must tap the Uninstall watchdog icon and restart the system.
Was this page helpful?
-
Finley is interested in reading and writing articles about technical knowledge. Her articles mainly focus on file repair and data recovery.…
-
Dany is an editor of EaseUS who lives and works in Chengdu, China. She focuses on writing articles about data recovery on Mac devices and PCs. She is devoted to improving her writing skills and enriching her professional knowledge. Dany also enjoys reading detective novels in her spare time. …

20+
Years of experience

160+
Countries and regions

72 Million+
Downloads

4.8 +
Trustpilot Score
Hot Recovery Topics
Search