Page Table of Contents
Reviews and Awards
One way for Windows 10/11 users to organize their files and store passwords is the built-in tool OneDrive. However, if you prefer other cloud storage services or want to achieve effective system resources, uninstalling OneDrive could be a better choice. EaseUS will take you through the entire procedure in this detailed guide so you can handle the complexities of uninstalling OneDrive from your Windows 10 or 11 system.
How to Uninstall OneDrive in Windows 10/11
Window users occasionally encounter challenges with pre-installed applications like OneDrive. Uninstallation becomes a sought-after solution for those who prefer alternative cloud services or wish to optimize their system resources. This section will delve into two ways of removing OneDrive from Windows 10 and 11, offering users thorough, step-by-step instructions. Check the basic information:
| Method | Efficiency | Difficulty |
|---|---|---|
| 1️⃣EaseUS Todo PCTrans Free - Best | 👍High, automatically remove OneDrive and all its leftover files. | ⭐ |
| 2️⃣Windows Settings | Medium, manually locate and remove OneDrive and its redisual files. | ⭐⭐⭐ |
Way 1: Use EaseUS Todo PCTrans - Complete Uninstaller
EaseUS Todo PCTrans Free provides a smooth solution for removing OneDrive from your Windows 10 or 11 system. This tool streamlines the uninstallation process and allows users to manage and transfer applications between various drives efficiently. It is efficient due to:
- Comprehensive Removal: Thus, this instrument cleans your OneDrive space for good, leaving no additional information or settings.
- User-Friendly Interface: The uninstallation process could not be easier to complete with a simple navigation interface, even if you have little technical knowledge. This is because of the interface's user-friendly design.
Step 1. Choose App Management, Click "Start" to securely uninstall your apps and repair your damaged apps.

Step 2. All of apps installed on your PC, choose the selected one you want to uninstall or repair. (If your uninstall process fails, you can click the small triangle icon and select "Delete".)

Step 3. Click "Uninstall". (If you want to repair apps, click the icon right behind "Uninstall" and choose "Repair".)

Aside from its ability to uninstall programs, EaseUS Todo PCTrans provides additional functionalities related to removing OneDrive from Windows 10/11:
- Move OneDrive from C Drive to D Drive
- Move Files from OneDrive to iCloud
- Move Files from OneDrive to Teams
- Move Files from One OneDrive to Another
I recommend EaseUS Todo PCTrans as our first choice for users. It is known for its high performance and fast operations. It streamlines the removal of OneDrive and provides extra features to improve system management.
Method 2: Utilize Windows Settings
Removing OneDrive via Windows Settings is a simple procedure that enables users to delete the application using the system's features. Below is the procedure to safely Uninstall OneDrive from Windows 10 / 11.
Follow the step-by-step guide with pictures:
Step 1. Open the Start menu and then Settings.
Step 2. Select "Apps" or "Apps & features" from the menu.
Step 3. Go to "Settings," then click on "Microsoft OneDrive," and you can choose "Uninstall."
Step 4. After the instructions are shown, continue with the uninstallation process to finish it.
- Note
- Ensure you log in to the administrative profile to uninstall OneDrive correctly.
This approach uses the built-in features of Windows Settings, offering a straightforward method to uninstall OneDrive from your system. By adhering to these steps, you can efficiently remove OneDrive via Windows Settings, creating more space and customizing their Windows 10/11 experience to suit your needs. Share this post online:
How to Turn Off or Disable OneDrive in Windows 10/11
In this part, we'll look at two options: temporarily halting and discontinuing syncing and removing OneDrive using Windows or Group Policy.
Option 1. Pause and stop syncing for a short time
To pause OneDrive's operations, follow these steps:
Step 1. Use Windows settings from the menu control. Open a finder window and search for "Settings," pick from the list by selecting the last option.
Step 2. Go to Settings, tap on "Apps," and then on "Apps & features."

Step 3. Scroll down the installed applications list and select "Microsoft OneDrive."
Step 4. Click it, and select "More options." from the bottom.
Step 5. In the "Pause syncing" section, select the preferred lapse of time to cease syncing temporarily.
Option 2. Disable OneDrive in Windows 10/11
Here are two top ways to disable OneDrive in Windows 10/11:
1. Disable OneDrive via Windows Settings
If you prefer not to use OneDrive and want to disable it, Windows Settings provides a straightforward solution. Follow the simple steps below to turn off OneDrive and tailor your system according to your preferences.
Follow the comprehensive tutorial:
Step 1. Click on the Start icon and locate "Settings".
Step 2. Choose "Apps" or "Apps & features" from the Settings menu from the options.
Step 3. Scroll down the installed applications list and locate "Microsoft OneDrive."
Step 4. Click on "Microsoft OneDrive" and select "More options."
Step 5. In the "Pause syncing" section, choose the desired duration to stop syncing temporarily.

2. Disable OneDrive via Group Policy
It is an effective tool administrators use on networks to maneuver computers to have the same settings. It facilitates the administrative tasks of configuring systems’ configurations, policies' security, and users’ settings. Group Policy provides a convenient way to enforce rules and standards on multiple computers, including the ability to disable OneDrive.
To disable OneDrive through group policy, follow these steps
- Type Win + Run in the address bar to open the "Run" option.
- Type gpedit.msc, and hit "Enter."

- Go to the group policy editor by "Computer Configuration > Administrative Templates > Windows Components > OneDrive."
- Go to the path and double-click "prevent using OneDrive for saving files."

- Select "Enabled" from the popup window.
- Click "Apply" > "OK" to confirm the changes.
After completing these steps, consider restarting your computer. After restart, OneDrive will remain visible in File Explorer, but its functionality will be effectively disabled. Before disabling or uninstalling OneDrive, you can move files from OneDrive to a local drive:
How to Move Files from OneDrive to Local Drive [Best Solutions]
In this article, you will learn how to move files from OneDrive to a local drive without losing data.
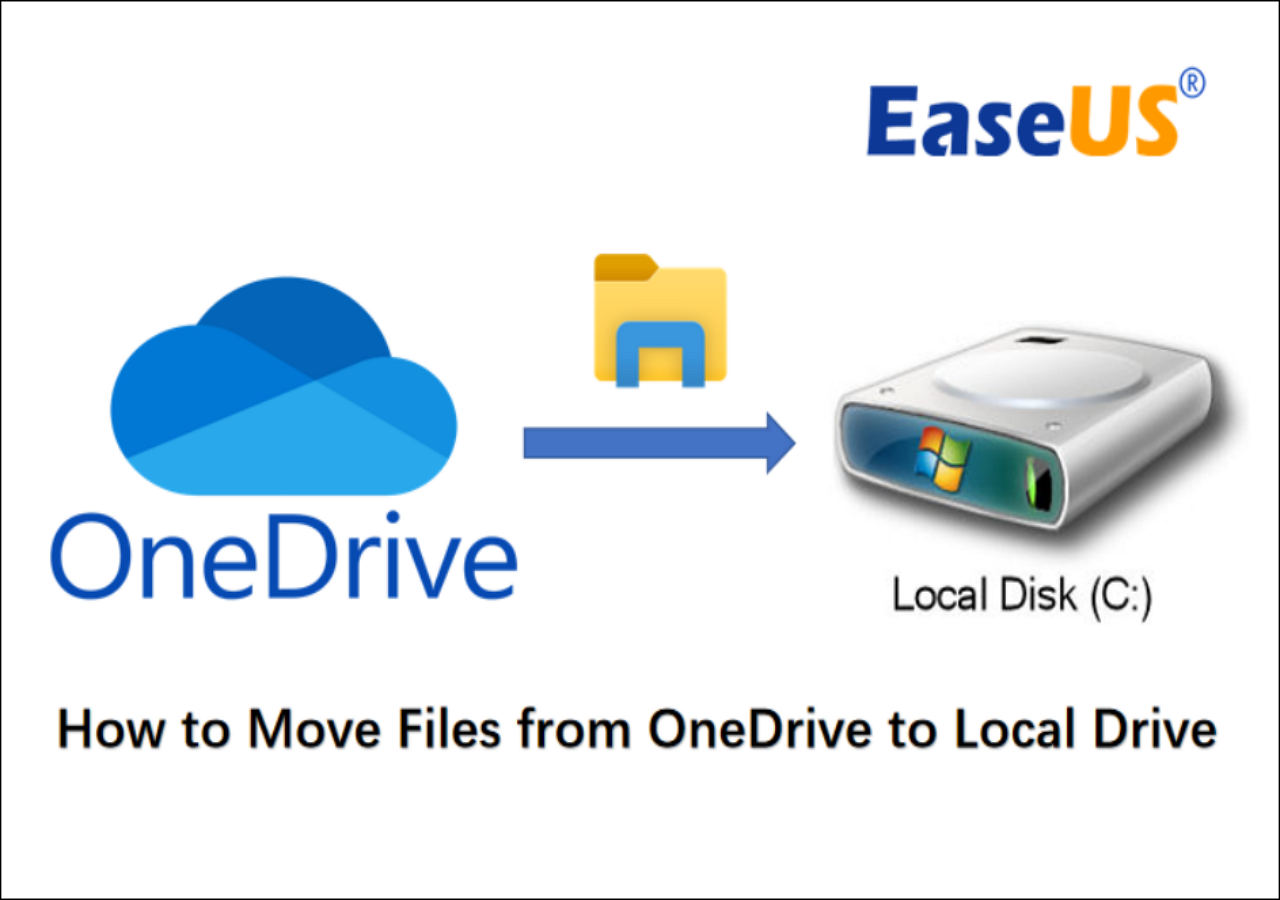
Conclusion
To temporarily disable OneDrive, Windows Settings offers a convenient solution, while Group Policy provides a more robust approach. For individuals searching for a thorough removal process, EaseUS Todo PCTrans is a standout tool known for its effectiveness and ease of use. It offers a smooth experience and extra functionalities for managing systems.
Give EaseUS Todo PCTrans a shot for a smooth uninstallation process. This tool streamlines the process and provides benefits like eliminating OneDrive and an intuitive interface. With time-saving features and many additional features, EaseUS Todo PCTrans is a tool that will make Windows 10/11 operating systems more functional.
FAQs About Uninstall OneDrive in Windows 10/11
Please refer to the FAQs in this part if you have any further questions regarding deleting OneDrive in Windows 10/11.
1. Why should I uninstall OneDrive?
Removing OneDrive can benefit individuals looking for different cloud storage options or wanting to enhance system performance. If you prefer a different service or wish to streamline your Windows environment, removing OneDrive offers flexibility and customization options.
2. What will happen if I uninstall OneDrive?
Uninstalling OneDrive removes the application from your system, halting its synchronization with files and folders. Even though OneDrive will no longer operate, it is critical to backup any content stored solely on OneDrive because removing the program will not destroy any objects already stored in the cloud.
3. How do I stop Windows 11 from saving files to OneDrive?
Follow the instructions below to modify Windows 11's settings so that you can only access files on your computer, not from OneDrive.
- Open Settings from the Start menu.
- Navigate to System and select Storage.
- Under Save locations, change the default locations for documents, pictures, and other file types to your preferred local storage.
About the Author
Roxanne is one of the main contributors to EaseUS and has created over 200 posts that help users solve multiple issues and failures on digital devices like PCs, Mobile phones, tablets, and Macs. She loves to share ideas with people of the same interests.
Reviews and Awards
-
EaseUS Todo PCTrans Free is a useful and and reliable software solution created to serve in computer migration operations, be it from one machine to another or from an earlier version of your OS to a newer one.
Read More -
EaseUS Todo PCTrans is by the folks at EaseUS who make incredible tools that let you manage your backups and recover your dead hard disks. While it is not an official tool, EaseUS has a reputation for being very good with their software and code.
Read More
-
It offers the ability to move your entire user account from your old computer, meaning everything is quickly migrated. You still get to keep your Windows installation (and the relevant drivers for your new PC), but you also get all your apps, settings, preferences, images, documents and other important data.
Read More
Related Articles
-
How to Move Origin Games to Another Drive/PC? Here is the Answer!
![author icon]() Tracy King/2024/06/12
Tracy King/2024/06/12 -
How to Transfer Files from Dropbox to Google Photos [2024 New Guide]
![author icon]() Tracy King/2024/06/12
Tracy King/2024/06/12 -
Can I Transfer Installed Programs to SSD without Reinstallation in Windows 11
![author icon]() Tracy King/2024/06/12
Tracy King/2024/06/12 -
How to Transfer Adobe Flash Player to Another Computer?
![author icon]() Tracy King/2024/06/12
Tracy King/2024/06/12