Page Table of Contents
Reviews and Awards

Adobe Flash Player was a highly prevalent software for viewing various multimedia types. With this app, users can stream video and audio content built on Adobe Flash on a computer or mobile that supports the software. The app was compatible with multiple operating systems, such as Linux, Microsoft Windows, Mac OS X, and Solaris.
The Adobe Flash Player supports different data formats. These include XML, SWF, AMF, and JSON. Apart from that, the app supports various multimedia formats such as MP3, PNG, FLV, GIF, and JPEG.
Adobe announced on July 25, 2017, that it would not support the Flash Player globally owing to various security issues. Adobe stopped supporting Flash Player after December 31, 2020. Eventually, the Flash content, which was previously blocked, was prevented from running in Flash Player starting January 12, 2021.
Adobe recommends users uninstall Flash Player immediately and has made efforts to remove the Flash installation links. However, you can still transfer the Adobe Flash Player to another computer. This article is dedicated to delving deep into this particular question.
🔥Read Also: How to Uninstall Adobe Creative Cloud Completely
Can You Still Use Adobe Flash Player?
Owing to a myriad of security concerns, Adobe has officially ended its support of the Flash Player. Apart from that, Adobe has removed different download links for installing Flash. It will not update Flash anymore. It has even integrated a kill switch to halt the running of the Flash content.
But, several situations might warrant the usage of the Adobe Flash Player. In that case, there are several ways you can gain access to Flash games, Flash videos, Flash sites, etc.
Several Valid Options to Keep Using Adobe Flash Player
Now that Adobe Flash Player is officially dead, it is advisable to stop using it anymore. However, some scenarios can compel you to run the software. In that case, there are several options that you can choose to use Adobe Flash Player.
There are three options:
2. Ideo Content-Focused Option
#1 Browser-Focused Option
- Preserve a previous version of the browser
An excellent way to use Adobe Flash Player is to combine a former version of the browser you use and the latest Flash version. You can use this combination for the different whitelisted websites. It works well with both RTMFP and RTMP applications.
However, it is crucial to note that security concerns are massive. The system will be at risk due to the usage of an outdated browser.
- Develop a custom Adobe AIR application
Another reliable way to keep using Adobe Flash Player is to create an Adobe AIR application specific to your usage. The installation of the helper app will aid in media or video playback.
Creating the custom AIR app is not very complicated. It is simple and offers an SWF experience with the support of RTMP and RTMFP functionality. The app will be compatible with various browsers and is an excellent long-term solution.
Moreover, the app can easily be distributed and handled by business organizations. It is also easy to update the app. The working of the AIR app is similar to that of the different helper apps that Zoom uses. After they are installed, a self-launch will occur and start working as the application URL is typed into the browser.
#2 Video Content Focused Option
- Convert FLV to DASH or HLS
Do you have a large inventory consisting of different F4V or FLV video content? To reach out to the ever-increasing iOS mobile user base, you need to convert the content into the HLS format. While the conversion is not challenging, it will require the need to maintain organization during the process.
Moreover, if you use a media server to live stream videos, it is possible to support the output in the form of HLS. The content conversion works better for one-way video broadcasts rather than multi-point web conferencing.
#3 Find Alternatives
If the methods mentioned above do not work, you can always opt for reliable alternative options.
- Ruffle
Ruffle is an excellent, open-source Adobe Flash Player emulator. It is available for free and is compatible with different operating systems. It works perfectly well with Linux, Mac, and Windows. To open Ruffle, one needs to double-click on the SWF file. Another way is to use the SWF file from the command line by entering ruffle filename.swf.

With Ruffle, you can gain access to Flash without the dangerous pitfalls. The emulator is written in Rust, a top-notch programming language that offers security from cyber threats.
- HTML5
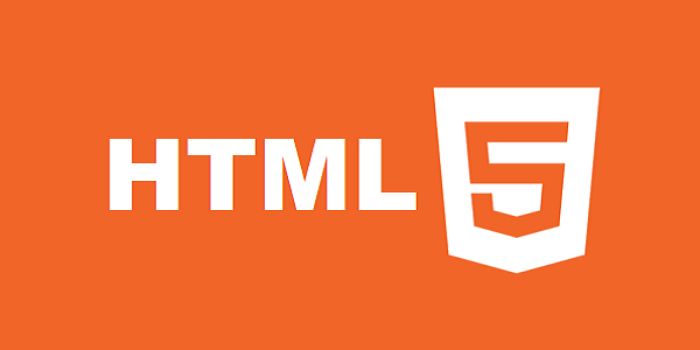
HTML5 is a new standard that allows companies to play videos using browser support. There is no need for a player or plugin to download the player and then play it. The browser will look for a related tag and can start playing the video using local resources.
- Adobe Animate CC
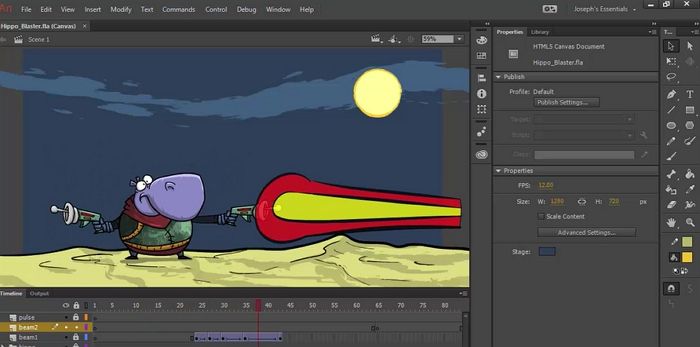
While Adobe has discontinued its Flash Player and Editor, it has come up with Adobe Animate CC, which is the same program but can load original flash files and play them safely on any browser. It also supports HTML 5, allowing you to play games on the browser.
How Do I Transfer Adobe Flash Player to Another Computer?
Are you eager to transfer Adobe Flash Player to another computer? For that, there are two distinct methods you can use. Take a look at the solutions listed below to know more.
Two methods:
1. Use Adobe Migration Software.
2. Use Install Disc.
Method 1. Use Adobe Migration Software (Recommended)
One of the best ways to transfer Adobe Flash Player to another computer is to opt for professional migration software. For hassle-free Adobe migration, you can choose the EaseUS Todo PCTrans. It is one of the safest ways to transfer Adobe Flash Player and other Adobe Products to another computer. The software is easy to use and doesn't need sound technical knowledge.
If you want a quick yet reliable way of transferring Adobe Flash Player, opting for EaseUS Todo PCTrans won't cause you regrets. The connection between two computers is established with ease. After that, transferring the app and managing data occurs. You need to select the PC to Pc option to facilitate the transfer. If you have any issues or queries, you can seek technical help.
Features of EaseUS Todo PCTrans
- Easy transfer of files such as programs, games, applications, and software to another computer
- Saves time spent on copying and pasting necessary files.
- No need for a network to support file transfer.
- No data loss issues.
- Seamless data migration with one click.
- Free technical assistance.
- Different transfer modes.
- Extract data from dead PC.
- Easy to use and convenient.
You can follow these steps to move your Adobe Migration Software to another computer with this intelligent tool:
Step 1. Run EaseUS Todo PCTrans on both PCs
Download EaseUS Todo PCTrans and you will be in the PC to PC interface.
Step 2. Choose transfer direction - Old or New Computer
"This is New PC" - Transfer all data from remote old computer to current new computer.
"This is Old PC" - Transfer all data from current old device to a new computer.

Step 3. Connect two computers
1. Select your target PC to connect via its IP address or device name and click "Connect".
2. Enter the login password of your target PC and click "OK" to confirm.
If you didn't see the target PC in the listed devices, you can also click "Add PC" to manually connect the target PC by inputting its IP address or device name.

Step 4. Select apps, programs, and software and transfer to the target computer
1. You can select and choose what you want to transfer from the current computer to the target PC.
2. After selecting desired applications and programs, click "Transfer" to start the transferring process.

Method 2. Use Install Disc
Another method to transfer Adobe Flash Player to another computer is to use the install disc. However, for this method to work, you need to save the install download. If you have not done that, this method is not viable for you.
Step 1: Locate the Adobe Flash Installer location, and copy it.
Step 2: If you are using a USB as an install disk, you can copy and paste the installation file. If you are using a CD or DVD, you need to use the burner software to write the file into the disc.
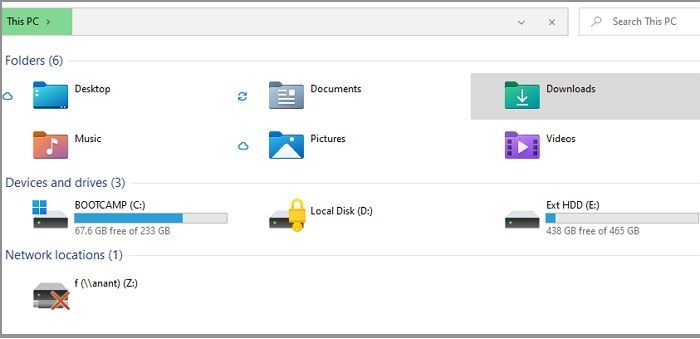
Step 3: During the burn process, you can choose to make it an installer disc or do a simple write.
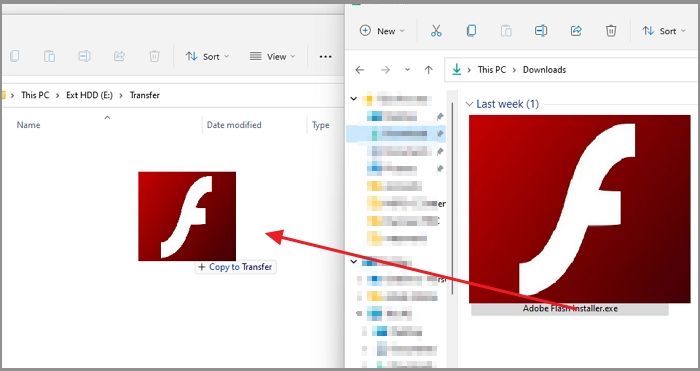
Step 4: Plug the USB or insert the disc into the PC where you want to use Adobe Flash. Then either double click to start the installation or copy and then run the installation file.
Note: Copying the Adobe Flash Setup for the existing file will not work as the components will not be registered with the OS.
Conclusion
Though Adobe Flash player was a highly popular plug-in, the software is officially dead. Adobe no longer supports it and is not compatible with the current browsers. However, if you still want to run the Flash content or play the Flash games, there are some ways. Here, it is crucial to understand that even with these turnaround methods, there are security risks that you need to be aware of.
Do you want to transfer Adobe Flash Player to another computer? In that case, you can opt for a professional data migration software - EaseUS Todo PCTrans. It is a user-friendly and highly efficient software. Don't wait anymore! Download the software and start using it now!
About the Author
Roxanne is one of the main contributors to EaseUS and has created over 200 posts that help users solve multiple issues and failures on digital devices like PCs, Mobile phones, tablets, and Macs. She loves to share ideas with people of the same interests.
Written by Tracy King
Tracy became a member of the EaseUS content team in 2013. Being a technical writer for over 10 years, she is enthusiastic about sharing tips to assist readers in resolving complex issues in disk management, file transfer, PC & Mac performance optimization, etc., like an expert.
Reviews and Awards
-
EaseUS Todo PCTrans Free is a useful and and reliable software solution created to serve in computer migration operations, be it from one machine to another or from an earlier version of your OS to a newer one.
Read More -
EaseUS Todo PCTrans is by the folks at EaseUS who make incredible tools that let you manage your backups and recover your dead hard disks. While it is not an official tool, EaseUS has a reputation for being very good with their software and code.
Read More
-
It offers the ability to move your entire user account from your old computer, meaning everything is quickly migrated. You still get to keep your Windows installation (and the relevant drivers for your new PC), but you also get all your apps, settings, preferences, images, documents and other important data.
Read More
Related Articles
-
How to Transfer Photos from Google Photos to iCloud
![author icon]() Tracy King/2023/11/16
Tracy King/2023/11/16 -
Windows File Server Migration Tool Free Download 🔎
![author icon]() Tracy King/2024/06/13
Tracy King/2024/06/13 -
Transfer Music Files from Old PC to New PC - 4 Safe Ways
![author icon]() Tracy King/2024/06/13
Tracy King/2024/06/13 -
Does Dell Migrate Move Programs? Check Dell Migrate and Other Option
![author icon]() Tracy King/2024/06/12
Tracy King/2024/06/12