Page Table of Contents
Reviews and Awards
How to transfer music from one computer to another? After buying a new computer, the first task most people do is to transfer their files from the old PC to the new PC. Even though there are several easy solutions to transfer files between two computers, like the Internet and USB, they are not the quickest ways. For faster results, you can turn to EaseUS Todo PCTrans.
- Support Windows 11/10/8/7/XP/Vista
- Easy to use with a clear interface
- It can one-click batch transfer all music from one computer to another
Next, you will see how to transfer music from the old PC to the new one. EaseUS Todo PCTrans is the fastest and safest way to transfer music among PCs. That's why we put it in the first position.
Transfer Music From One Computer to Another [Easiest]
EaseUS Todo PCTrans is a commonly used software for seamless data migration for both small files and huge programs. Moreover, you will not need any additional accessories like Data Cable or USB for transferring data. Instead, you will be moving files between two PCs directly.
Step 1. Launch EaseUS Todo PCTrans on both old and new computers. Click the "PC to PC" on the main screen to continue.
Step 2. Choose the right transfer direction.
"New": Transfer data from old PC to current new PC.
"Old": Transfer data from current old PC to remote PC.

Step 3. Connect the two PCs on the same LAN by entering the password or verification code of the target PC. Choose the right transmission direction and click "Connect" to continue.
The verification code is on the right top of the "PC to PC" main screen on the target computer. Turn on button behind Connection Verification.

Step 4. Go to "Files" section, select the individual files you need to move.

Step 5. And, click the "Transfer" button to begin the data migration. Wait for the transferring finishes. The time of the process varies based on the size of the files.

This way, you can also save applications to another disk for saving storage in your HDD. Or you can also customize your new PC according to your taste and transfer old data more effectively than ever before. Sounds good. Right? Here are a few features that may interest you.
Features:
- Easy to transfer large-sized files and programs.
- Can easily transfer files from pc to pc.
- Comes with three transfer processes (PC to PC, Locally, and via Image files).
- It is capable of migrating user accounts and settings as well.
How to Transfer Music Files from Old PC to New PC - Manual Ways
you can move them through LAN (Local Area Network), or if you have a little technical mindset, you can also swap their Hard Drives. However, everyone is not that technical, but we all want quick results with minimum effort. Therefore, here we are sharing a tutorial on how you can transfer your music files and migrate your iTunes library from PC to PC using different methods.
Method 1. Use Cloud Storage System to Migrate Music
Mega is a leading Cloud System for migrating the iTunes library from PC to PC. It gives you 20 GB of free storage, which should be more than enough for storing more than five thousand soundtracks. The only platform coming close to Mega is Google Drive, as it offers 15 GB of free cloud storage. Still, if you want more storage on Mega, you can get it as a reward through achievements or buy up to 2 TB storage for 10.79$/month.
Here is the step-by-step guide to migrating music via Mega:
Step 1. Firstly, go to Mega and create your account.
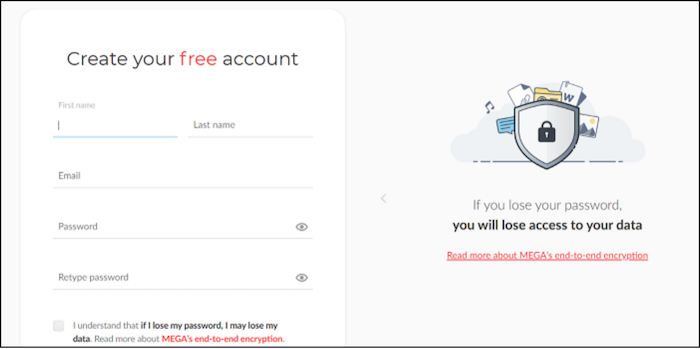
Step 2. After that, at the Top-Right, you will find the option "File Upload" click it.
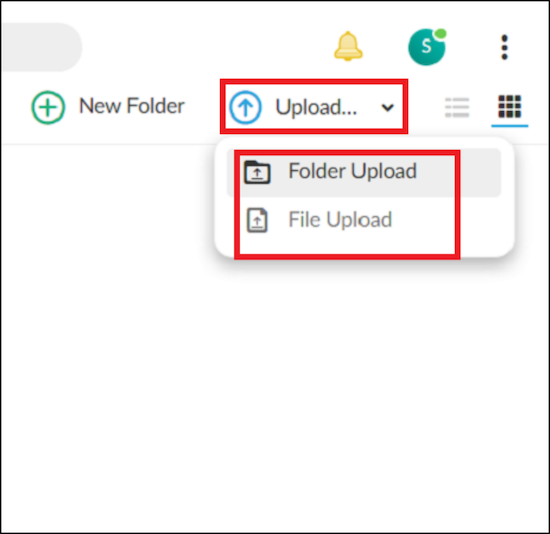
Step 3. Now, you need to select all the music files or folders you want to transfer and click "Upload".
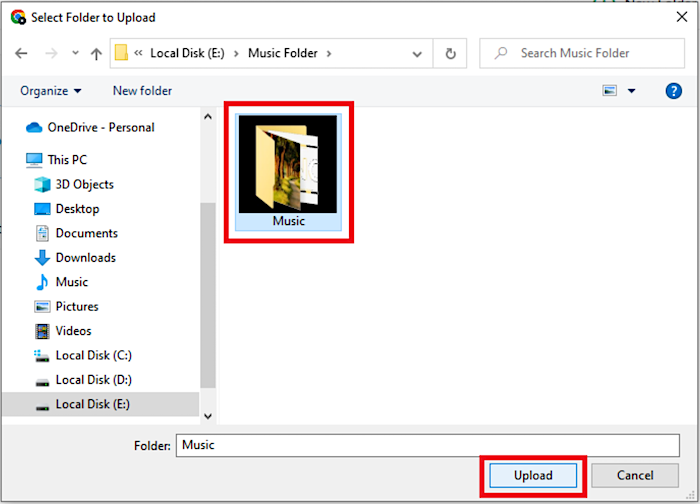
Step 4. Now, your browser will automatically start uploading your files, and you will get a notification after it completes.

Step 5. In the end, go to your new computer, sign in to your account and download your Files from its link. We would recommend you to download all your music files in a single ZIP Folder, but it depends on your preference.
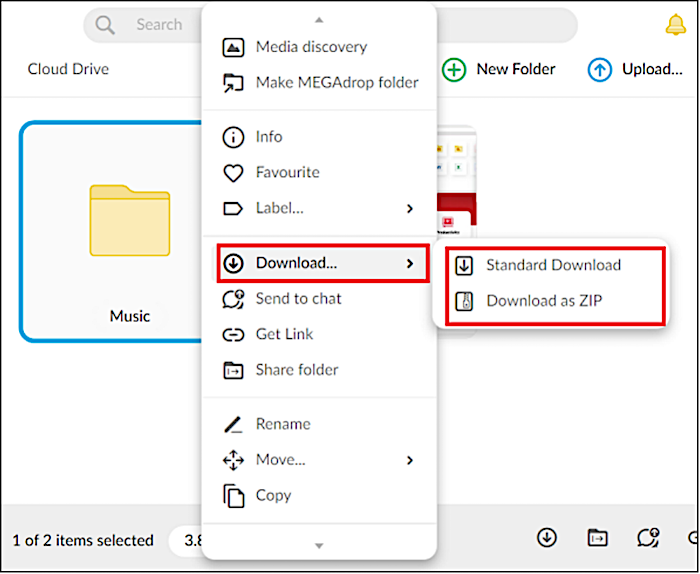
To get an easier way to transfer music from one computer to another, turn to EaseUS Todo PCTrans by clicking the blue button below.
Method 2. Use External Storage Device to Migrate Music
USB, DVD, and external Hard Drive are examples of external storage. They are commonly used for moving data from one computer to another. However, among these options, USBs are the cheapest and most portable way to go with.
Here's the step-by-step guide to migrating music:
Step 1. You should start by plugging your External Storage Device (i.e. Thumb Drive)
Step 2. After plugging it successfully, you will see a new folder popping up automatically; there, you can also see the name of your USB Device at the top of the folder (You can also rename it later). Or you can also get access to your Thumb Drive through "This PC".

Step 3. Now go to the files you want to copy, select all of the Music Files, and Right Click. Go to Send Files, there find and select your USB Drive or other External Storage Device, and left-click. It will automatically copy all your files to External Storage.
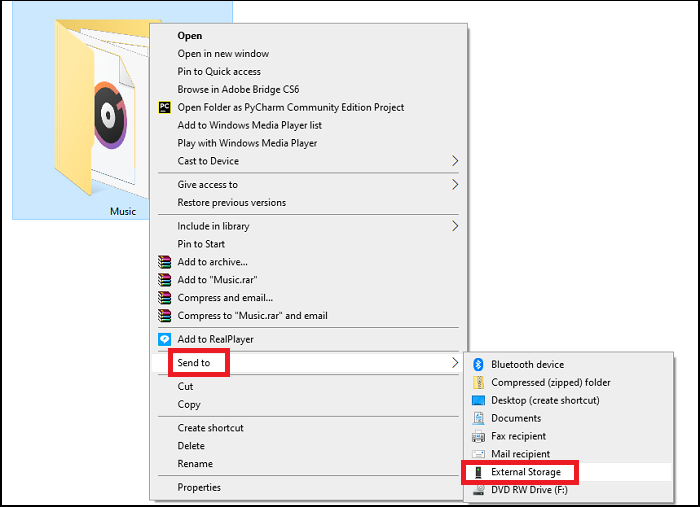
Step 4. After copying music files from the old computer, plug it into your new computer, and it will again pop up the USB Drive. After that, select all your music files, and copy and paste them to your desired destination.
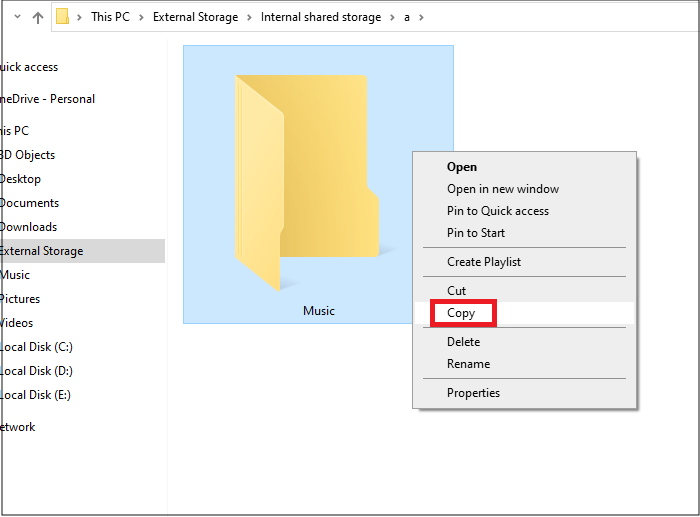
Method 3. Use Transfer Cable to Migrate Music
It is the direct way to transfer Music Files from an old PC to a new PC. You just need to get a Transfer Cable, and you will not need to involve any third party in the process like Software, Cloud, or USB. Instead, you can share the files with a simple drag and drop.
Note: Windows Easy Transfer only works on operating systems released before Windows 10. For users with the latest operating systems such as Windows 10 and Windows 11, it is best to use the methods mentioned before.
Here is the step-by-step guide:
One Time Setup: These are a few one-time steps and need to repeat on both PCs. However, no need for these to be repeated afterward.
Step 1. Insert each end of the USB Cable to both new and old PC. And wait till they recognize the device. Next, insert the CD you got with the Transfer Cable and run its setup file.
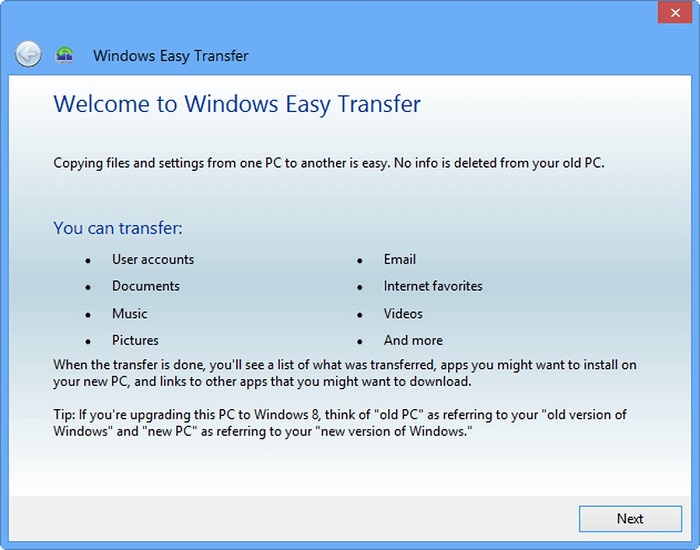
Step 2. Once the Installation Wizard pops up on your screen, go to USB Super Link Adapter. Follow the steps that come on-screen and click "Finish".

Step 3. After that, go to the taskbar, open "Run", and type "devmgmt. msc".
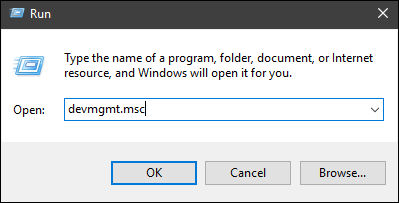
Step 4. Go to System Devices and ensure that your USB is mentioned there with your name. The name might be different for you as it depends on the manufacturers.

Step 5. Now go to the Run Command and enter your IP. After that, paste your music files there.

Conclusion
There are many ways to transfer music files from an old PC to a new PC, but it depends on your preference regarding how you want to transfer your Music files. However, if you upgrade your PC or travel a lot quite frequently, then you should use EaseUS Todo PCTrans. This way, it will get easier for you to migrate the iTunes library from PC to PC. Other than that, you also have the option of storing your Music library physically in a USB Stick or moving them directly from PC to PC by Transfer Cable.
About the Author
Sherly joined EaseUS in 2022 and she has always loved writing articles and enjoys the fun they bring. She receives professional training here, focusing on product performance and other relative knowledge. She has written over 200 articles to help people overcome computing issues.
Written by Tracy King
Tracy became a member of the EaseUS content team in 2013. Being a technical writer for over 10 years, she is enthusiastic about sharing tips to assist readers in resolving complex issues in disk management, file transfer, PC & Mac performance optimization, etc., like an expert.
Reviews and Awards
-
EaseUS Todo PCTrans Free is a useful and and reliable software solution created to serve in computer migration operations, be it from one machine to another or from an earlier version of your OS to a newer one.
Read More -
EaseUS Todo PCTrans is by the folks at EaseUS who make incredible tools that let you manage your backups and recover your dead hard disks. While it is not an official tool, EaseUS has a reputation for being very good with their software and code.
Read More
-
It offers the ability to move your entire user account from your old computer, meaning everything is quickly migrated. You still get to keep your Windows installation (and the relevant drivers for your new PC), but you also get all your apps, settings, preferences, images, documents and other important data.
Read More
Related Articles
-
Transfer Zoom App for Windows|Moving Zoom to New PC
![author icon]() Tracy King/2024/06/12
Tracy King/2024/06/12 -
How to Move Netflix to Another Computer?[Step-by-Step Guide]
![author icon]() Tracy King/2024/06/12
Tracy King/2024/06/12 -
How to Transfer Data from Windows to Mac - Beginner's Guide
![author icon]() Cici/2024/06/12
Cici/2024/06/12 -
How to Move Files from OneDrive to Local Drive [Best Solutions]
![author icon]() Tracy King/2024/06/12
Tracy King/2024/06/12