Page Table of Contents
Reviews and Awards
"I have an ethernet cable (not a crossover cable) to connect my laptop and my desktop Ubuntu machines. I want to transfer large amounts of data. Is it possible with such a cable? I believe that between two Windows machines, such a connection is possible." ---askubuntu.com
Have you replaced the old machine with a new one? Do you need to transfer large amounts of data? EaseUS will introduce how to transfer files using an easy transfer cable between computers. You can also check its alternative for file transfer.
Quick Navigation:
- What Is An Easy Transfer Cable
- Can I Transfer Files between Computers Without Easy Transfer Cable
- How Do I Use Easy Transfer Cable
What Is An Easy Transfer Cable
The Easy Transfer Cable is a special cable that can help you with laptop-to-laptop data transfer. File transfer is no longer difficult if you connect such cable to migrate your data. These cables are generally known as USB cables (Like Belkin Easy Transfer cable) and Ethernet cables. The two cables are equally useful, but you'll need to buy a USB cable. An Ethernet cable? You already have it! If you don't have it yet, choose the easier option.
Best Alternative for Windows Easy Transfer Cable
Even though the Easy Transfer cable can work with the transfer job, the steps are complex and require more than 3 steps to set up. To transfer your files faster, we recommend using a free third-party software - EaseUS Todo PCTrans Free.
Download free software first and check three steps to transfer data from one computer to another:
Step 1. Open EaseUS Todo PCTrans on both of your computers. Choose "PC to PC" to go to the next step.
Step 2. Make sure you have chosen the right transfer direction.
"New" - Move data from old computer to current new computer.
"Old" - Move data from current old n computer to remote new computer.

Step 3. Connect two PCs via the network by entering the password or verification code of the target PC. Besides, make sure you have chosen the right transfer direction and click "Connect" to continue.
The verification code is on the right top of the "PC to PC" main screen on the target computer.

Step 4. Then, choose "Files" to select files to transfer. Select the specific files as you want. What's more, you can click the Edit icon to customize the storage path for transferred data.

Step 5. Now, click "Transfer" to begin to transfer files from PC to PC. The size of the file determines the transfer time. Wait patiently.

Main features of EaseUS Todo PCTrans Free:
- Transfer files or folders from one computer to another. - "PC to PC" mode.
- Back up important data and restore your files to another device. - "Backup & Restore" mode.
- Move programs to another drive (Get more space on C drive) - "App Migration" mode.
How Do I Use Windows Easy Transfer Cable
For our advice, the Ethernet cable is an easier choice than a USB cable. If you are interested in the USB cable, take a look at this article:
How to Transfer Files with an Ethernet Cable
Step 1. Connect the two PCs with an Ethernet cable under the same LAN.
Step 2. Go to the Network and Sharing Center.
Type Control Panel on the Windows search box > Run it and locate Network and Sharing Center > Click Ethernet > Select Properties > Select Internet Protocol Version 4 (TCP/IPV4) > Choose Properties
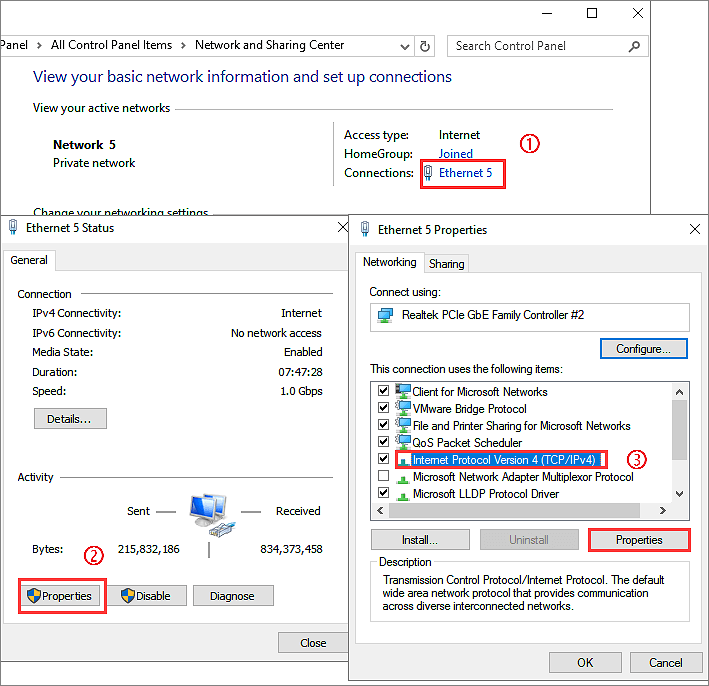
Step 3. Set up your IP address
Choose "Use the following IP address". Then, type your IP address and subnet mask. The value may be different; check our example:
After setting up your IP address, you can see the names of both PCs in Network Settings.
By the way, kindly share this article to let more users know how to transfer files with or without a USB transfer cable.
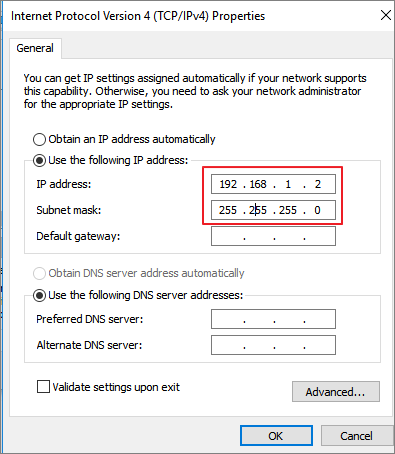
Step 4. Turn on the Sharing option (Both PCs)
- Stay on the Control Panel:
Go to Network and Sharing Center > Select Change advanced sharing settings

- Click these options:
Turn on network discovery > Turn on file and printer sharing > Turn on sharing so anyone with network access can read and write files in the Public folders > Turn off password-protected sharing > Click Save Changes

Step 5. Start to transfer files with an Ethernet cable.
- Right-click the file or folder you want to transfer > Click Share with and then choose specific people.
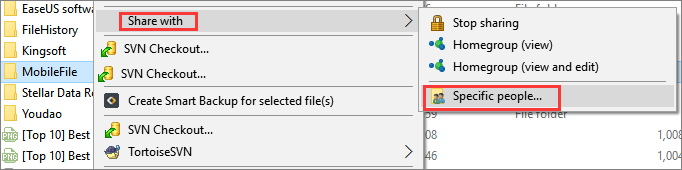
- Next, choose people to share with. Click the drop-down button and then choose Everyone. Click Add > Share
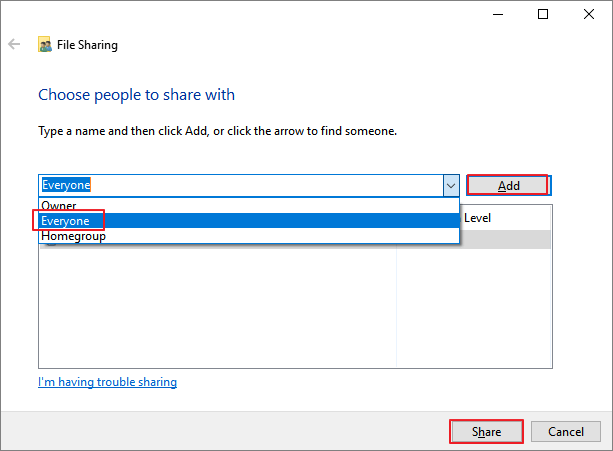
- Then, your file is transferred to another computer.
Related articles about file transfer via Ethernet cable:
Watch the video here for a more intuitive tutorial on EaseUS Todo PCTrans and other available methods.
Final Words
In this article, we've told you how to use an Easy Transfer cable to transfer files to computers. Belkin and Laplink both have a USB cable. Or you can directly use the Ethernet cable. Among the methods we mentioned above, EaseUS Todo PCTrans performs better in terms of availability. Pick one of the methods you like.
About the Author
Roxanne is one of the main contributors to EaseUS and has created over 200 posts that help users solve multiple issues and failures on digital devices like PCs, Mobile phones, tablets, and Macs. She loves to share ideas with people of the same interests.
Written by Tracy King
Tracy became a member of the EaseUS content team in 2013. Being a technical writer for over 10 years, she is enthusiastic about sharing tips to assist readers in resolving complex issues in disk management, file transfer, PC & Mac performance optimization, etc., like an expert.
Reviews and Awards
-
EaseUS Todo PCTrans Free is a useful and and reliable software solution created to serve in computer migration operations, be it from one machine to another or from an earlier version of your OS to a newer one.
Read More -
EaseUS Todo PCTrans is by the folks at EaseUS who make incredible tools that let you manage your backups and recover your dead hard disks. While it is not an official tool, EaseUS has a reputation for being very good with their software and code.
Read More
-
It offers the ability to move your entire user account from your old computer, meaning everything is quickly migrated. You still get to keep your Windows installation (and the relevant drivers for your new PC), but you also get all your apps, settings, preferences, images, documents and other important data.
Read More
Related Articles
-
Free File Transfer Software for Windows 10 Recommend [Beginners' Choice]
![author icon]() Tracy King/2024/06/13
Tracy King/2024/06/13 -
The Quickest Way to Transfer Data from One Windows Server to Another
![author icon]() Cedric/2024/06/12
Cedric/2024/06/12 -
How Do I Move Files from One Google Drive Account to Another
![author icon]() Tracy King/2024/06/12
Tracy King/2024/06/12 -
4 Ways to Move Programs from SSD to HDD
![author icon]() Roxanne/2024/06/12
Roxanne/2024/06/12