Page Table of Contents
Reviews and Awards
Nowadays, it is common to share files between computers. Thankfully, sharing files between two laptops or computers is way easier than you think, and you can do it in multiple ways, even if they are on different networks. Check this page from EaseUS and follow the three ways below to transfer files between two computers or laptops.
View Necessary Information on Share files Between Computers on Different Networks:
| ⏱️Duration | 3-5 minutes |
| ⛏️Tools | EaseUS Todo PCTrans, File Explorer, Cloud; External hard drive or USB |
| 👣Operation Difficulty |
✔️EaseUS Todo PCTrans - simple and suitable for all ✔️File Explorer - complicated, suitable for experienced ✔️Cloud - it requires more storage space, and it will cost more money |
| ✍️Solutions |
Sharing Files by Using a File Transferring Tool - Recommended |
How to Share Files between Computers on Different Networks - 3 Ways
When sharing files between computers on a different network, some users may spend time analyzing how to solve network connection problems. Three methods are here. Try the best-matching one for yourself!
Way 1. Using a File Transferring Tool - Best
If your two PCs are in different locations or on the internet, using EaseUS Todo PCTrans Free is suggested to save you time and get a smooth data transfer. You also need to prepare an external hard drive or USB. However, this method helps you save storage space and time compared with the other two methods.
Step 1. Create a backup file to transfer
- Launch EaseUS Todo PCTrans on the source and target PCs. Click "Data Transfer" and select "This is Old PC". Then, click "Next" to continue.

- Click "Transfer via backup" and select "Next" to continue.

- Create a name for the backup of the files you wish to transfer without network. And click "Browse" to select the destination (a USB, external hard drive, or SD card) to save the backup of your target files. Then, click "Confirm".

- Then, go to the Files tab, select the respective files you want to transfer to a new PC without network, and click "Back up".

After this, unplug the removable device with your file backup to the new computer.
Step 2. Restore and transfer backup files to the new PC without network
- Launch EaseUS Todo PCTrans on the new computer, click "This is New PC" and click "Next".

- Select "Transfer via backup" and click "Next".

- Click "Browse" to select the file backup in your removable device.

- Click "Files" and select the backed up files you want to transfer from the old PC to your current new PC, and click "Restore".

Then, you are allowed to share files between computers on different networks. File transfer tools for PCs like EaseUS Todo PCTrans don't require extra storage space on your PC. The File Explorer and cloud services can also solve your file transfer issue under different networks; one needs more connection steps, and the other demands enough cloud space.
What Can the File Sharing Software Do for You
- Transfer user's accounts to a new PC via the network connection or backup file
- Transfer user's account settings, user data, personalization & power settings from one PC to another or from the previous OS to the new OS after the Windows in-place upgrade.
- Transfer applications & data via the network connection or backup file
- Transfer installed programs from one PC to another or from the previous OS to the new OS after the Windows in-place upgrade.
- Transfer applications (The up-to-date application compatibility list allows you to get the latest transferable applications. Applications may require re-activation on the new PC/OS. Support to transfer data/apps from Windows XP/7/8 to Windows 10.)
If the computer that you want to share files with is on the same LAN as your PC, we also recommend this article about how to share files between computers on the same network.
How to Share/Transfer Files from PC to PC on the Same Network
This page covers the most common ways to wirelessly share files from PC to PC, including using a LAN file-sharing software - EaseUS Todo PCTrans, Nearby Sharing, and Windows OneDrive cloud service.
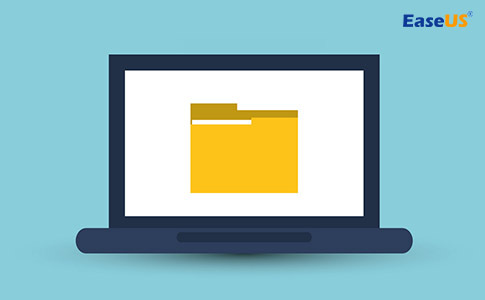
Way 2. Two Computers via File Explorer
File Explorer provides a method for sharing files on Windows 10. For different network environments, it provides different transmission methods for Windows file sharing.
Step 1. Open File Explorer.
Step 2. Choose the folder that contains the files that you want to share.
Step 3. Double-click the Share on the ribbon.
Step 4. Click the Share button.
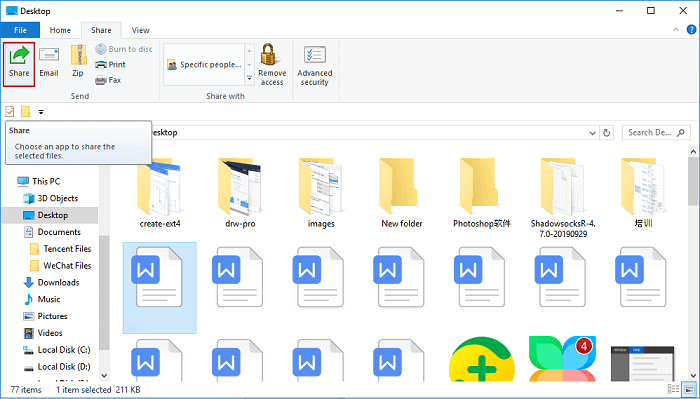
Step 5. Select a sharing app, such as Mail or any Microsoft app.
Which way do you like better? You can continue reading for more step guides if you have cloud storage. And if this article helps you, click the social button to share it with other people in need.
Way 3. Sync Files via Cloud Services
You can also use cloud services like Dropbox, Google Drive, OneDrive, iCloud, etc., to sync your files and folders between two computers. The only downside of this approach is the cloud space is limited, and you need to upload your files to the cloud and then download them to the other device. This is not the thing you can enjoy if you have a slow internet connection.
Here, we'll take OneDrive as an example to show you how to share files between computers on different networks.
Windows file sharing via OneDrive:
If you want to share files between computers, follow the steps:
Step 1. Input OneDrive on the search bar, then open it.
Step 2. Right-click the files you want to share, and then choose Share an OneDrive link to create a shareable link.
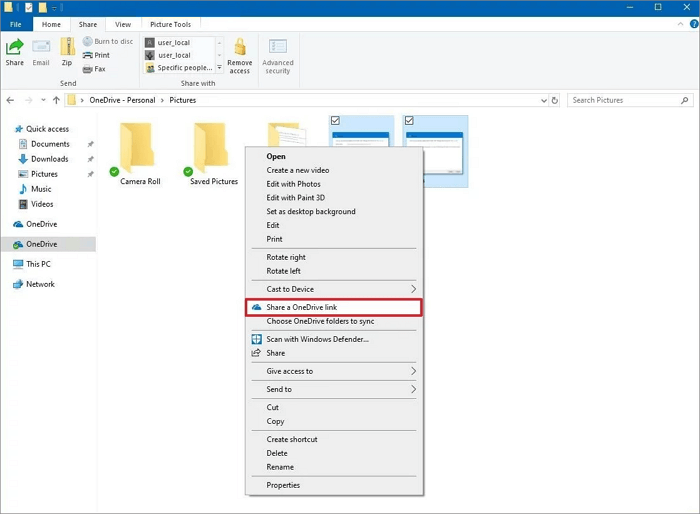
Step 3. Copy and send a link to the people who operate the remote pc. Then, the people who receive the link can access files stored in OneDrive.
If you want more details and methods for transferring files between computers, check this video, and you might find the answer.
See also:
Bonus Tip: Troubleshoot the
To troubleshoot problems with sharing files or folders, follow the steps below on all computers you're trying to share:
Select the Start button, then launch "Settings" > "Network & internet." On the right side, select Sharing options. Under Private, select "Turn on Network Discovery" and "Turn on File and Printer Sharing." Under All Networks, select "Turn off password-protected sharing."
What's Your Choice
Compared with the other two methods, EaseUS PC transfer software helps you save storage space and time. This method of sharing files between computers is helpful if your need is temporary or if you don't want to create network sharing, homegroup, etc. Moreover, this method doesn't require you to be connected to a network. Just connect the external hard drive to your computer and create a backup file for it.
Share files Between Computers on Different Networks FAQs
This section provides some additional frequently asked questions related to today's topic. If you have further questions, keep reading.
1. What can transfer data between two networks?
If you want to transfer data between two networks, you need to use a router. A router is a network device used to forward data packets between computer networks. It mainly directs traffic.
2. How can I access the shared folder from another computer?
You can use the Network Shared Folder in File Explorer. This method allows you to browse and access shared files on other computers.
- Press and hold Windows+R to open the Run window.
- Enter the network share path and click OK.
3. How do you share a PC on the Windows 10 network?
Windows 10 provides the ability to open network shares through the network you are connected to:
- Select the Start button.
- Select Settings > Network and Internet.
- Select the Sharing option on the right. Under Private, turn on Network Discovery and File and Printer Sharing.
- Under All networks, select Turn off password-protected sharing.
About the Author
Updated by Tracy King
Tracy became a member of the EaseUS content team in 2013. Being a technical writer for over 10 years, she is enthusiastic about sharing tips to assist readers in resolving complex issues in disk management, file transfer, PC & Mac performance optimization, etc., like an expert.
Brithny is a technology enthusiast, aiming to make readers' tech lives easy and enjoyable. She loves exploring new technologies and writing technical how-to tips. In her spare time, she loves sharing things about her game experience on Facebook or Twitter.
Reviews and Awards
-
EaseUS Todo PCTrans Free is a useful and and reliable software solution created to serve in computer migration operations, be it from one machine to another or from an earlier version of your OS to a newer one.
Read More -
EaseUS Todo PCTrans is by the folks at EaseUS who make incredible tools that let you manage your backups and recover your dead hard disks. While it is not an official tool, EaseUS has a reputation for being very good with their software and code.
Read More
-
It offers the ability to move your entire user account from your old computer, meaning everything is quickly migrated. You still get to keep your Windows installation (and the relevant drivers for your new PC), but you also get all your apps, settings, preferences, images, documents and other important data.
Read More
Related Articles
-
7 Best Uninstallers for Windows PCs 2024 Checklist
![author icon]() Tracy King/2024/12/03
Tracy King/2024/12/03 -
Fast File Share Free Guide with Pictures You Can' Miss
![author icon]() Tracy King/2024/12/04
Tracy King/2024/12/04 -
Top 5 Best Ways to Transfer Large Files with Step-by-Step Guide]
![author icon]() Tracy King/2024/07/19
Tracy King/2024/07/19 -
How to Uninstall Dev Home in Windows 11
![author icon]() Roxanne/2024/11/29
Roxanne/2024/11/29