Page Table of Contents
Reviews and Awards
It may bother you when sharing or transferring large files such as a 4K video or bulky backup archive. Your common carrier, like email attachments, etc., isn't capable of 50GB of files. Some free file transfer tools have limits, while cloud storage may need a paid extension to store that much data. This is a common headache.
In this post, EaseUS will walk you through the limits and show you ways to send 50GB files for free. We list many options here, from something traditional and handy like a USB flash drive to some web tools and software. Among these tools, EaseUS Todo PCTrans is a recommended tool to help transfer files between PCs and quickly solve big file problems. Let's dive in!
How to Send 50 GB File For Free
In the following section, we provide several methods for free transferring large files, such as a 50GB file. You can choose a suitable way for yourself according to your needs.
Way 1. Use EaseUS Todo PCTrans
EaseUS Todo PCTrans is a reliable data transfer tool designed to transfer large files between computers, such as 50GB. Its simple interface is friendly to all levels of users. It has a "File Sharing" feature, which can help you transfer large files, such as a 50GB one, to another computer quickly and safely. All you need to do is launch the tool, choose the files you want to move and follow the instructions to begin the task. The transferring process is easy and efficient. The intuitive interface ensures even beginners can easily use it, which makes moving any kind of big files a breeze.
With its ability to transfer files quickly, you can move your 50GB file rapidly without worrying about loss or corruption.
You can follow the guide below:
Step 1. Install and open EaseUS Todo PCTrans on source and target PCs. Navigate to the "File Sharing" tab and click "Start" to begin.

Step 2. To build the connection between two PCs, you need to ensure both of them are under the same network. Then, choose the target PC icon or click "Add PC" and enter the other PC's connection code.

Step 3. Drag and drop the large files that you want to transfer. Then, you can see it in the Receive lists on the target PC.
The versatile software supports various transfer needs, such as transferring files from PC to PC and transferring installed programs from one computer to another.
📌Related Reading: How to Send Files Over 20 GB For Free
Advantages of EaseUS Todo PCTrans:
- Easy to use: The user-friendly software makes it accessible for everyone.
- Simple interface: The straightforward design ensures a smooth user experience.
- Transfer large files: It helps transfer large files between computers effortlessly.
- Fast speed: The tool provides quick transfer speeds, saving you valuable time.
- No data loss: You can trust that your data will remain intact throughout the transfer process.
If you think that EaseUS Todo PCTrans can be used to send 50GB files for free, feel free to share this tool with others.
Way 2. Use a USB Flash Drive
A USB flash drive is a good choice for physically sharing large files. However, there is a limit on USB flash drives. Sending large files can consume time for large data transfers, so this method is only convenient if you need more time.
Before starting, ensure the receiver's computer has a USB port that fits your flash drive.
Step 1. Connect your exFAT flash drive to the computer.
💡Note: exFAT is a cross-compatible file system for different devices.
Step 2. Find the folders/files and copy them.

Step 3. Go to the flash drive and paste the data. Wait until the end of the process; the time will vary according to the data size.
Step 4. Once done, safely eject the USB drive from your computer before you remove it physically. This avoids data corruption.
Click to read more about transferring files with USB:
Way 3. Use WeTransfer
WeTransfer is widely known as an online file transfer tool.It allows you to send big files directly from your web browser. It's a great way to share data online. To send 50GB files, you'll need the Premium plan. WeTransfer Pro gives you additional features like password protection for your transfers and the ability to customize the background with your branding. Just remember upload times for big files depend on your internet speed, so be patient!
Here is a quick step-by-step guide using WeTransfer Pro:
Step 1. Go to the WeTransfer website. Choose a plan that suits you and sign up.
Step 2. Once logged in, you'll see a big + (add your files) button in the middle of the screen. Click on it to start the upload.

A window will pop up, and you can browse your computer and select the 50GB files you want to send.
Step 3. Enter the recipient's email address in the "To" field. In the "Add a message" field, you can add a message.
Step 4. Click the blue "Transfer" button, and WeTransfer will upload your files. The recipient will get an email with a download link to the transferred data.
Website of WeTransfer: https://wetransfer.com/
If you are interested in how to send files without accessing the Internet, you can read the article below:
How to Transfer Files from PC to PC Without Internet
If you want to transfer essential and confidential files on your PC to another computer without using the internet, follow this article and transfer files now.
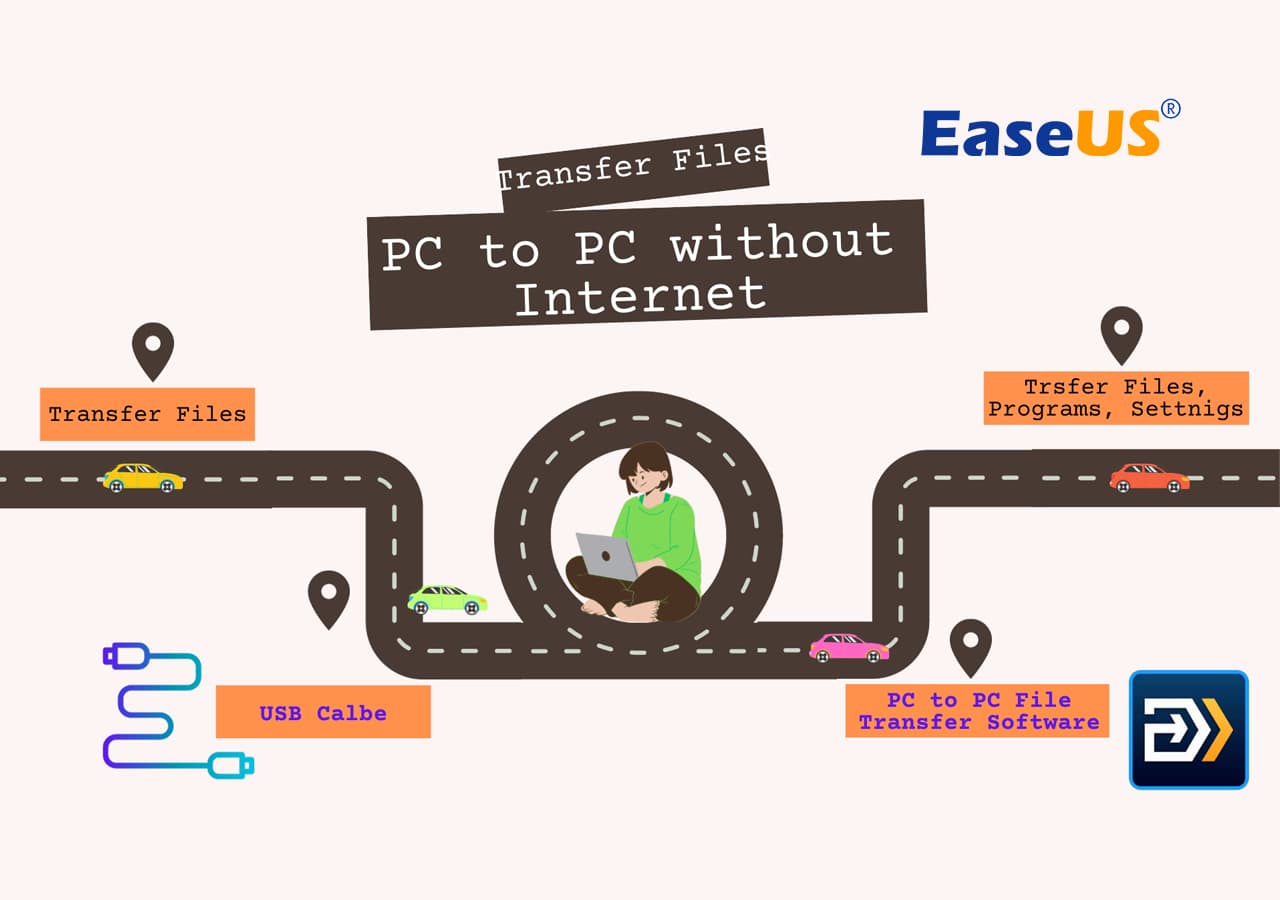
Way 4. Use Google Drive
Google Drive is a great cloud storage service for storing and accessing files online. It's a good option for sharing big files but with a big caveat: the free plan only has 15GB of storage. To send a 50GB file, you'll either need to use multiple Google accounts or upgrade to a paid Google One plan that has more storage.
💡Note: Uploading big files can take time, depending on your internet speed. Make sure your device has good connectivity when you transfer files between computers on the same network.
Step 1. Go to the Google Drive website and log in to your Google account.
Step 2. Click the "New" button and select either "File upload" or "Folder upload" to upload the 50GB files you want to send.

Step 3. Once uploaded, right-click on the file or folder and select "Share".
Step 4. Enter the recipient's email address in the "People" section. You can also add a note in the field provided.
Step 5. Click "Send". Google Drive will create a shareable link and email the recipient with the link.
Website of Google Drive: https://www.google.com/drive/
Don't forget to share this article to help more of your friends who want to send 50GB file for free on social media.
Way 5. Use a VPN
You can also choose VPN as another effective way to transfer large files, such as 50GB files. Here's how you can do it using NordVPN as an example:
Step 1. Select a VPN that offers fast and stable connections. In this example, we will use NordVPN.
Step 2. Download and install the NordVPN software on your device.
Step 3. Open the NordVPN application and connect to a server. Choose a server location.

Step 4. Utilize a secure file transfer protocol like SFTP (Secure File Transfer Protocol) or FTPS (FTP Secure) to transfer your file.
Step 5. Begin transferring your 50GB file using the chosen protocol. The VPN will encrypt your connection, ensuring your data remains secure.
If you think that using VPN is too challenging, you can turn to Way 1. and choose the user-friendly tool - EaseUS Todo PCTrans instead.
Way 6. Use a FTP
File Transfer Protocol is another way to transfer files between computers over a network. It is suitable for sending large files in GBs. But it requires a bit more technical knowledge than the others.
We are taking FileZilla as an example, you can follow the steps:
Step 1. Sign up for an account and follow their instructions to set up your FTP access.
Step 2. The FTP service will probably provide an FTP client software or a web interface to upload files. Use the chosen method to upload your 50GB files to your FTP server space.

Step 3. Once uploaded, the FTP service will provide a download link for your recipient. Share this with them via email or another secure method.
Conclusion
Sending big files can be a pain, but with the right tools, it doesn't have to be. This guide covers several ways to send 50GB file for free, such as online file transfer tools, cloud storage, and physical transfer methods. The best one for you will depend on your internet speed, file size, recipient location, and budget. We recommend you try EaseUS Todo PCTrans, as it is the easiest tool for transferring files. With a simple interface, it covers various scenarios and performs tasks quickly. Within a few clicks, you can effortlessly send your 50GB file.
FAQs about How to Send 50GB File for Free
Still have questions about sending large files? No problem! Here are some common questions and answers:
1. How to transfer 10GB files online for free?
Several online services offer free file transfer options for smaller files (from 2GB to 5GB). However, for 10GB files, free options become more limited. You might need to explore temporary cloud storage solutions with free tiers or split the files into smaller chunks for transfer through free online services.
2. How to send large files via Email?
Most email providers limit attachment size to around 25MB. Sending large files via email isn't practical for 10GB or 50GB files. It's best to explore alternative methods mentioned in this guide.
3. How can I share files over 100GB?
For files exceeding 100GB, some methods become even less feasible. Here are some options to consider:
- Split the large files into smaller chunks and send them using a combination of methods like cloud storage, online transfer services, or physical transfer (multiple USB drives).
- For users comfortable with technical setups, dedicated FTP servers can handle large file transfers.
About the Author
Roxanne is one of the main contributors to EaseUS and has created over 200 posts that help users solve multiple issues and failures on digital devices like PCs, Mobile phones, tablets, and Macs. She loves to share ideas with people of the same interests.
Cici is the junior editor of the writing team of EaseUS. She accepted the systematic training on computers at EaseUS for over one year. Now, she wrote a lot of professional articles to help people resolve the issues of hard drive corruption, computer boot errors, and disk partition problems.
Reviews and Awards
-
EaseUS Todo PCTrans Free is a useful and and reliable software solution created to serve in computer migration operations, be it from one machine to another or from an earlier version of your OS to a newer one.
Read More -
EaseUS Todo PCTrans is by the folks at EaseUS who make incredible tools that let you manage your backups and recover your dead hard disks. While it is not an official tool, EaseUS has a reputation for being very good with their software and code.
Read More
-
It offers the ability to move your entire user account from your old computer, meaning everything is quickly migrated. You still get to keep your Windows installation (and the relevant drivers for your new PC), but you also get all your apps, settings, preferences, images, documents and other important data.
Read More
Related Articles
-
How to Move Genshin Impact to Another Drive | 2 Ways
![author icon]() Roxanne/2024/12/04
Roxanne/2024/12/04 -
Nearby Sharing Not Working Windows 11? Fix It Now!
![author icon]() Cici/2024/12/04
Cici/2024/12/04 -
How to Move Games from C Drive to D Drive [All You Need]
![author icon]() Tracy King/2024/12/04
Tracy King/2024/12/04 -
How to Transfer Windows 10 License to A New PC
![author icon]() Roxanne/2024/11/29
Roxanne/2024/11/29