
Batch computer program transfer, Windows account transfer, domain account transfer, virtual-physical machine transfer, local to cloud desktop transfer.
Technical Chat 24/7Page Table of Contents
Reviews and Awards
Applies to: Migrate Server content in Windows Server 2022/2019/2016/2012/2012 r2/2008/2008 r2/2003, etc.
This page covers everything you need to know about Server Migration and shows you the complete transfer procedure between Server computers.
Server Migration is the process of applying a tool or advanced Server transferring software to migrate data, transfer software, and even user data from one Server to another Server.
So when and why do you need to perform Server Migration? Here is a list of all possible reasons:
To get rid of this issue, one efficient way is to free up disk space in Windows Server. However, this only temporarily fixes these issues. A forever solution to these problems is to apply Server Migration. This guide provides a full-featured data migration tool: EaseUS Todo PCTrans.
100% Secure
Free Inquiry
So, what tools can you apply for Server Migration? Alongside Windows Server Migration Tools built-in Server Manager, there are many tools and methods that Server managers can apply for data, files, and even application migration between two Windows Server computers.
Here is a list of tools that you can apply to transfer data from on Window Server to another:
So when to use the above 4 Server Migration tools and how to use them? First, check the tutorial guide below, and you'll transfer files and content from Server to Server successfully.
To help you fully understand and learn how to use the recommended methods for transferring files, we have decided to offer you a complete guide and list of methods from easy to complex.
Follow and get the most suitable tool for Server Migration now:
EaseUS Todo PCTrans Technician is reliable and trustworthy in assisting Server users in migrating almost everything to a new Server computer. You can download, install, and apply this tool to see how to own old Server data to a new computer with only a few simple clicks.
100% Secure
Free Inquiry
#1. Transfer Data to New Server
Step 1. Open EaseUS Todo PCTrans on both of your server computers. Choose "PC to PC" to go to the next step.
Step 2. Choose the transfer direction - New PC or Old PC.
"New" - Transfer files from old Server to current new Server.
"Old" - Transfer files from current old Server to a new Server.

Step 3. Connect the current PC to the target PC by entering the target computer's account password or its verification code. You can turn on the "Connection Verification"on the right top of the "PC to PC" mainscreen on the target computer.
Step 4. Click "Files" > "Transfer" to check all the files you want to transfer to another Server computer. Then click "Transfer" to migrate specific data you have chosen.
Step 5. Wait for the process finishes. PCTrans will transfer files at a fast speed. It won't take too long.
#2. Migrate Apps and Software to Another Server
Step 1. Run EaseUS Todo PCTrans on both PCs
Download EaseUS Todo PCTrans and you will be in the PC to PC interface.
Step 2. Choose transfer direction - Old or New Computer
"This is New PC" - Transfer all data from remote old computer to current new computer.
"This is Old PC" - Transfer all data from current old device to a new computer.
Step 3. Connect two computers
1. Select your target PC to connect via its IP address or device name and click "Connect".
2. Enter the login password of your target PC and click "OK" to confirm.
If you didn't see the target PC in the listed devices, you can also click "Add PC" to manually connect the target PC by inputting its IP address or device name.
Step 4. Select apps, programs, and software and transfer to the target computer
1. You can select and choose what you want to transfer from the current computer to the target PC.
2. After selecting desired applications and programs, click "Transfer" to start the transferring process.
You May Also Feel Like to Learn:
How to Transfer User Account to a New PC
This tutorial article provides you with a step-by-step guide to transfer a User Account with the password to a new computer in Windows 10/8/7 with a few simple clicks.
How to Transfer:
Step 1. Connect the USB or external hard drive to the source Server.
Step 2. Copy and paste files and folders that you need to migrate to a new Server into the external storage device.
Step 3. Disconnect the external storage drive. Once done, connect it to the new Server.
Step 4. Copy and paste files and folders to the new Server's target location.

How to Transfer Server Files:
Step 1. Launch the cloud drive app on the Server computer or open the cloud website via browser.
Step 2. Log in with your cloud drive account and password.
Step 3. Click "Add" or "Upload" to select files or documents on the computer to upload.
Step 4. Once done, launch the Cloud Drive app on the new Server computer, log in, and select files to download to the new Server.
Windows Server Migration Tools is a built-in tool that Microsoft added to Windows Server Manager and advanced Server experts would apply this tool for file migration between Servers.
How to Use Windows Server Migration Tools for Server File Transferring:
Step 1. Enable Windows Server Migration Tools in Server Manager:
Type and search Server Manager, click to open it > Click "Manage" > "Add Roles and Features".
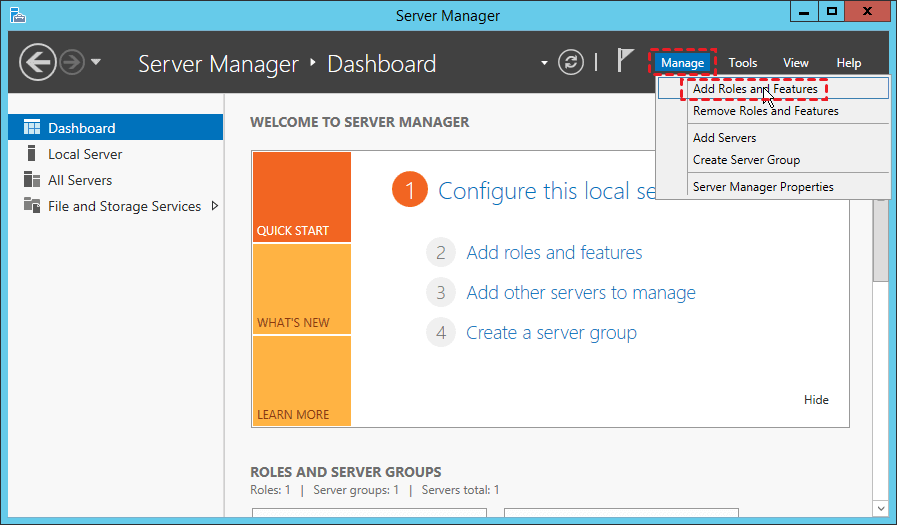
Check "Windows Server Migration Tools" and click "Next" > Click "Install" to continue.

Step 2. Create a deployment folder on the target server computer:
Open "PowerShell", type the following command lines, and enter each time.

Step 3. Register Windows Server Migration Tools on the source Server computer:
Step 4. Migrate Server Data from Server to Server
This will help to export files from the source Server computer.
This command will import the exported Server data to the new Server computer.
All you need is to wait for the process to complete.
According to experienced Windows Server experts, server Migration's duration varies depending on many factors. Here is a list of most factors that may affect the speed of Server data migration:
Suppose all the factors stay the same, so how long would it be for each Server Migration Tool to transfer files, apps, etc., to a new Server computer?
Here is a comparison table that lists the transition speed of the above four recommended methods, and it helps you to figure out which is the fastest for Server data migration:
| Tools for Server Migration | Speed for File Transfer | Transfer Duration for 1TB of Data |
|---|---|---|
| Windows Copy/Paste |
|
|
| Cloud Drive |
|
|
| Windows Server Migration Tools | 100MB/s | 2.9 hours |
| EaseUS Server Migration Software | / | / |
If you need an online guide or want to know what EaseUS Server migration software - Todo PCTrans Technician can do for you, click the chat button to reach our support team for help:
Batch computer program transfer, Windows account transfer, domain account transfer, virtual-physical machine transfer, local to cloud desktop transfer.
Technical Chat 24/7This page explained what Server Migration is and listed four normal Server Migration tools for any level of Serve users to apply for transferring data from Server to Server.
100% Secure
Free Inquiry
Cici is the junior editor of the writing team of EaseUS. She accepted the systematic training on computers at EaseUS for over one year. Now, she wrote a lot of professional articles to help people resolve the issues of hard drive corruption, computer boot errors, and disk partition problems.
Written by Tracy King
Tracy became a member of the EaseUS content team in 2013. Being a technical writer for over 10 years, she is enthusiastic about sharing tips to assist readers in resolving complex issues in disk management, file transfer, PC & Mac performance optimization, etc., like an expert.
EaseUS Todo PCTrans Free is a useful and and reliable software solution created to serve in computer migration operations, be it from one machine to another or from an earlier version of your OS to a newer one.
Read MoreEaseUS Todo PCTrans is by the folks at EaseUS who make incredible tools that let you manage your backups and recover your dead hard disks. While it is not an official tool, EaseUS has a reputation for being very good with their software and code.
It offers the ability to move your entire user account from your old computer, meaning everything is quickly migrated. You still get to keep your Windows installation (and the relevant drivers for your new PC), but you also get all your apps, settings, preferences, images, documents and other important data.
Read MoreRelated Articles
How to Transfer User Account to A New PC Windows 10
![]() Tracy King/2024/06/13
Tracy King/2024/06/13
Fix Windows 11 (22H2) Copy File Bug - Copy Large File Take Longer [Tried & 100% Working]
![]() Tracy King/2024/04/02
Tracy King/2024/04/02
How to Transfer Files Using Easy Transfer Cable
![]() Tracy King/2024/06/13
Tracy King/2024/06/13
How to Use Lenovo Migration Assistant and Its Alternatives
![]() Tracy King/2024/06/13
Tracy King/2024/06/13
Server Migration: Everything You Need to Know | 2024 Complete Guide
Try smart Windows 11 data transfer tool to move all data in 1 click.
EaseUS Todo PCTrans
100% Secure
Free Inquiry





