Page Table of Contents
Reviews and Awards
Error: Windows 11 22H2 Bug: Windows 11 2202 Update Slowing File Transfer
Some customers may experience difficulties installing the Windows 11 2022 update when copying large files via SMB. When customers copy large files from remote computers to their PCs, replication performance suffers, according to Microsoft, who confirmed this problem. The business added that it could also be present when copying data to a local drive.
Microsoft warns that copying large files of many gigabytes (GB) in size may take longer than anticipated to complete on Windows 11, version 22H2. "Local file copy may also be affected," the statement reads. "You are more likely to experience this issue copying files to Windows 11, version 22H2 from a network share using Server Message Block (SMB)."
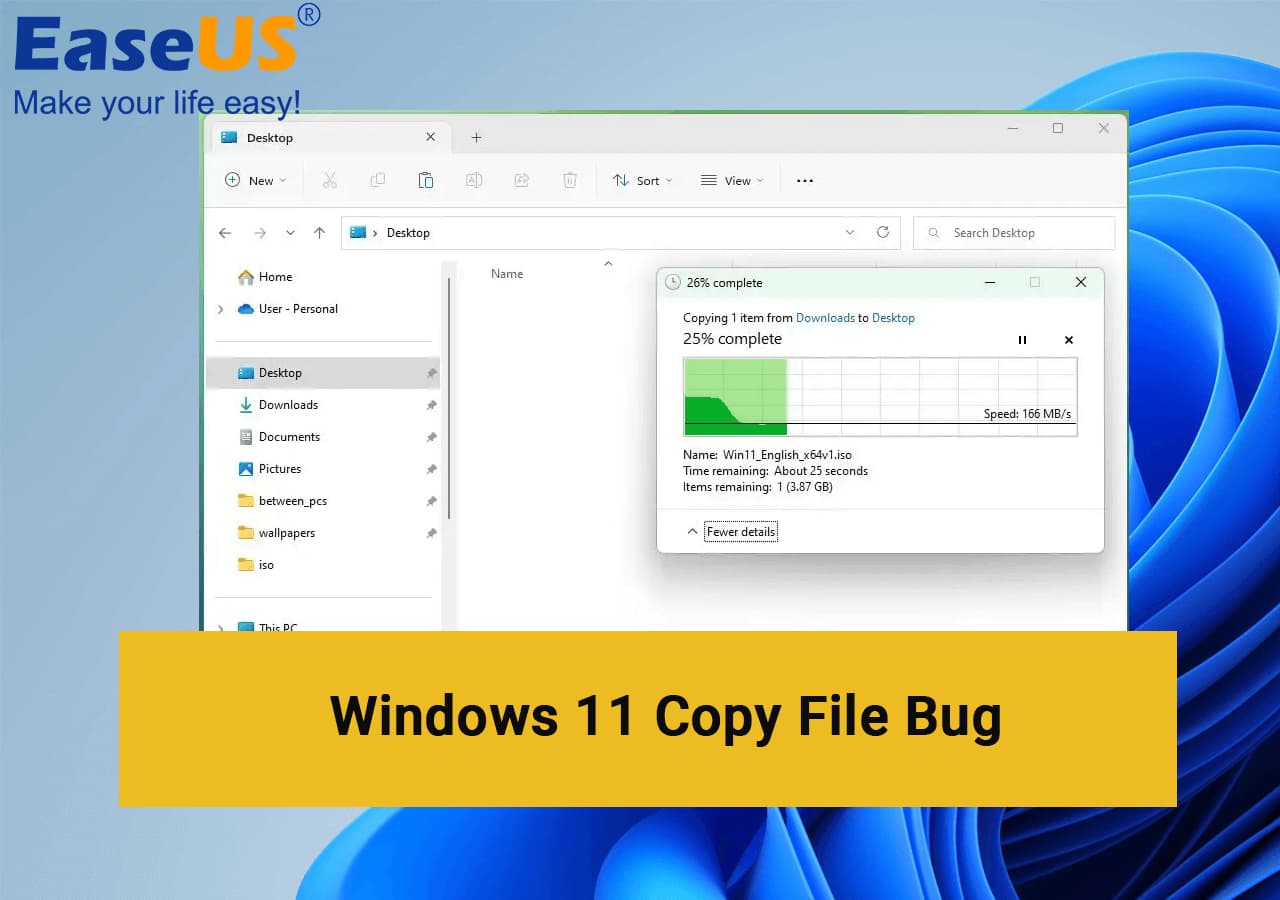
Users allege that system performance has decreased by 40%, while others assert that file copies take twice as long to complete as they should. However, Microsoft's Principal Program Manager for Windows Server Engineering Group noted that depending on the user's equipment and living situation, this can differ from one user to the next.
Although the firm claims to be working on a fix for its upcoming version, Microsoft has still not offered a long-term fix for this problem. Users can test out Microsoft's suggested solutions in the meanwhile.
So, if you're also facing Windows 11 22H2 copy file bug, we have mentioned 4 methods that will help you solve the issue.
- Method 1: Fix Windows 11 (22H2) Copy File Bug with Robocopy or Xcopy Parameter
- Method 2: Fix Windows 11 (22H2) Large File Copy Bug with PC Transfer Software - EaseUS Todo PCTrans
- Method 3: Revert Windows 11 (22H2) to the Previous State to Get Rid of Large File Transfer Slow Issue
- Method 4. Compress and Transfer Large Files on Windows 11
Troubleshooting Windows 11 (22H2) Large File Copy Bug - Slowing File Transfer
If you are facing an error (22H2) in Windows 11, you can use some suitable solutions to get rid of the issue. If you're looking for a direct way to move large files, please skip to Method 2 and use EaseUS Todo PCTrans - a full-featured computer management tool for hard drive migration and upgrades.
Moreover, Windows 11 users don't need to revert to their previous operating system. Now, let's start exploring the methods with simple steps.
Method 1: Fix Windows 11 (22H2) Copy File Bug with Robocopy or Xcopy Parameter
You can use the Robocopy command-line program on the destination computer to copy the files after setting up file sharing on the source machine.
Benefits
- Instead of copying all the files from one directory to another, Robocopy can inspect the destination directory.
- It removes any files that are no longer part of the main tree.
- To save you time, it also won't copy files that haven't changed.
Use these steps to quickly transfer files over the network using Windows 11 and Robocopy:
Step 1. Open Start. Enter "Command Prompt" into the search box, right-click the first result and choose "Run as administrator."

Step 2. To add a network user and password to Windows 11, type the following command and hit Enter:

Replace COMPUTER-OR-DOMAIN with the target computer's IP address or domain in the command. Replace COMPUTER-OR-DOMAINUSERNAME with the target device and account's username.
This example adds the "admin01" user from the source computer to Credential Manager so Robocopy can access the shared folder:

Step 3. To copy the files over the network, enter the command after typing it:

This illustration expedites file transfer between two networked computers:


Modify the source and destination paths in the above command to reflect your configuration.
Method 2: Fix Windows 11 (22H2) Large File Copy Bug with PC Transfer Software - EaseUS Todo PCTrans
You can transfer data and programs across computers with the PC transfer tool - EaseUS Todo PCTrans. The program is user-friendly and has several functions to make the transfer procedure as fluid and easy as possible. Besides being able to transfer data, EaseUS Todo PCTrans also supports cleaning large or junk files.
EaseUS Todo PCTrans can assist you in completing the task quickly and efficiently, regardless of whether you're upgrading to a new PC or want to move your data to a different location.
Step 1. Run EaseUS Todo PCTrans on your PC. Click "More Tools" on the left pane. Click "Large File Cleanup" and Click "Start" button to move on.

Step 2. Select the disk you want to scan, click "Scan."

Step 3. When the scan completes, files larger than 20M will be listed. Choose the wanted files and target drive to move. (You can choose the triangle icon to select destination or click "Browse" to pick the wanted place.)

Step 4. Click "Move" button, then check files on the pop window. Then click "Move" button again.

Bonus Benefits of Using EaseUS Todo PCTrans:
- It migrates user accounts and settings.
- Recovers data from a broken or dead computer.
- Cleans up large files or junk files.
So, all Windows 11 users! You need to download this software to solve the issue.
Method 3: Revert Windows 11 (22H2) to the Previous State to Get Rid of Large File Transfer Slow Issue
As challenging as it might appear, rolling back a Windows feature update is relatively simple. Every time you apply a significant update, Windows 11 makes a backup of your system files and keeps it on your computer for ten days so you can revert to Windows 11 previous version. You only have a limited time to complete it because the files are erased after 10 days.
Also, remember that you can erase these files using the Disk Cleanup tool or the Settings app to get rid of temporary files, so try to wait until the ten days have gone before utilizing these programs.
If the old files are still present on your computer, you can roll back to Windows 11 version 22H2 by simply following these instructions:
Step 1. You might wish to make a backup of your files before you begin. Although they shouldn't vanish, it's usually safer to be safe.
Step 2. Launch the Settings app. To discover it, use Windows Search, enter the Start menu, and select Settings.
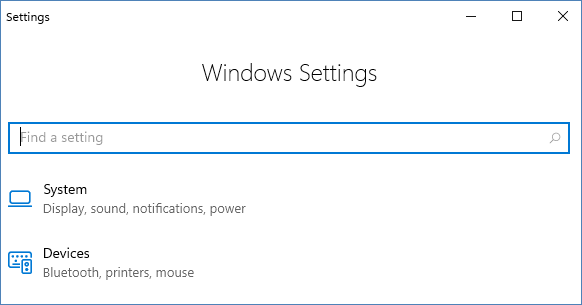
Step 3. Click Recovery after scrolling down to the System section, which automatically opens.
Step 4. Click on 'Go back.' The temporary files for rolling back are no longer available if it is grayed out.
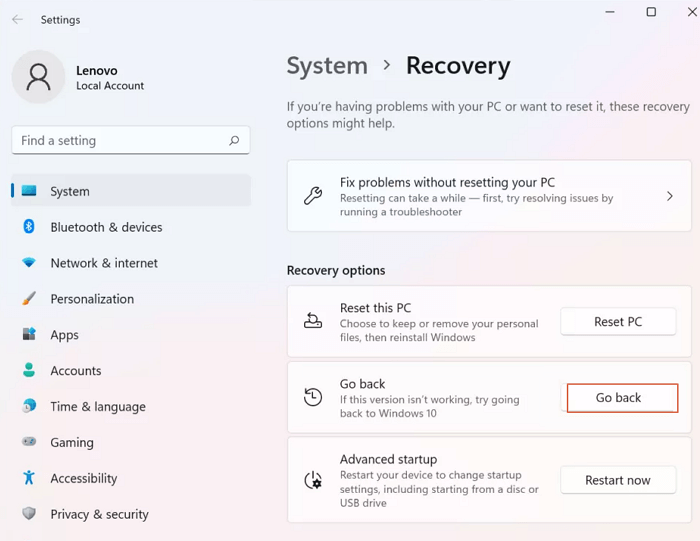
Step 5. When prompted, check any practical reasons for wanting to roll back, then click Next.
Step 6. You must select No, thanks when prompted to determine whether you want to check for updates before rolling back. After reading the following two cautions, click Next, and your computer will restart to start rolling things back.
Step 7. Depending on how quick your computer is, the process could take some time, but for the majority of PCs, it should just take a few minutes. You'll need to sign in using the password you used to upgrade to Windows 11 version 22H2 after it's finished (if you were using one).
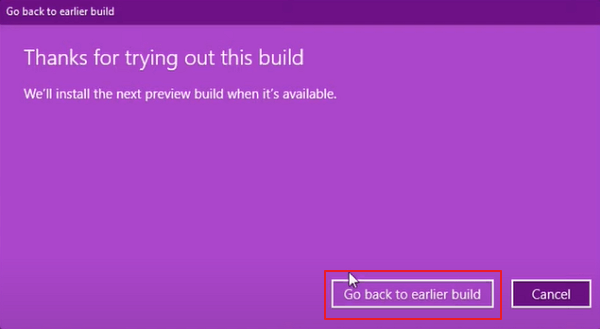
This method will help you move to an earlier build but you should still stay with 22H1 until Microsoft fixes this bug.
Method 4. Compress and Transfer Large Files on Windows 11
Zipped (compressed) files are smaller in size and transfer faster to other computers than uncompressed files. To share a collection of files more conveniently, combine them into a single zipped folder. To do that, follow the steps given below:
Step 1. Find the folder or files you wish to zip.
Step 2. Holding down the Shift key while clicking the files or folder will allow you to select the Compressed (zipped) folder from the 'Send to' menu.

Your compressed folder is ready to be transferred! Now send it to the destination location and un-compress it to access your files.
Conclusion
In this article, we have discussed how to fix Windows 11 (22H2) copy file bug with four different simple methods. This bug has been a headache for many Windows 11 users, so it is important to know how to fix it.
In the above-mentioned 4 methods, robocopy and EaseUS PCTrans are the best methods to remove this bug in Windows 11.
We hope that you have liked the article, feel free to share and comment on this post.
FAQ about Windows 11 Copy File Slow Bug
If you still have doubts about being cleared, then read some frequently asked questions and their answers to avoid doubts and ambiguities.
1. Why is copying files so slow in Windows 11?
Storage, client, and server issues can contribute to slow file copying. Sometimes, the large file size can also cause a slow transfer.
2. How do you speed up copying files in Windows 11?
In Windows 11/10, you can select the optimum technique for accelerating file transfers, which is using the keys Ctrl + C for copy and Ctrl + V for pasting.
You can also use these procedures for Windows 10/11 slow disk/hard drive file transfers:
Step 1. Turn off Drive Indexing.
Step 2. FAT to NTFS File System conversion
Step 3. Verify and fix system errors.
3. What do I do when Windows 11 copy and paste does not work?
Step 1. Conduct a clean boot.
Step 2. Update your Windows.
Step 3. Start up File Explorer again.
Step 4. The Keyboard Troubleshooter should be used.
Step 5. Check for hardware issues on your keyboard.
Step 6. Activate the System File Checker.
Step 7. Create a new user account.
About the Author
Roxanne is one of the main contributors to EaseUS and has created over 200 posts that help users solve multiple issues and failures on digital devices like PCs, Mobile phones, tablets, and Macs. She loves to share ideas with people of the same interests.
Written by Tracy King
Tracy became a member of the EaseUS content team in 2013. Being a technical writer for over 10 years, she is enthusiastic about sharing tips to assist readers in resolving complex issues in disk management, file transfer, PC & Mac performance optimization, etc., like an expert.
Reviews and Awards
-
EaseUS Todo PCTrans Free is a useful and and reliable software solution created to serve in computer migration operations, be it from one machine to another or from an earlier version of your OS to a newer one.
Read More -
EaseUS Todo PCTrans is by the folks at EaseUS who make incredible tools that let you manage your backups and recover your dead hard disks. While it is not an official tool, EaseUS has a reputation for being very good with their software and code.
Read More
-
It offers the ability to move your entire user account from your old computer, meaning everything is quickly migrated. You still get to keep your Windows installation (and the relevant drivers for your new PC), but you also get all your apps, settings, preferences, images, documents and other important data.
Read More
Related Articles
-
How to Move Quicken to New Computer with Windows 10/8/7
![author icon]() Tracy King/2024/12/04
Tracy King/2024/12/04 -
How to Transfer Large Files Between Servers | 4 Ways
![author icon]() Roxanne/2024/11/27
Roxanne/2024/11/27 -
How to Transfer Hulu Profile to New Account
![author icon]() Tracy King/2024/12/04
Tracy King/2024/12/04 -
Program Won't Open When I Click It, Here Is How to Fix🏆
![author icon]() Tracy King/2024/11/29
Tracy King/2024/11/29