Page Table of Contents
Reviews and Awards
Affecting by COVID-19, less and less money is earned, and there is still a lot to spend. So, the personal finance management tool becomes an essential part of our life. The program records your financial reports and more critical data. If you have such a plan to replace a new device for yourself, then how do you set up your reports, data, accounts, and more Quicken settings on your old computer? How to Move Quicken to a new computer without losing data?
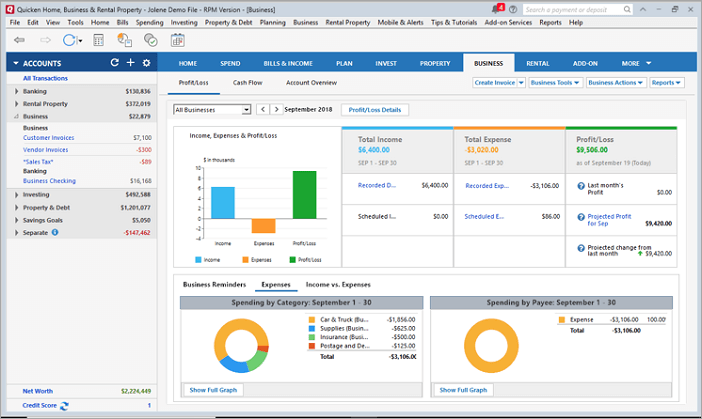
Stay here! In this article, we will show an automatic solution for transferring Quicken to a new computer, and we also provide details of the manual way. If you are interested in how to transfer Quicken from one computer to another without reinstalling, download the third-party application mover - EaseUS Todo PCTrans. Let's start!
How to Transfer Quicken to a New Computer (Automated)
This way only need you to click the transfer button, then wait a second, you will see your Quicken on your new PC with reports, data, accounts, etc. What you need is to download EaseUS Todo PCTrans on both PCs. In the step-by-step guide, "PC to PC" mode is available to move applications from one computer to another under the same Internet.
Furthermore, EaseUS Todo PCTrans can ease the burden of transferring files from one computer to another and move installed programs and accounts to other devices. Now, we update the app's features, such as "Data Rescue" and "App Management".
- Tip
- If your two PCs are not on the same LAN, also read: Transfer Data, Software/Applications to Windows
3 Easy Steps to Move Quicken to Another Computer
Step 1. Set Up the Old PC
- First, install and launch EaseUS Todo PCTrans and select Data Transfer on the left panel of the main interface.

- Select "Transfer Directly" and click "Next" to continue.

Step 2. Set Up the New PC
- Download and launch EaseUS Todo PCTrans on the new computer; select "This is New PC" and click "Next".

- Select "Transfer directly" and click "Next" to continue.
- Select "Network" and click Next to continue. This will automatically scan the old PC. (Make sure the two PCs are connected to the same LAN.)

- Select the target PC and click Connect. Then, it will take some time to scan and analyze the data in old PC.

Step 3. Select the Apps to Transfer
- On the new PC, select the applications you want to transfer. Then, click "Transfer" to start.

Have you finished the Quicken transfer? In this way, you can also install Quicken on a new computer without a CD. If you are looking for ways to transfer under a different LAN. Download EaseUS Todo PCTrans and choose "Backup & Restore," which requires an external drive to restore the backup file.
How to Manually Moving Quicken to a New Computer
The manual method is related to the Backup and Restore function in Quicken. You need to reinstall the software first, create a backup file, move the files to your external devices, and restore it on the new devices.
This part talks about two manual ways for moving quicken data files to another computer. You need a USB drive or a Dropbox account to transfer Quicken data. Before we start, you should finish the Quicken download and install.
Step 1. Install Quicken on the new computer.
Quicken allows you to install it on multiple devices so that you can download the latest version on the new PC through the official website.
Step 2. Backup Quicken data file to USB/Dropbox.
Open Quicken on your old computer, and choose the File option on the top left side. Select Backup and Restore, and click Backup Quicken File.
Then, you will see a file backup window; choose the Backup path and move it to the USB. After that, you can select Backup Now to begin the backup process.
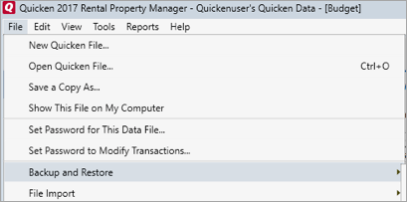
Step 3. Restore backup file on the New PC.
Connect your external drive, which contains your Quicken files, to the new computer.
Drag the backup files from your File Explorer. Now open Quicken, choose File option again, click Restore from the Backup File.
Head to your quicken file location and choose the restore option. Then click "OK."
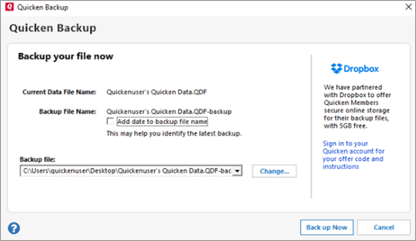
If you think this manual method is not quite easy to follow, relax and revert to the above method provided by EaseUS Todo PCTrans for help and sync Quicken files to multiple computers:
Also, feel free to share this amazing tool to help your friends and partner move Quicken to a new computer with its data at one time:
How to Move Quicken Online to New Computer
Online way is a good choice to migrate Quicken to another computer, such as Dropbox. Quicken has partnered with Dropbox to provide 5GB of free backup space.
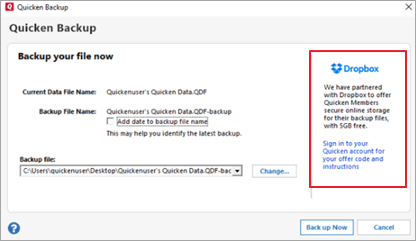
Step 1. Log in to your Dropbox account or create a new account in Dropbox.
Step 2. Open File > click Backup and Restore > Choose to save the file to Dropbox.
Step 3. Choose Back up Now.
Step 4. Sign in to Dropbox on the new PC.
Step 5. Open Quicken and click File > Backup and Restore > Restore from the Backup file
Step 6. Move to the Dropbox location and click to restore.
When you have Quicken data saved on your computer, and you need a secure way to move the data to a new computer, EaseUS Todo PCTrans is more efficient for you to try:
About the Author
Updated by Tracy King
Tracy became a member of the EaseUS content team in 2013. Being a technical writer for over 10 years, she is enthusiastic about sharing tips to assist readers in resolving complex issues in disk management, file transfer, PC & Mac performance optimization, etc., like an expert.
Reviews and Awards
-
EaseUS Todo PCTrans Free is a useful and and reliable software solution created to serve in computer migration operations, be it from one machine to another or from an earlier version of your OS to a newer one.
Read More -
EaseUS Todo PCTrans is by the folks at EaseUS who make incredible tools that let you manage your backups and recover your dead hard disks. While it is not an official tool, EaseUS has a reputation for being very good with their software and code.
Read More
-
It offers the ability to move your entire user account from your old computer, meaning everything is quickly migrated. You still get to keep your Windows installation (and the relevant drivers for your new PC), but you also get all your apps, settings, preferences, images, documents and other important data.
Read More
Related Articles
-
Transfer Data, Software/Applications to Windows 10 or Windows 11
![author icon]() Tracy King/2024/11/29
Tracy King/2024/11/29 -
How to Move Users Folder to Another Drive [4 Ways]
![author icon]() Jean/2024/11/29
Jean/2024/11/29 -
How to Change Location of Installed Programs in Windows 11
![author icon]() Tracy King/2025/01/10
Tracy King/2025/01/10 -
How Do I Transfer OneDrive to New Computer? Beginners' Guide 2025
![author icon]() Tracy King/2025/01/10
Tracy King/2025/01/10