Page Table of Contents
Reviews and Awards
| ⏱️Duration: | 3-5 minutes reading |
| 🎯Goal: | Move OneDrive folder to new computer |
| 💻Supported OS: | Windows 11/10/8.1/8/7 and older Windows OS, and Windows Servers. |
| 🧰Tools: | Both old and new computers, OneDrive folder, network, OneDrive, PC file transfer software |
OneDrive is one of the oldest cloud storage platforms released for consumers and businesses. It is owned by Microsoft and was launched in 2007.
It syncs all your PC's files and folders up to 250GB in size and also offers 5GB of standalone cloud storage space where you can upload and save confidential files in a separate folder.
Thanks to OneDrive, all your important files are stored in the cloud. Also, if you get a new computer, you can move OneDrive folder to a new computer and save a copy of it offline to access it easily.
How to Move OneDrive Folder to New Computer?

If you don't know how to move a OneDrive folder to a new computer, don't worry. Continue reading, and we'll show you just how to do that. Here is a list of 2 methods that are capable of assisting you in accomplishing this task like an expert:
Relax and feel free to share these two methods to help more people around you who have the same demand in switching OneDrive Folder and other data to a new PC:
Method 1. Use PC File Transfer Software
- ⏱️Duration: 3-10 minutes
- 🧰Tools: Two computers, OneDrive folder, network connection, PC file transfer software
- 👔Who to Use It: Beginners, professionals
EaseUS Todo PCTrans is a reliable file transfer software for Windows users to effortlessly move OneDrive folder from an old PC to a new PC. Its PC-to-PC transfer mode allows you to transfer your OneDrive folder, along with your desktop documents, installed apps, and even your computer settings, to a new PC. Both Windows and Windows Server systems are supported.
Try EaseUS Todo PCTrans today to transfer your OneDrive folder to your new computer. Here's a step-by-step guide to transferring your OneDrive folder to your new computer:
Step 1. Set Up the Old PC
- First, install and launch EaseUS Todo PCTrans and select Data Transfer on the left panel of the main interface.

- Select "Transfer Directly" and click "Next" to continue.

Step 2. Set Up the New PC
- Download and launch EaseUS Todo PCTrans on the new computer; select "This is New PC" and click "Next".

- Select "Transfer directly" and click "Next" to continue.
- Select "Network" and click Next to continue. This will automatically scan the old PC. (Make sure the two PCs are connected to the same LAN.)

- Select the target PC and click Connect. Then, it will take some time to scan and analyze the data in old PC.

Step 3. Select the Files to Transfer
- Finally, on the new PC, select the Files tab, select the files you need to transfer. Then, click "Transfer" to start.

After the migration, you should find the OneDrive folder in its default location as it was on your old PC. Moreover, if you don't see it there on your new computer, change the settings in OneDrive to see the folder on your new computer.
If you like EaseUS Todo PCTrans with its amazing transferring feature, do share this software online to help more friends around you:
Method 2. OneDrive Sync Feature
- ⏱️Duration: 3-10 minutes
- 🧰Tools: Two computers, OneDrive folder, network connection, OneDrive sync feature
- 👔Who to Use It: Advanced users
You can also move the folder manually by backing up the files first and then syncing them on your new computer. Once the files are synced, you can download the folders on your new computer.
Here's a step-by-step guide to doing that:
Step 1. Click on the "OneDrive" icon in the taskbar and set it up using your Microsoft account email and password.

Step 2. Select what disks/folders get backed up.
Step 3. Allow the disk/folder to finish backing up.
Step 4. Now set up "OneDrive" on your new computer.
Step 5. Allow a few moments for OneDrive to show the synced files.
Step 6. Open the "OneDrive" settings menu by clicking on the gear icon.
Step 7. Click on the "Settings" tab.

Step 8. Uncheck "Save space and download files as you use them."

Now all of your synced files are stored locally on your new computer.
Tips to Manage OneDrive Folders and Files Wisely
Navigating between the files that have been backed up on the cloud and accessing them can be difficult if you don't back them up the way you need to.
Let me share a couple of tips that will help you access your files immediately and not get lost in the process:
- Name the files and folders properly.
- Store the files in an appropriate folder. For example, if you're backing up office files, create a folder called "Office," add the office files to this folder, and then back it up.
- Disable the Sync feature to avoid file loss.
- If you have important files to backup, upload them directly to the cloud; however, make sure they're under 5GB in size.
Conclusion
Microsoft's OneDrive is amazing and one of the best cloud storage platforms available. Unlike most cloud platforms that offer less storage space, OneDrive offers 250 GB of storage space to backup your PC and 5 GB of personal cloud space, which is unheard of.
However, moving the OneDrive files to a new computer could be challenging, but with EaseUS Todo PCTrans, you could do that easily compared to the other solution.
Alongside moving OneDrive files to new PC, EaseUS Todo PCTrans also enables all types of computer owners to switch programs and even settings to their new computers. If you think the C drive is too small to hole OneDrive files, you can also switch and change the default install location of OneDrive from C drive to another drive as shown in this page:
How to Move OneDrive from C Drive to D Drive
Do you know how to move OneDrive from C drive to D drive? This tutorial will offer two useful solutions and a reliable tool to move OneDrive to D drive without losing data.
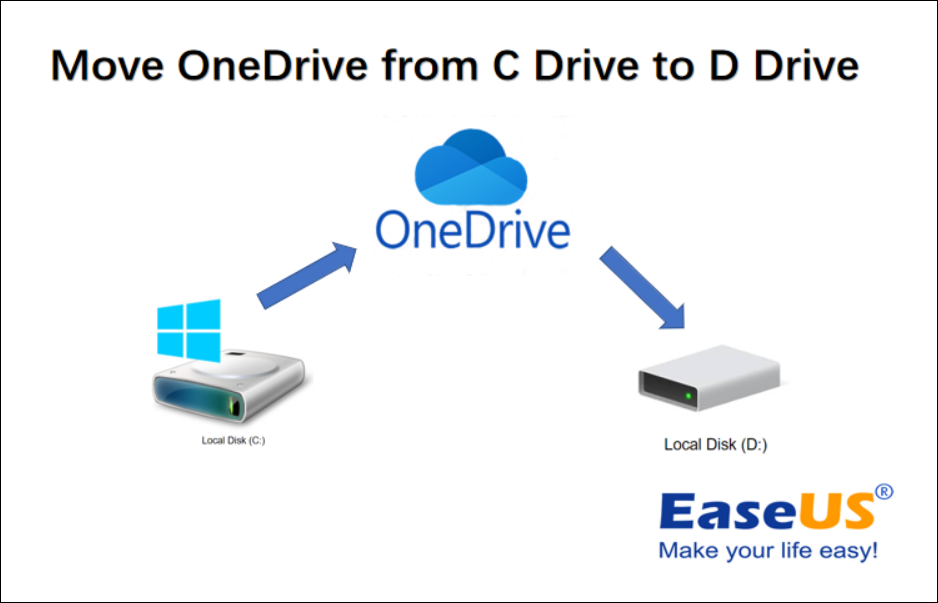
FAQs About Transferring OneDrive Folders to a New Computer
Do you have any other questions about how to move the OneDrive folder to a new computer? We answer a few of your questions below.
1. How do I change the OneDrive folder location in Windows 11?
If you want to change the OneDrive folder's location on your Windows 11 computer, here's how to do it:
- Click on the "OneDrive" icon in the taskbar.
- Select "Help & Settings."
- Select "Settings."
- Choose "Unlink this PC."
- Open the "File Explorer."
- Navigate to "C:\Users\".
- Select OneDrive and press CTRL+X on your keyboard.
- Open the location where you want to move the folder and press CTRL+V.
- Click on the "OneDrive" icon in the taskbar, select "Sign in," and complete the sign-in process.
- In the "Your OneDrive Folder" window, select "Change location."
- Navigate to the folder where you've pasted OneDrive and select it.
- In the "A OneDrive folder already exists on this PC" dialog box, select "Use this folder."
- Now select "Next." That's it!
2. Can I change the OneDrive folder location on Mac?
Yes, you can. Simply drag the OneDrive folder to the location you want to move it to, and it will save there.
3. How to transfer files using OneDrive from one computer to another
You can back up the files on your old computer and then set up OneDrive on your new computer. After the setup process, you should see that all of your files have been transferred to your new computer.
About the Author
Updated by Tracy King
Tracy became a member of the EaseUS content team in 2013. Being a technical writer for over 10 years, she is enthusiastic about sharing tips to assist readers in resolving complex issues in disk management, file transfer, PC & Mac performance optimization, etc., like an expert.
Reviews and Awards
-
EaseUS Todo PCTrans Free is a useful and and reliable software solution created to serve in computer migration operations, be it from one machine to another or from an earlier version of your OS to a newer one.
Read More -
EaseUS Todo PCTrans is by the folks at EaseUS who make incredible tools that let you manage your backups and recover your dead hard disks. While it is not an official tool, EaseUS has a reputation for being very good with their software and code.
Read More
-
It offers the ability to move your entire user account from your old computer, meaning everything is quickly migrated. You still get to keep your Windows installation (and the relevant drivers for your new PC), but you also get all your apps, settings, preferences, images, documents and other important data.
Read More
Related Articles
-
Nearby Sharing Not Working Windows 11? Fix It Now!
![author icon]() Cici/2025/04/01
Cici/2025/04/01 -
Transfer Steam Games to New Computer [100% Working🔥]
![author icon]() Tracy King/2025/04/01
Tracy King/2025/04/01 -
How to Transfer Data from SD Card to Another on Samsung
![author icon]() Cici/2025/04/01
Cici/2025/04/01 -
How to Move User Folder to Another Drive on Windows 11🔥
![author icon]() Tracy King/2025/04/01
Tracy King/2025/04/01