Page Table of Contents
Reviews and Awards
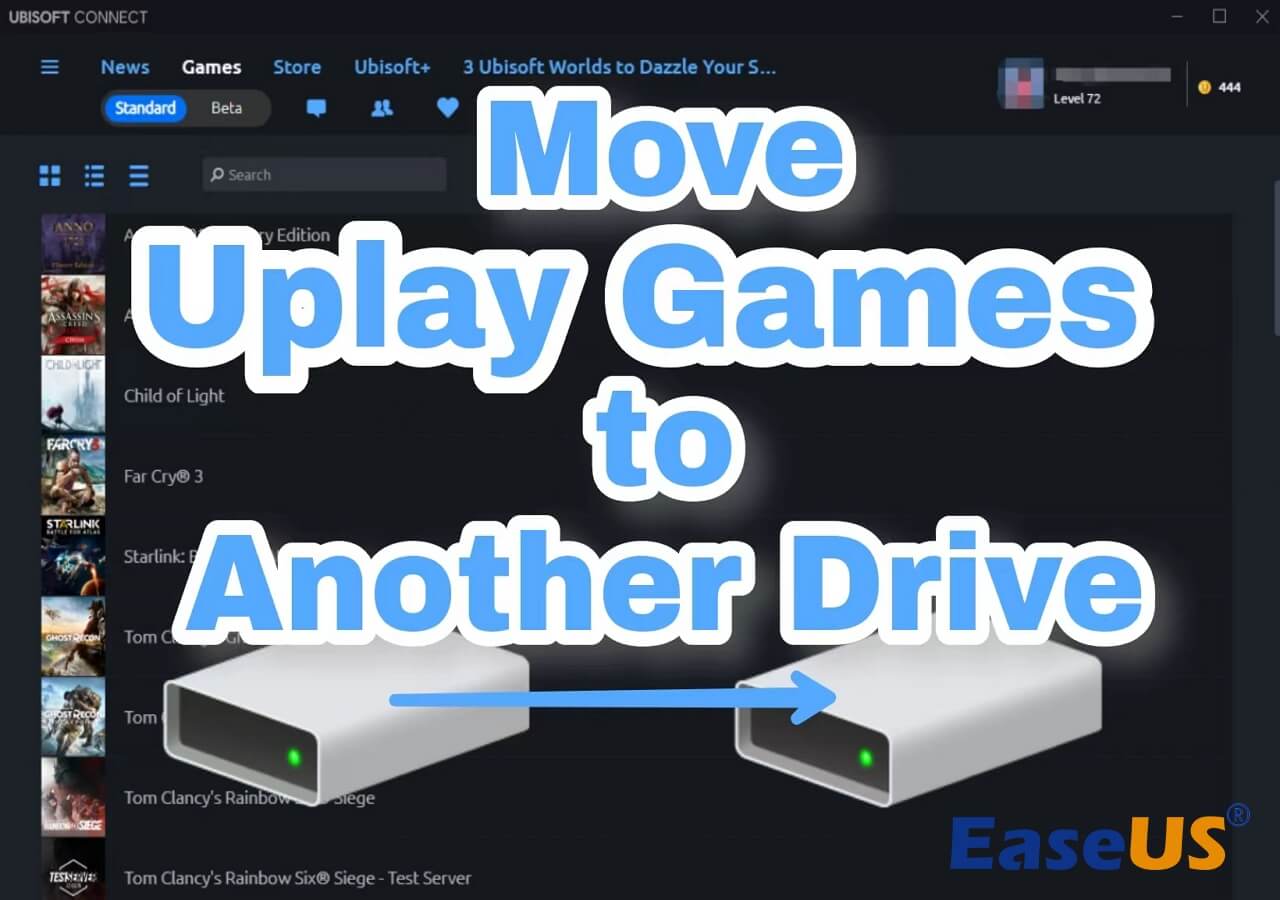
If the storage space of your drive is running out, or you just bought a new SSD to improve the game performance, you'll need a way to transfer the games. Unfortunately, like many other platforms, Ubisoft Connect also doesn't provide a dedicated button or feature to support you in transferring games to another location.
To help you move Uplay games to another drive, this article from EaseUS offers you 2 practical methods and detailed tutorials. Keep reading and learn more.
How to Move Uplay Games to Another Drive
Here are 2 different methods for you to refer to move Ubisoft games to another drive. Each is presented with detailed steps, and you can select the most appropriate one according to your own case.
Way 1. Automatic Move Uplay Games
Suppose you don't want to manually move Uplay games one by one or even reinstall all the games. In that case, the fastest and easiest way to transfer Ubisoft games to another HDD/SSD is to use a professional tool like EaseUS Todo PCTrans Professional.
With the powerful APP Migration feature provided by EaseUS Todo PCTrans, you can:
- Move both Ubisoft Connect and games to another drive
- Move all the related data and user account settings
- Launch the game after migration
Check the tutorial to learn how to move Uplay games to another drive without effort.
Step 1. Connect the destination drive to your computer
Where do you want to place the games from their original location? Use the correct way to connect the drive to your computer, where EaseUS Todo PCTrans is installed. Run the games transfer software, choose "App Migration" and then click "Start".

Step 2. Choose the games you want to change the location
On the left bar, choose the original drive where your game programs are installed, locate the games and tick the checkboxes. Click the triangle icon to choose the target drive as the file path. After all the selection, click "Transfer".

Step 3. Transfer the games to the destination drive
The software will work on moving the selected games from the original location to your customized location. Wait for the process to finish.

Isn't this the most effective way to move programs between hard drives? With its multiple features and easy-to-follow steps, you can move Uplay games to another drive without concern. Download now to enjoy the convenience and skip the complex!
Feel free to share this terrific software on your social media and help more gamers.
Way 2. Manually Move Uplay Games
Another way to do this is to move Uplay games to another drive manually. You don't need to download extra software, but the process is a little bit complex and time-consuming. We will show you how to do it with detailed steps here.
Now follow the steps here to start:
Step 1. Launch Ubisoft Connect.
Step 2. Click on your game under the Games section.
Step 3. Select "Properties". Then, choose "Open folder."
(The default location of Uplay games: C:/Program Files (x86)/Ubisoft/Ubisoft Game Launcher/games/)

Step 2. Copy the entire game folder to the target location.

Step 3. Right-click on the Ubisoft Connect icon in the bottom right and select "Quit."
Step 4. Delete the original game folder. Then, launch Ubisoft Connect again.
Step 5. Find the game under the Games section, and you will see the "Play" button is now shown as "Download."
Step 6. Click on "Locate installed game" and select the new game folder. Then, click "OK" to verify the game files. (The time required for this process depends on the game file size.)
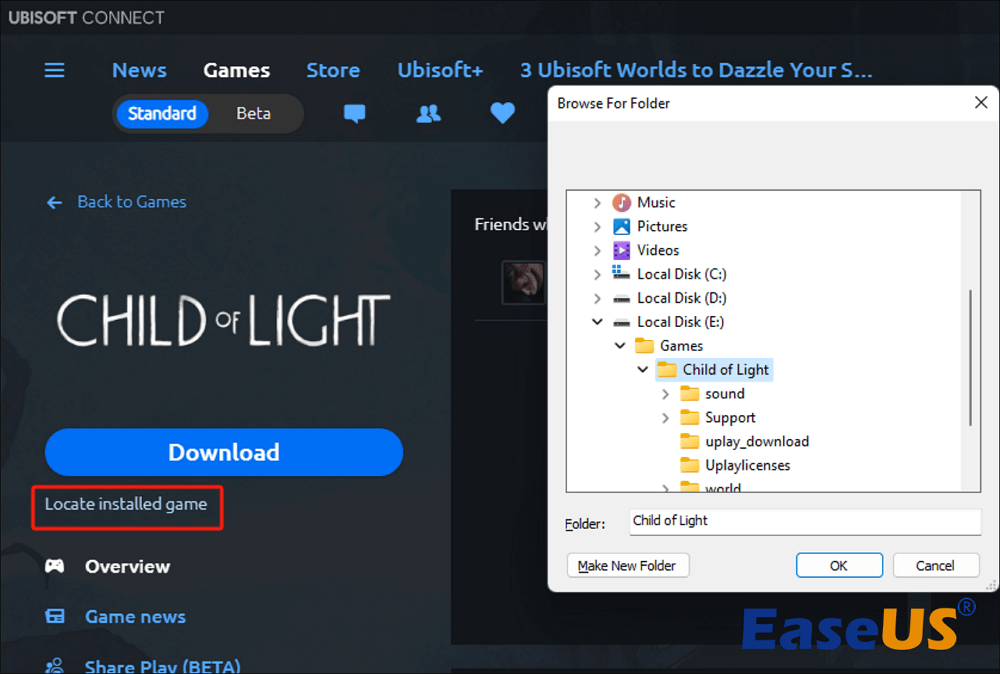
Step 7. Once the process is done, you will see the "Play" button is back. Now, you can enjoy your games from another drive.

However, if the file size of the game is too large or you want to move multiple games, manually moving them would be slow and take dozens of minutes or even hours. It could also lead to data loss if you operate improperly. Thus, the best choice is to use EaseUS Todo PCTrans, which is easier, faster, and safer.
Read also:
To move the Ubisoft Connect and all the games to another drive on your new computer, one of the options is to reinstall them to ensure they can work fine. But you should back up the Ubisoft game save folder on your old PC to a USB drive first. If you find it complex and time-consuming, you can refer to the following article to do it in an easier way.

Transferring Installed Programs from One Computer to Another Windows 11/10
Transferring programs from one PC to another is not just a copy-and-paste. With the help of EaseUS Todo PCTrans, you can move installed software to another computer with a few clicks in Windows 11/10/8/7. Read more >>
Conclusion
How to move Uplay games, especially games like Rainbow Six Siege or Ghost Recon Breakpoint, to another drive is always a popular topic discussed among gamers. Moving your games from an HDD to an SSD can decrease the loading time and enhance the performance. Fortunately, this comprehensive article presents 2 available ways to guide you. Among these methods, EaseUS Todo PCTrans is the easiest and most effective tool to move games to another drive or PC. With a clear interface and powerful functions, it will save you a great deal of time and energy.
FAQs on Move Uplay Games to Another Drive
Here are some other related questions you can refer to if you have more doubts.
1. How do I change my download location on Uplay?
You can change the download preferences in Ubisoft Connect PC in Settings.
- Open Ubisoft Connect.
- Click on the three-line icon in the Ubisoft Connect window.
- Select "Settings" > "Downloads."
- Select "Change" to adjust your default game installation location.
2. Where are Ubisoft game files stored?
The game files of Ubisoft are stored here by default: C:\Program Files (x86)\Ubisoft\Ubisoft Game Launcher\games
If you want to know the location of one game, follow the steps here:
- Open Ubisoft Connect.
- Navigate to the Games section.
- Choose your game and select properties in the side menu.
- The location path of the game will be shown in the Local Files section.
3. Can you transfer games on Ubisoft?
Your Ubisoft games and in-game content are all linked to the platform where you activated them. You can transfer the ownership between different Ubisoft accounts in some cases. Additionally, you can only transfer PC games that have been purchased on your physical discs or Steam, Ubisoft Connect PC, and Epic. However, you can't transfer the in-game content like progress, achievements, rewards, and challenges.
About the Author
Oliver is an EaseUS professional writer who dares explore new areas. With a passion for solving tech issues with straightforward guides for common users, Oliver keeps honing his writing craft by developing in-depth solutions for disk and partition management, computer boot-up issues, file transfer, etc.
Reviews and Awards
-
EaseUS Todo PCTrans Free is a useful and and reliable software solution created to serve in computer migration operations, be it from one machine to another or from an earlier version of your OS to a newer one.
Read More -
EaseUS Todo PCTrans is by the folks at EaseUS who make incredible tools that let you manage your backups and recover your dead hard disks. While it is not an official tool, EaseUS has a reputation for being very good with their software and code.
Read More
-
It offers the ability to move your entire user account from your old computer, meaning everything is quickly migrated. You still get to keep your Windows installation (and the relevant drivers for your new PC), but you also get all your apps, settings, preferences, images, documents and other important data.
Read More
Related Articles
-
Transfer Visual Studio/Visual C++ to Another Computer
![author icon]() Tracy King/2024/06/13
Tracy King/2024/06/13 -
How to Migrate Windows Server 2008 (R2) to 2016/2019 Step by Step
![author icon]() Cedric/2024/06/13
Cedric/2024/06/13 -
Secure File Sharing Solution for Beginners in 2024
![author icon]() Tracy King/2024/06/13
Tracy King/2024/06/13 -
How to Transfer Cisco Webex Meeting between Devices
![author icon]() Tracy King/2024/06/13
Tracy King/2024/06/13