Page Table of Contents
Reviews and Awards
| Workable Solutions | Step-by-step Troubleshooting |
|---|---|
| 1. Use EaseUS Todo PCTrans to Transfer Program | Step 1. Run EaseUS Todo PCTrans on both PCs. On the source PC, select "PC to PC" on the main screen of...Full steps |
| 2. Copy Visual Studio/VC ++ from One Computer to Another | Step 1: Navigate to the folder C:\Users\YourUserName\Documents\Visual Studio...Full steps |
If you have been into developing computer programs and games, you should be aware of Visual Studio or Visual C++. It is one of the prerequisites for a wide range of application areas, including building web apps, websites, and web services. But have you ever thought about how to transfer Visual Studio or Visual C++ to another computer? We will try to find the best choices for the best possible transfer of Visual Studio/ Visual C++ to another computer.
How to Transfer Your Visual Studio/VC ++ to Another Computer?
We will check out the two most essential methods that can be extremely handy in getting access to better performance. Better methods may be available, but we will focus on the two commonly used methods that prove convenient.
1. Use EaseUS Todo PCTrans to Transfer Program
The EaseUS Todo PCTrans is the most fantastic tool for assisting you in adequately transferring data from one computer to another. It should be your one-stop solution to transfer everything to the new computer.
The tool has been regarded as the prime option for transferring all your data and other settings onto a new computer. The wizard-like interface would be extremely useful in accessing a powerful and perfect experience. The software works with almost all versions of the Windows operating system, including Windows 11/10/8/7.
Step 1. Set Up the Old PC
- First, install and launch EaseUS Todo PCTrans and select Data Transfer on the left panel of the main interface.

- Select "Transfer Directly" and click "Next" to continue.

Step 2. Set Up the New PC
- Download and launch EaseUS Todo PCTrans on the new computer; select "This is New PC" and click "Next".

- Select "Transfer directly" and click "Next" to continue.
- Select "Network" and click Next to continue. This will automatically scan the old PC. (Make sure the two PCs are connected to the same LAN.)

- Select the target PC and click Connect. Then, it will take some time to scan and analyze the data in old PC.

Step 3. Select the Apps to Transfer
- On the new PC, select the applications you want to transfer. Then, click "Transfer" to start.

It can also double up as an excellent choice for your needs in data recovery tools. The software has been designed as your one-stop solution for data migration requirements. You would find that the software is also a good choice for easily migrating user accounts and other settings.
Some of the prime features that you would find quite impressive on the EaseUS Todo PCTrans software can be summed up as
- It is entirely intuitive and automatic - You can install EaseUS Todo PCTrans on two computers and begin your file transfer task immediately.
- Migrate your data easily - You can transfer files from PC to PC more effortlessly.
- Free support - You stand to gain free technical support with the EaseUS software, which you would find very impressive.
- Support for a wide range of applications - It can be your prime choice for many applications, including MS Office (Word, Excel, Outlook, etc.)
The software also has a host of transfer modes to enhance your experience. You can even transfer your files via image files. The features to transfer your files locally or via a PC-to-PC mode should make it a genuinely formidable choice.
2. Copy Visual Studio/VC ++ from One Computer to Another
You can buy a USB drive and copy Visual Studio from one computer to another. The steps used in the process should be pretty simple and easy to follow -
Step 1: Navigate to the folder C:\Users\YourUserName\Documents\Visual Studio Projects. Connect your flash drive to your computer.
Step 2: Open the flash drive in a new Windows Explorer.
Step 3: Copy and paste the project folder onto your flash drive.
When transferring the folder to the new computer, follow the steps below -
Step 1: Install Visual Studio.
Step 2: In the Shared Components, tools, and SDKs section, choose or create a folder.
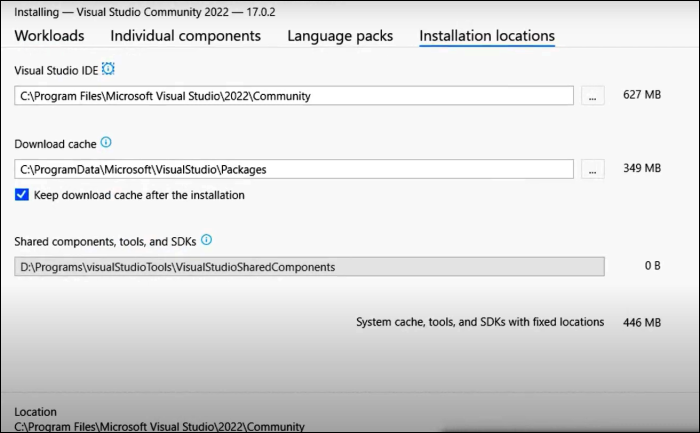
Step 3: Paste the contents into the selected folder.
You can also use several other modes to effectively and efficiently transfer your data.
Why Might You Need to Transfer Visual Studio/VC++ to Another Computer?
There can be several reasons for transferring Visual Studio and Visual C++ to another computer. Maybe you are looking forward to replacing your computer. Or maybe your software has run into issues.
Those can be just a few reasons you would be looking to transfer Visual Studio or Visual C++ to another computer. Whatever your need for transferring the files or programs, it is always essential to look for the best methods to provide better insight into the proper techniques.
Is Visual Studio License Transferable?
The Visual Studio license can be transferred under certain conditions. If you purchased the subscription through Microsoft Volume Licensing, you will need to reassign it to anyone in your organization.
The network admin has to undertake the task and help you transfer the license. If you have opted for the retail subscription, you can transfer it to another person by contacting the customer care and support service. If you have received a complimentary subscription or have been using a Not For Resale subscription, you cannot transfer it.
Suppose you are unsure about whether your Visual Studio license is transferable. In that case, you can contact the Microsoft support service and check out the transfer options available. Customer service should be able to provide you with the requisite suggestions and tips on whether your Visual Studio license is transferable or not.
If you think this guide is helpful in transferring Visual Studio to another computer, click the buttons and share it with your friends.
The Concluding Thoughts
Installing Visual C++ on a computer is quite simple and easy to follow. Transferring a Visual Studio subscription or Visual C++ from one computer to another may be easy if you know how to do it. However, focusing on the proper steps to transfer the files or programs efficiently is essential. We assume the steps outlined in the above discussion should help achieve more fruitful results.
We recommend using the EaseUS Todo PCTrans as one of the prime and prominent tools for getting access to a more robust experience in efficiently transferring your Visual Studio and Visual C++ files. The tool can double up as an excellent choice for a wide range of functions for accessing exceptional experiences.
About the Author
Roxanne is one of the main contributors to EaseUS and has created over 200 posts that help users solve multiple issues and failures on digital devices like PCs, Mobile phones, tablets, and Macs. She loves to share ideas with people of the same interests.
Written by Tracy King
Tracy became a member of the EaseUS content team in 2013. Being a technical writer for over 10 years, she is enthusiastic about sharing tips to assist readers in resolving complex issues in disk management, file transfer, PC & Mac performance optimization, etc., like an expert.
Reviews and Awards
-
EaseUS Todo PCTrans Free is a useful and and reliable software solution created to serve in computer migration operations, be it from one machine to another or from an earlier version of your OS to a newer one.
Read More -
EaseUS Todo PCTrans is by the folks at EaseUS who make incredible tools that let you manage your backups and recover your dead hard disks. While it is not an official tool, EaseUS has a reputation for being very good with their software and code.
Read More
-
It offers the ability to move your entire user account from your old computer, meaning everything is quickly migrated. You still get to keep your Windows installation (and the relevant drivers for your new PC), but you also get all your apps, settings, preferences, images, documents and other important data.
Read More
Related Articles
-
File Sharing Over Network in Windows 11/10
![author icon]() Oliver/2025/01/23
Oliver/2025/01/23 -
Best Windows Nearby Sharing Alternative Download
![author icon]() Oliver/2025/01/23
Oliver/2025/01/23 -
How to Send Large Files for Free | Secure & Fast
![author icon]() Cici/2025/04/01
Cici/2025/04/01 -
How to Send Large Files over 10GB | Step-by-Step Guide
![author icon]() Sherly/2025/01/23
Sherly/2025/01/23