Page Table of Contents
Reviews and Awards
Cisco Webex is an app that offers video calls and sharing. This set of software for working together in the cloud comprises Webex Meetings, Webex Teams, and Webex Devices. Cisco's Webex web conferencing software and Cisco Spark team collaboration app have been combined to produce the Webex suite.
Cisco Webex solutions provide features like online meetings, group chat, and file sharing. Small and medium-sized businesses (SMBs) and big corporations may benefit from the suite, which is regarded as one of the top collaboration platforms in the unified communications space.
Video conferencing may be accessed from a desktop computer or a mobile device. While Webex has a web-based version, it lacks many of the capabilities seen on the other platforms. In addition, users may exchange files and engage in team communications.
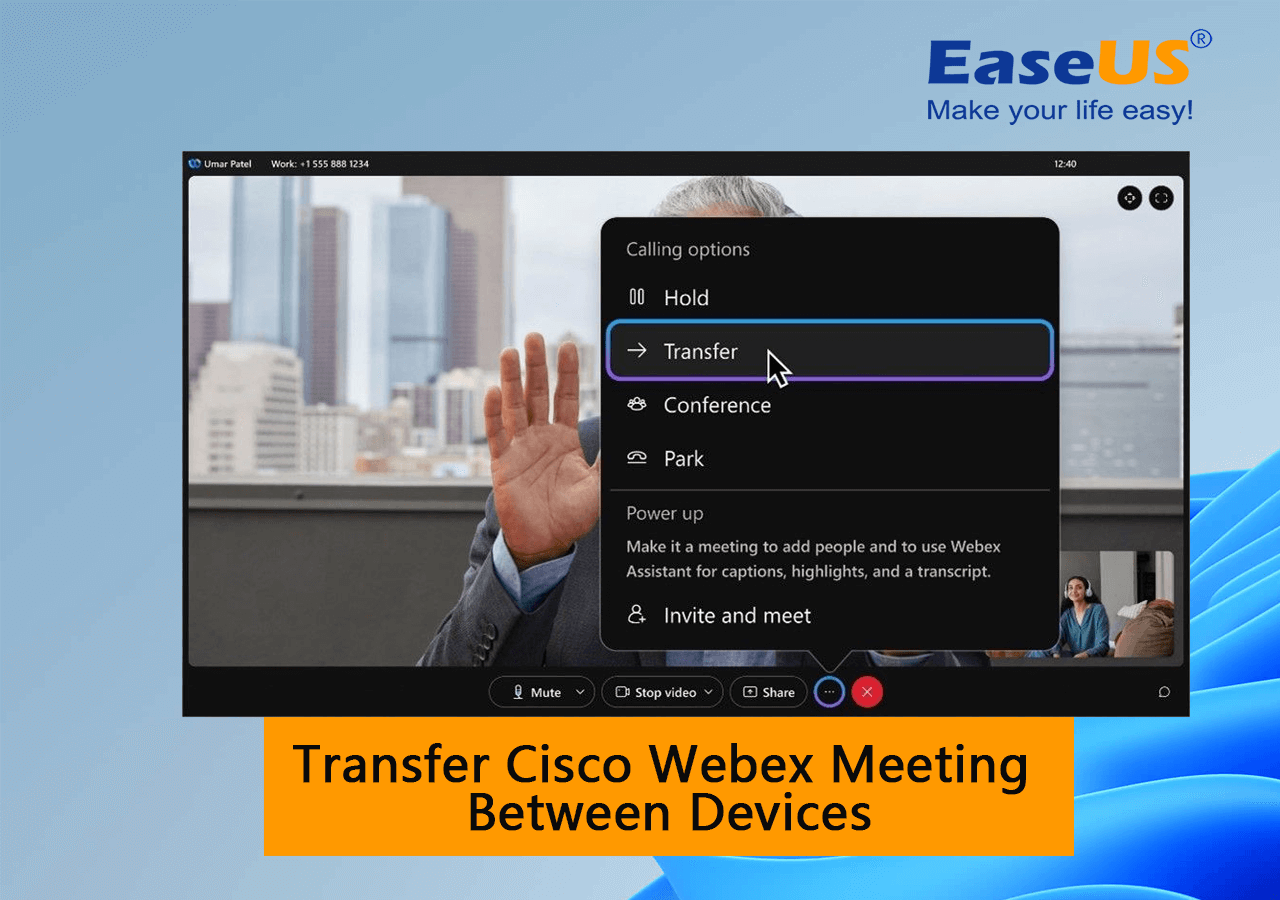
Transfer Cisco Webex Meeting Between Devices
Webex Meetings is Cisco's cloud-based web and video conferencing solution that allows global and virtual teams to interact in real-time. Webex Meetings enables screen sharing, recording, adjustable layouts, and broadcasting.
Webex Meetings has customizable, ad hoc, and scheduled meeting rooms. Webex Teams users may arrange meetings, join Webex meetings, and continue discussions after a meeting.
With this new feature, users may scan a QR code with their phone's camera and transfer their conference to the Webex Meetings mobile app without disturbing or disconnecting the meeting.
It's now possible for Webex Meetings iPhone users to multitask while monitoring the conference window or information that has been provided.
Sharing an application in a web meeting is made easier with this functionality. Before this change, when a user shared an application, the full screen was shared, and portions outside the app's window were masked. When a user shares an application, the receiving user sees the program's windows rather than the full desktop.
#1. Transfer Cisco Webex Meeting from Desktop to Mobile
You may take an active call wherever you go by transferring it from the desktop software to the mobile app on your mobile device. You can also transfer a call from your mobile app to your desktop app if you were already on the go when you received the call and then returned it to your office.
Step 1: Go to the Calls section of your mobile app, touch, and then pick the Pull Call option.

Step 2: The call is transferred from the software on your laptop to the app on your mobile device.

- Notice:
- Note that you may also transfer the call to the phone at your office if you like. If you have one, you should hit the Call Pull key on your Cisco desk phone. If you are using a phone that is not your own, dial *11.
#2. Move a Cisco Webex Call from Mobile to Desktop
If you are connected to a desk phone while using the Webex App to make phone calls, both the Webex App and your phone will share the same phone number. Using a single common line allows everything to function as intended. Because they are connected to the same line, you will not experience disruptions while switching between taking calls on the app and your phone.
If you are using the Webex App to make a call, your desk phone will notify you that you are now on a Remote active call. You may be able to switch the call between the app and the desk phone, depending on how things are set up.
Here is an example of how a call would appear on Brandon's phone when he uses the Webex App to chat with Emma. Keep in mind that the precise information and softkeys on your desk phone will vary depending on the configuration of your particular phone, but the general idea should be clear.
Step 1: You can put an incoming call on hold either via the Webex App or your desk phone.
Step 2: Pick More when you are on a call using the Webex App, and then select hold from the menu that appears.
Step 3: On your desk phone, push Resume.
Step 4: Alternately, you may open the Webex app on your phone and then hit the Resume button.

- Notice:
- Whether you place the call on hold with your phone or the app, the status of the call will be shown in the spaces list that you have in the Webex app while the call is being held.
Bonus Tip: Transfer Cisco Webex App between PCs
Webex Meetings can be used both on your phone and desktop device. You can even transfer the Webex App from One Computer device to another, but you'll have to transfer important app data to the device you want to open the app in.
For Moving the Webex App from one device to another, we recommend using the EaseUS Todo PCTrans software. With a single click, you may transfer all of your files from one computer to another without losing any data. There is no need to load your photos, music, or videos one at a time using this transfer program, as it transfers everything together.
Step 1. Run EaseUS Todo PCTrans on both PCs
Download EaseUS Todo PCTrans and you will be in the PC to PC interface.
Step 2. Choose transfer direction - Old or New Computer
"This is New PC" - Transfer all data from remote old computer to current new computer.
"This is Old PC" - Transfer all data from current old device to a new computer.

Step 3. Connect two computers
1. Select your target PC to connect via its IP address or device name and click "Connect".
2. Enter the login password of your target PC and click "OK" to confirm.
If you didn't see the target PC in the listed devices, you can also click "Add PC" to manually connect the target PC by inputting its IP address or device name.

Step 4. Select apps, programs, and software and transfer to the target computer
1. You can select and choose what you want to transfer from the current computer to the target PC.
2. After selecting desired applications and programs, click "Transfer" to start the transferring process.

Aside from transferring Cisco Webex Meeting app to a new computer, it also works to help you change the install location of this app. If you are interested in, follow this guide for help:
How to Change Webex Meeting Location
Here, we will show the right step-by-step guide for Windows and Mac users to help you change the Webex Meeting location.

What Else Can EaseUS Todo PCTrans Help?
This PC transfer migration software allows users to migrate their programs across PCs. This strategy is great for large files that take up much disk space, such as server or application files. Microsoft Office (Word, Excel, Outlook, and so on) and Google Drive are two of the most widely used tools.
Advantages of Using EaseUS Todo PCTrans
- Transfers user accounts and settings as is
- Data, apps, and settings may be backed up.
- When you restore it, all program data is retrieved.
- With a simple Wizard interface and technique, PC reinstallation may save time and money.
- The application scans the operating system's disk for temporary and unneeded files.
Conclusion
A cloud-based web and video conferencing service from Cisco, Webex Meetings allow teams worldwide to interact in real-time on mobile devices and regular video systems.
To assist you move Cisco Webex meetings from your mobile device to your desktop and vice versa, we've put together this comprehensive tutorial. You can also transfer the Webex App between devices by using the EaseUS To PCTrans, which will transfer all your data meanwhile ensuring that you don't lose any data.
FAQs about Transferring Cisco Webex Meeting App
If you have further questions about moving the Cisco Webex Meeting app, follow and find answers here.
1. How do I transfer a WebEx meeting to someone else?
- Go to the participants list.
- Click "More options" beside the name of new host.
- Click "Make host". (The original host will then become a cohost of the meeting.)
- Leave the meeting, click "Leave meeting".
2. Can I use WebEx on mulitple devices?
No, you can't. If you run Webex Meeting app on two devices, this app will detect which device you are active on or which on which deivce you've used in the last 2 minues. Then, it will take the respective device as the one that you are having or hosting a meeting on, then, it will send messages and notinifications there.
3. How do I switch my phone from PC to WebEx?
To switch a call from mobile to desktop: go to the desktop app, click "Calls", and click "Call Pull".
About the Author
Updated by Tracy King
Tracy became a member of the EaseUS content team in 2013. Being a technical writer for over 10 years, she is enthusiastic about sharing tips to assist readers in resolving complex issues in disk management, file transfer, PC & Mac performance optimization, etc., like an expert.
Reviews and Awards
-
EaseUS Todo PCTrans Free is a useful and and reliable software solution created to serve in computer migration operations, be it from one machine to another or from an earlier version of your OS to a newer one.
Read More -
EaseUS Todo PCTrans is by the folks at EaseUS who make incredible tools that let you manage your backups and recover your dead hard disks. While it is not an official tool, EaseUS has a reputation for being very good with their software and code.
Read More
-
It offers the ability to move your entire user account from your old computer, meaning everything is quickly migrated. You still get to keep your Windows installation (and the relevant drivers for your new PC), but you also get all your apps, settings, preferences, images, documents and other important data.
Read More
Related Articles
-
How to Move Downloads Folder to Another Drive on Windows 10/11
![author icon]() Cedric/2024/04/02
Cedric/2024/04/02 -
Transferring Installed Programs from One Computer to Another Windows 11/10
![author icon]() Tracy King/2024/06/13
Tracy King/2024/06/13 -
EaseUS Todo PCTrans vs. PCmover, Which File Transfer to Select
![author icon]() Tracy King/2024/05/15
Tracy King/2024/05/15 -
Transfer Files Without Windows 11 HomeGroup [Complete Guide]
![author icon]() Tracy King/2024/06/13
Tracy King/2024/06/13