Page Table of Contents
Reviews and Awards
GoToMeeting, the corporate audio and Video meeting software, uses a "helper" application called GoTo Opener app to launch users into active sessions.
When you download and install the GoToMeeting software, the GoTo Opener app will also automatically install on your computer.

Did you know you can also move the GoTo Opener app to another computer if your computer fails you?
In this article, we'll explain to you what the GoTo Opener app is and how to move its settings and files to another computer.
Why You Might Want to Move Your GoTo Opener to Another Computer
Why would you want to move your goto Opener app, files, or settings to another computer? There are many reasons:
- The app isn't working well on your computer, and you need to have a meeting.

- Your computer has crashed or is dead, and you're trying to recover the settings.
- You're using an out-of-work PC or acquired a better PC.
- You forgot your password.

- You were using a phone and now want to use a computer.
- You've been using the web version of goto Opener and now moving to a new computer.
What Is GoTo Opener in Windows 10
GoTo Opener is a "helper" app for GoToMeeting that launches users into active meeting sessions. It will run every time you start to join a session to connect you to the meeting or GoTo service.

When you install GoToMeeting customer software, the GoTo opener app is automatically installed on your computer. It's a package that comes as a component when you download GoTo Assist/Meeting.
GoTo opener was previously known by the name the "Citrix Online Launcher" app. So, if you see an app on your computer with the name "Citrix Online Launcher," it means you've used the GoToAssist Corporate app before and haven't updated to the new version.
How to Move Your GoTo Opener Settings And Files
If you need to move your GoTo Opener settings and files to another computer, you can do it in two ways:
Method 1. Use App Transfer Software
You can use a third-party App Transfer Software such as the EaseUS Todo PCTrans to transfer data, applications, settings, and accounts between computers.
It's a smart solution to enable you to safely transfer data, files, settings, and programs without reinstalling. When you use EaseUS Todo PCTrans, you can transfer your GoTo Opener files and settings quickly and easily and start your meeting almost immediately.
EaseUS Todo PCTrans comes either free, or you can upgrade for better features.
It supports the common programs/applications, including Dropbox, MS Office (Word, Excel, Outlook, etc.), Adobe software, Photoshop, AutoCAD, etc., accounts, and settings.
Transfer MS Office from the Old Computer to the New Computer
Transferring MS Office is not a challenge anymore. EaseUS ToDo PCTrans serves as a application to transfer word, excel and outlook within simple clicks.

The features of EaseUS Todo PCTrans include:
- Auto Transfer:Supports automatic transfer of settings, files, and programs to another computer.
- No Need to Reinstall:You can directly transfer data, files, and settings without installing programs or applications like GoTo opener. This improves your efficiency and productivity.
- Transfer Modes to Choose From: You can transfer your files or settings via a network connection, image files, or locally among different disks of the same computer.
- Data Recovery Assistance: EaseUS Todo PCTrans can still transfer the data through the data rescue feature if the PC is dead.
- Customer Support And Transfer Assistance: When using EaseUS Todo PCTrans, you get 24/7/ technical assistance and data transfer support.
- Supports the Common Programs/Applications: It can transfer Dropbox to another copmter. In addition, it also can provide the transfer service for Adobe software, Photoshop, AutoCAD, etc.
Using EaseUS Todo PCTrans is simple and easy because it doesn't require you to have technical knowledge. You can safely recover data from your dead computer using simple clicks. If you don't know what to do, you can simply follow the detailed guidance.
Here's how to use download and use EaseUS Todo PCTrans software:
Step 1. Run EaseUS Todo PCTrans on both PCs
Download EaseUS Todo PCTrans and you will be in the PC to PC interface.
Step 2. Choose transfer direction - Old or New Computer
"This is New PC" - Transfer all data from remote old computer to current new computer.
"This is Old PC" - Transfer all data from current old device to a new computer.

Step 3. Connect two computers
1. Select your target PC to connect via its IP address or device name and click "Connect".
2. Enter the login password of your target PC and click "OK" to confirm.
If you didn't see the target PC in the listed devices, you can also click "Add PC" to manually connect the target PC by inputting its IP address or device name.

Step 4. Select apps, programs, and software and transfer to the target computer
1. You can select and choose what you want to transfer from the current computer to the target PC.
2. After selecting desired applications and programs, click "Transfer" to start the transferring process.

Method 2. Download And Reinstall on a New Computer
If you want to reinstall or download GoTo Opener, you'll need to download the GoToMeeting Software of GoTo Assist on the new computer because they come as a package.

So, if you manage to install the GoTo Assist software onto your new computer without requiring IT support, you can proceed and complete the installation of the GoTo Opener. This will mean you also take advantage of its ability to launch you to active meetings, and you'll enjoy the recent changes and fixes.
Follow these GoTo Opener download steps:
Step 1. Open your browser (Chrome, Microsoft Edge, Firefox, Safari, etc.).
Step 2. Sign in to your GoToMeeting account at "https://global.gotomeeting.com".

Step 3. In the account, select the Settings icon located on the left menu.
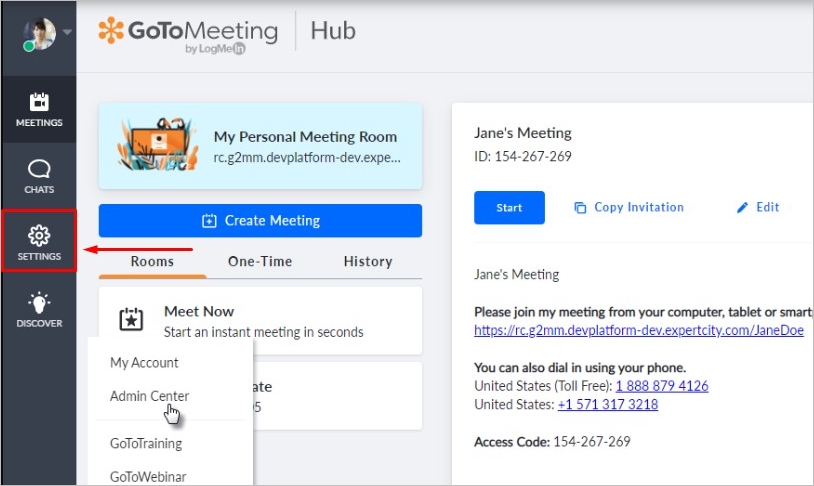
Step 4. Now, select GoTo App. This is the software that will download to your computer.
Step 5. Enable the "Use the new GoTo" > then select Get the GoTo app.
Step 6. The browser will direct you to a new browser page. On the new page, select Download the app, which will now be downloaded to your new computer. This installation package includes the GoTo Opener application. . Once the GoToAssist Opener.exe app downloads, follow the installation instructions until the installation is complete. This installation flow also installs the GoTo Opener launcher.
Step 7. Once installed, you can sign in to your GoToMeeting account, and you're set to use the new GoTo app!

Step 8. If the GoTo Opener app wasn't installed during the installer, you'll see the GoToAssist Opener.exe file automatically start downloading.
Once installed, the web browser will automatically launch the GoToAssist Opener app. This app will then launch your GoToAssist Expert desktop application.
To see if you've successfully installed GoTo Opener, your PC's Programs, and Features.
Step 1. Press Windows Key.
Step 2. Search control panel.
Step 3. Go to "Programs and Features".
Step 4. Check if GoTo Opener (GoTo Opener.exe) is listed among the programs.
If you see GoTo Opener (GoTo Opener.exe) on your list of PC programs, your installation has been a success.
Conclusion
If your computer dies, you shouldn't panic. You can still recover your files, data, and settings if you install the GoTo Opener app on a new computer. You can either use a third-party data recovery software or reinstall the GoTo Opener app on your new computer.
About the Author
Updated by Tracy King
Tracy became a member of the EaseUS content team in 2013. Being a technical writer for over 10 years, she is enthusiastic about sharing tips to assist readers in resolving complex issues in disk management, file transfer, PC & Mac performance optimization, etc., like an expert.
Reviews and Awards
-
EaseUS Todo PCTrans Free is a useful and and reliable software solution created to serve in computer migration operations, be it from one machine to another or from an earlier version of your OS to a newer one.
Read More -
EaseUS Todo PCTrans is by the folks at EaseUS who make incredible tools that let you manage your backups and recover your dead hard disks. While it is not an official tool, EaseUS has a reputation for being very good with their software and code.
Read More
-
It offers the ability to move your entire user account from your old computer, meaning everything is quickly migrated. You still get to keep your Windows installation (and the relevant drivers for your new PC), but you also get all your apps, settings, preferences, images, documents and other important data.
Read More
Related Articles
-
Nearby Sharing Not Working Windows 11? Fix It Now!
![author icon]() Cici/2024/06/13
Cici/2024/06/13 -
How to Transfer Everything from Old Computer to New Computer Windows 11
![author icon]() Tracy King/2024/06/13
Tracy King/2024/06/13 -
How to Transfer PC Files to Cloud
![author icon]() Tracy King/2024/06/13
Tracy King/2024/06/13 -
How to Change Download Location in Windows Server
![author icon]() Daisy/2024/06/13
Daisy/2024/06/13