Page Table of Contents
Reviews and Awards
"Can I transfer MS office from my old computer to the new one with windows 10?" MS Office has become the necessities in the office, even at home, almost everyone uses the Microsoft Offices. When we upgrade the operating system, upgrade the hard drive or replace PCs, we have to re-install all programs on the new computer or the new windows 10. That's so sad! Are there any easier ways?
EaseUS Todo PCTrans Pro is an excellent PC migration tool; it can move Office 2010, Office 2007, Office 2003, Office 2013, Adobe to the new computer, new laptop. Users can choose "PC to PC" or "Backup & Restore" to migrate important data and programs to the new computer.

EaseUS Todo PCTrans
- Transfer Office 2003/2007/2010/2013/2016/365 and find key.
- Transfer Office from PC to PC/Laptop via LAN, WiFi or Image.
- Move Office from C drive to a local/external drive, no boot error.
How to Transfer MS Office to the New Computer via Backup Files
Step 1. Create a backup file of Microsoft on the flash drive.
1. Download and install EaseUS Todo PCTrans on both PCs. Connect the USB flash drive to the source PC. Then launch EaseUS Todo PCTrans on the source computer and go to "Backup & Restore" > "Start".

2. Hover on "Data Backup" and choose "Next".

3. Set the backup file name according to your preference and click "Confirm" to save the backup file on your USB flash drive. Then hover on "Applications" and choose the applications that you need to transfer on your computer. For example, choose Microsoft Office and click "Back up".
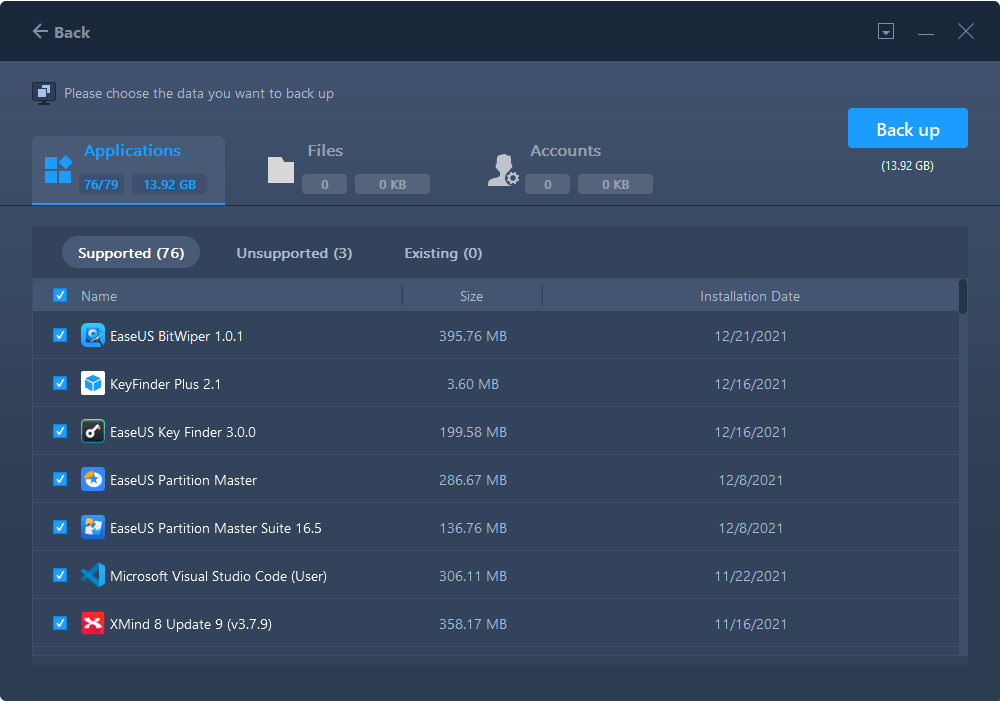
Step 2. Restore the backup file on the new PC.
1. Connect the USB flash drive that you saved the backup file to the new PC. Then launch EaseUS Todo PCTrans and go to "Backup & Restore" > "Start".

2. Hover on "Data Restore" and move to next step.

3. Hover on the backup file you just created and click "Restore". If the backup file is not shown on the screen, click "Browse" to select the backup file.

4. Go to "Applications", select Microsoft Office, and choose "Finish". Then click "Restore" on the screen to start the recovery process. When it has done, you can go to check and use Microsoft Office on your new PC.

Step 3. Get the product key to activate Office.
1. Click "Product Key" and choose "Scan".

2. Move to Office line and click "Copy".

How to Transfer MS Office to the New Computer via a Network
Step 1. Launch EaseUS Todo PCTrans and select the transfer direction.
- Download and install EaseUS Todo PCTrans on both of your computers.
- Launch EaseUS Todo PCTrans on the PCs and choose the transfer direction on the PC to PC interface.
"This is Old PC" - Move Office from current old computer to another new one.
"This is New PC" - Transfer Office from old device to current new device.

Step 2. Connect the source PC and the target PC.
- Choose one method to connect the current PC to the target PC: enter the target computer's account password or its verification code. You can click and check the verification code on the right top of the "PC to PC" mainscreen on the target computer.
- Choose the transfer direction and click "Connect".

Step 3. Select Office to transfer.
- Hover on "Applications" and choose Microsoft Office and click "Transfer".
- Wait for the transfer process to finish and then click "OK".

Step 4. Save the product key to activate Microsoft Office.
- Back to the interface to click "Product Key".
- In the list, click "Copy" to save the activation key.

Microsoft Office Removal Tool Download
Are you looking for a professional and official way to complete the Microsoft Office Removal Tool download? EaseUS will provide the official link and another solution to uninstall Office on Windows successfully.
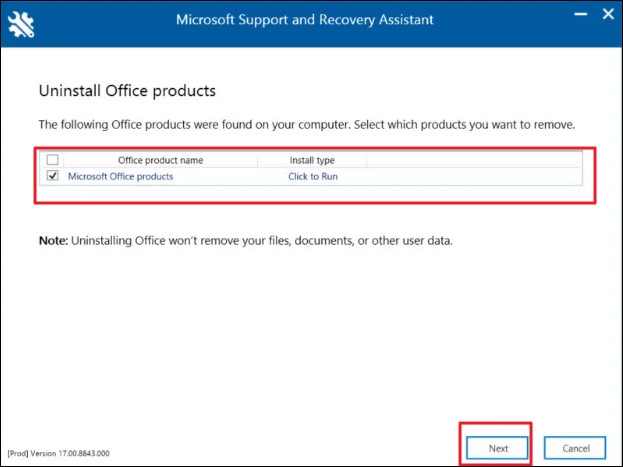
How to Activate the Transferred Version of MS Office
As usual, we need to move MS office to the new computer, then deactivate the office on the old computer (maybe you have to uninstall), activate MS office again on the new computer with the key. But if you have the FPP version license, you could make a copy of Office 2010/2013 to another computer without the key. FPP, OEM, MLK are the three most common types of licenses for MS Office. FPP or Full Packaged Product covers the boxed, retail version; only FPP licenses can be transferred.
About the Author
Cici is the junior editor of the writing team of EaseUS. She accepted the systematic training on computers at EaseUS for over one year. Now, she wrote a lot of professional articles to help people resolve the issues of hard drive corruption, computer boot errors, and disk partition problems.
Written by Tracy King
Tracy became a member of the EaseUS content team in 2013. Being a technical writer for over 10 years, she is enthusiastic about sharing tips to assist readers in resolving complex issues in disk management, file transfer, PC & Mac performance optimization, etc., like an expert.
Reviews and Awards
-
EaseUS Todo PCTrans Free is a useful and and reliable software solution created to serve in computer migration operations, be it from one machine to another or from an earlier version of your OS to a newer one.
Read More -
EaseUS Todo PCTrans is by the folks at EaseUS who make incredible tools that let you manage your backups and recover your dead hard disks. While it is not an official tool, EaseUS has a reputation for being very good with their software and code.
Read More
-
It offers the ability to move your entire user account from your old computer, meaning everything is quickly migrated. You still get to keep your Windows installation (and the relevant drivers for your new PC), but you also get all your apps, settings, preferences, images, documents and other important data.
Read More
Related Articles
-
Ultimate Guides on How to Move iCloud to A New Computer [2024]
![author icon]() Tracy King/2024/06/13
Tracy King/2024/06/13 -
How to Uninstall Steam on Windows (Keep/Remove Games)
![author icon]() Oliver/2024/06/13
Oliver/2024/06/13 -
Windows 10 File Transfer Tool (Windows 11 Available)
![author icon]() Jean/2024/04/19
Jean/2024/04/19 -
EaseUS Todo PCTrans vs. PCmover, Which File Transfer to Select
![author icon]() Tracy King/2024/05/15
Tracy King/2024/05/15