
Batch computer program transfer, Windows account transfer, domain account transfer, virtual-physical machine transfer, local to cloud desktop transfer.
Technical Chat 24/7Page Table of Contents
Reviews and Awards
The common reason users change download location in Windows server is full memory. Remember we said the C drive is the default download location. The C drive is also the PC drive that manages the smooth running of the computer system.
That implies that piled-up downloads can result in a complete memory issue on the C drive and lower the computer's performance. It might also cause frequent system crashes until there is enough space again.
Another reason to change download location in Windows server is to reduce the possibility of file loss during Windows reinstallation. The downloaded files on another drive (let's say D drive) will separate it from random folders. It also saves storage space on the C drive. One more advantage is that the downloaded files remain accessible on the new drive even when you cannot boot Windows.
Unless you change the download location in the Windows server, downloaded files get stored in that download folder. By default, this Windows download location is the C drive. A quick-access path will then be something like C\User\UserName\Downloads\file Location.
It has been set that way for the convenience of finding downloaded materials. However, certain situations might warrant the need to change the Windows server download folder. That's what the next section explains.
Keep reading this guide to learn why people change download location. Also, learn how to change download location in Windows server.
Let's get to it!
Although there are different methods to change download location in Windows server, File Explorer is one straightforward approach.
Step 1. Locate the windows search bar or use the Windows + S keys. Type "file explorer" and hit the Enter button on the search bar.
Step 2. The file explorer environment should open. Click on This PC and navigate to the Downloads folder. Right-click on it and select Properties from the drop-down menu that appears. The display window should now look like this:
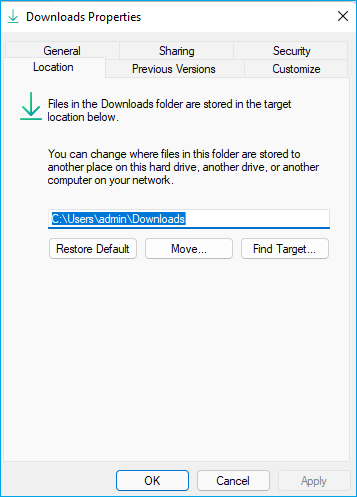
Step 3. Choose Location from the list of tabs (General, Sharing, Security, Location…). The default download pathway should be displayed, as seen above. Here, the default download location is C:\Users\user\Downloads.
Step 4. Click on the Move option to change the download location in the Windows server. A list of destination folders comes up, as seen below. Click on This PC to choose your new preferred download location.
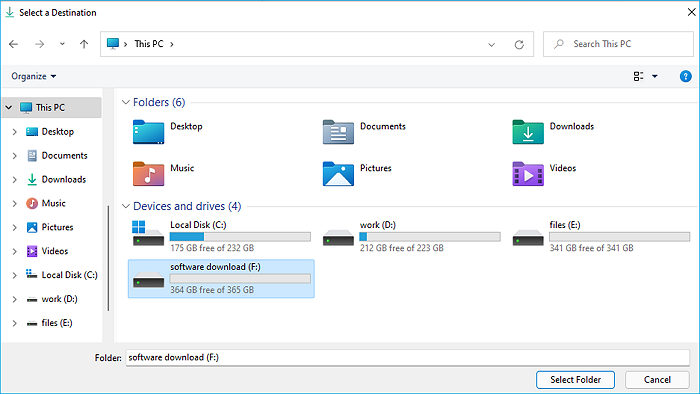
Step 5. As you can now see, the destination folder has changed to our newly selected download location. Click Apply to continue.
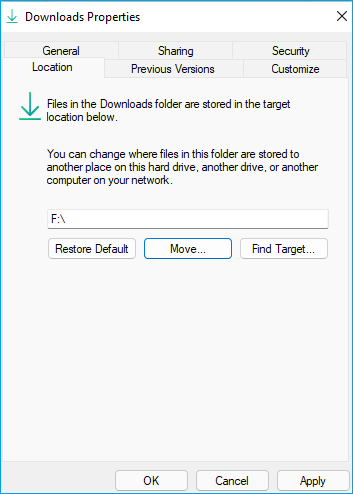
Step 6. A prompt message should come up with "Do you want to move all the files from the old location to the new location?". Select Yes and wait for the download location to change.
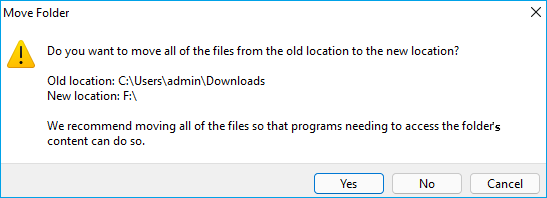
If you don't know, there are many PC data transfer packages that help change download location in Windows server. Beyond moving download locations, these transfer tools also help move system settings, applications, and even user accounts from PC to PC.
The EaseUS Todo PC Trans is one of them and is our top choice for migrating personal folders to another location. It is an effective and reliable way to free up space on your hard drive. For instance, it has a significant file/folder feature to sort out large files that need to be transferred.
100% Secure
Free Inquiry
The EaseUS Todo PC Trans also offers a host of other benefits like restore and backup functions. Other features of the EaseUS data transfer tool are listed below:
Using manual data transfer methods can be time-consuming and tiring. However, EaseUS Todo PC Trans speeds up the transfer process between two connected computers.
Imagine having a dead computer that is non-bootable. The EaseUS Todo tool helps to restore your data to a functional computer.
Download and launch the EaseUS Todo PC trans to find the product key for Windows Server, Microsoft office tools, and other installed programs.
Enjoy free technical support by the EaseUS team through email and phone calls. The team is available round-the-clock to assist with data transfer problems.
Batch computer program transfer, Windows account transfer, domain account transfer, virtual-physical machine transfer, local to cloud desktop transfer.
Technical Chat 24/7Steps of using EaseUS Todo PCTrans to change your download location are listed below:
Step 1. Launch EaseUS Todo PCTrans, choose "App Migration", and click "Start" on the main screen.
Step 2. EaseUS Todo PCTrans will automatically scan and display all the supported programs.
Step 3. Click "Transfer" to start changing the program installation location.
As you must have discovered, the steps to change download location in Windows server are not that difficult. A common and straightforward approach is the file explorer method we explained. However, some other data transfer applications like the EaseUS Todo PC trans do the transfer and movement of files folder location more effectively.
Are you interested in getting started? Visit the EaseUS official page and get the free trial or paid version. Do not forget to direct your questions to the support team on the EaseUS page.
100% Secure
Free Inquiry
Updated by Tracy King
Tracy became a member of the EaseUS content team in 2013. Being a technical writer for over 10 years, she is enthusiastic about sharing tips to assist readers in resolving complex issues in disk management, file transfer, PC & Mac performance optimization, etc., like an expert.
Daisy is the Senior editor of the writing team for EaseUS. She has been working at EaseUS for over ten years, starting as a technical writer and moving on to being a team leader of the content group. As a professional author for over ten years, she writes a lot to help people overcome their tech troubles.
EaseUS Todo PCTrans Free is a useful and and reliable software solution created to serve in computer migration operations, be it from one machine to another or from an earlier version of your OS to a newer one.
Read MoreEaseUS Todo PCTrans is by the folks at EaseUS who make incredible tools that let you manage your backups and recover your dead hard disks. While it is not an official tool, EaseUS has a reputation for being very good with their software and code.
It offers the ability to move your entire user account from your old computer, meaning everything is quickly migrated. You still get to keep your Windows installation (and the relevant drivers for your new PC), but you also get all your apps, settings, preferences, images, documents and other important data.
Read MoreRelated Articles
Copy (Large) Files from One Server to Another [Quickest Way]
![]() Cedric/2024/06/13
Cedric/2024/06/13
How to Transfer Apex Legends to Another PC or Hard Drive
![]() Tracy King/2024/06/13
Tracy King/2024/06/13
Transfer Music Files from Old PC to New PC - 4 Safe Ways
![]() Tracy King/2024/06/13
Tracy King/2024/06/13
Transfer or Copy Files from Windows Server to Windows Server
![]() Daisy/2024/06/13
Daisy/2024/06/13
How to Change Download Location in Windows Server
Try smart Windows 11 data transfer tool to move all data in 1 click.
EaseUS Todo PCTrans
100% Secure
Free Inquiry


