Page Table of Contents
Reviews and Awards
This tutorial article includes 4 major ways that work to help you transfer PC files to cloud storage via OneDrive, Dropbox, Google Drive, and WeTransfer. You are also covered here if you are in demand and looking for a PC-to-PC file transfer solution. Follow to get the details here.
| ⏱️Duration: | 10-40 minutes or longer |
| 🧰Tools Needed: | PC or laptop, files, cloud drives, cloud account and password |
| 👩🏻💻Who Needs It: | Windows PC owners |
| 🚀Support Transferring Files to: |
PC to OneDrive, PC to Dropbox, PC to Google Drive, PC to WeTransfer, PC to PC |
Can I Transfer PC Files to Cloud?
Yes, you can transfer pc files to the cloud. In fact, there are many benefits of doing so. For instance, it can help you free up space on your computer and make it easier to access your files from anywhere. Transferring files to the cloud can help improve your computer's performance since the files will be stored off-site. There are a few different ways to do this, but the most common is to use a file-sharing service. Simply upload your files to the cloud service of your choice, and they will be stored in the cloud. You can then access them from any device with an internet connection.
Best Cloud Drive Service
Most people know that they can use cloud storage to back up their computer files, but what exactly is cloud storage? In simple terms, a cloud drive is a file storage service that allows users to upload, share, and access files via the Internet.
There are many benefits to using a cloud drive, but one of the most significant is that it helps to protect data from loss or damage. When files are stored on a local drive, they are at risk of being corrupted or deleted if the device experiences a catastrophic failure. When they are stored on a remote server, they are much less likely to be affected by such problems. In addition, cloud drives typically offer greater storage space than local drives, making them ideal for storing large collections of files. Finally, many cloud drives allow users to share files with other users, making it easy to collaborate on projects. For these reasons and more, we recommend that users transfer their files to a cloud drive.
Some of the most popular cloud drives include OneDrive, Dropbox, Google Drive, and WeTransfer. Each of these services is easy to use and can be tailored to meet the needs of individual users.
Transfer PC Files to OneDrive
OneDrive is a file hosting service operated by Microsoft. Launched in August 2007, OneDrive offers a significant amount of space for free. With this internet-based storage platform, you can store and protect your files, share them with others, and access them from anywhere on all your devices. One of the primary benefits of using OneDrive is that it integrates with Windows 10, at least in fits and starts.
OneDrive offers a web version and a desktop version. Users can choose their preferred method to transfer files to OneDrive.
#1. Transfer PC Files to OneDrive through the Website
The process of transferring files from your computer to OneDrive is simple. All you need are some basic tools, like a web browser and an internet connection!
Step 1: Sign in to your Microsoft account on the OneDrive website.
Step 2: Click "Upload". Select the files you want to transfer and click "Open".
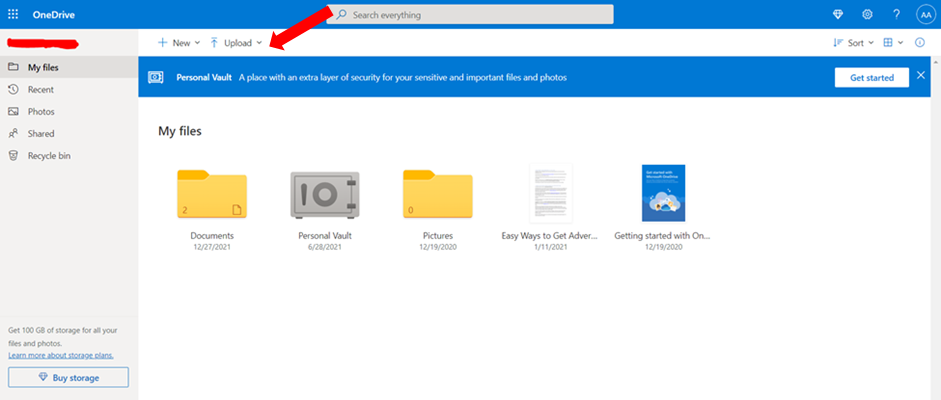
Step 3: After uploading, your files can be accessed directly in OneDrive.
#2. Transfer PC Files to OneDrive through Program
This easy-to-use program lets you quickly and easily transfer your files to OneDrive from any computer. All it takes is some clicks of the mouse!
Step 1: Download OneDrive on your PC. (if you are using Windows 10, OneDrive is already installed on your PC).
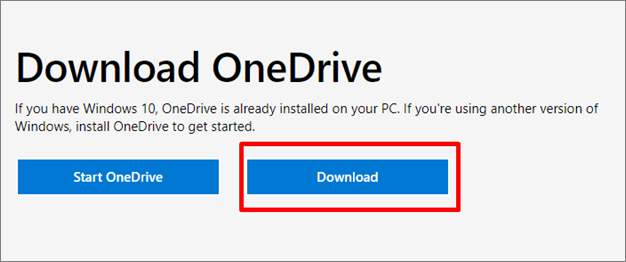
Step 2: Locate the OneDrive folder in your directory. Drag and drop the files that you want to transfer to the OneDrive folder.
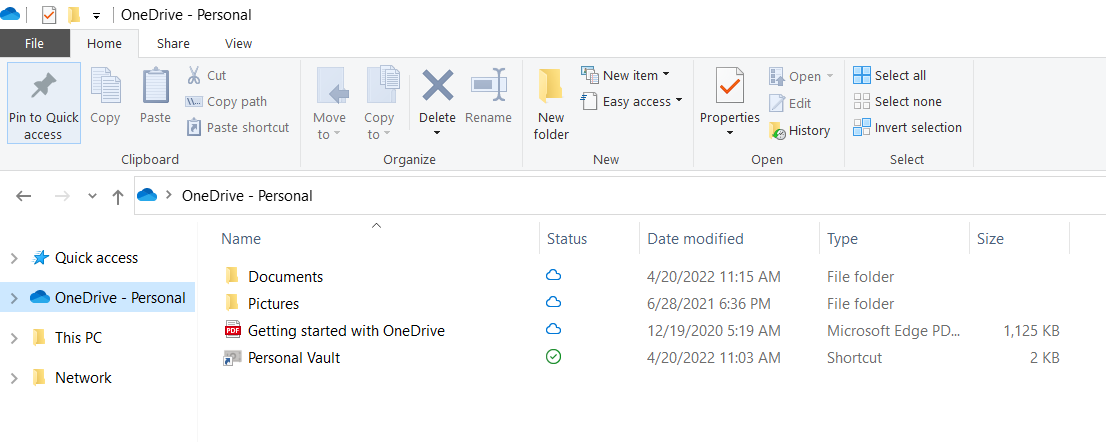
Transfer PC Files to Dropbox
Dropbox is a cloud-based storage service that allows users to upload and sync files across devices. Founded in 2007, Dropbox has become one of the most popular cloud storage services available, with over 500 million users worldwide.
Users can also transfer files to Dropbox via the website or desktop program with just a few clicks.
#1. Transfer PC Files to Dropbox through the Website
It's easy to get your files onto Dropbox! You can also share folders with other users - all without installing unnecessary software or spending money at some retailer stores.
Step 1: Sign in to your Dropbox account on the website.
Step 2: Click "Upload". You can choose to upload files or folders here.

Step 3: Select the PC files you want to transfer to Dropbox and click "Open".
Step 4: After uploading, you can also check more information about this file.

#2. Transfer PC Files to Dropbox through Program
You can quickly transfer files from your computer to Dropbox through the Dropbox desktop program. With this free software, you can easily move your files from any computer to Dropbox.
Step 1: Download and open Dropbox on your computer.
Step 2: Click the "Upload files" on the right. Select the files you want to transfer and click "Open".
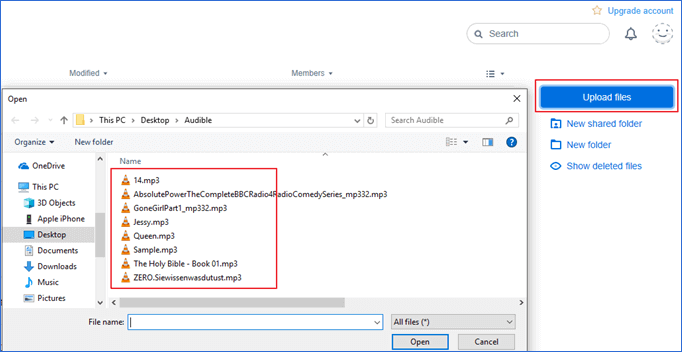
Send Files to the Cloud - Google Drive
Google Drive is a storage service that allows you to save and share files in the cloud. It can be used to store any type of file, including photos, videos, documents, and more. You can access your files from anywhere via the Google Drive app or website. You can also share files with others and collaborate on projects. You can upgrade to a paid plan if you need more storage space. Google Drive is a convenient way to store and share files online.
You can send website or program-based uploads, meaning that no matter what device you use, you'll access your files where you are!
#1. Send PC Files to Google Drive through the Website
The Google Drive service can send files to the cloud through the website. It offers a wide range of file types and formats, so your content is always available on any device or platform!
Step 1: Sign in to your Google Drive account on the website.
Step 2: Click "New" on the upper left.

Step 3: Click "File upload".
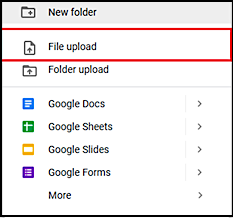
#2. Send PC Files to Google Drive through Program
You can also download Google Drive first. Send PC Files through its program, and they'll be saved securely onto Google Drive!
Step 1: Download Google Drive on your PC.
Step 2: Sign in to your Google Drive account and upload PC Files to Google Drive by clicking "File upload" or "Folder upload".

Move File to the Cloud by WeTransfer
WeTransfer is a file-sharing service that allows users to move files to the cloud. The service is simple to use and provides an easy way to share large files with others. This is a convenient way to store and share files, eliminating the need for physical storage devices such as USB drives or external hard drives. WeTransfer has a free and paid version, with the latter providing additional features. Overall, it is a convenient way to share files, and its ease of use makes it a good choice for those who need to share large files regularly.
Step 1: Sign in to your WeTransfer account on its website.
Step 2: Click "+Add your files" to select the files you want to move.

Step 3: Click the configuration icon ( three-dot icon) on the lower right. You can choose to "send as link".
Step 4: Click "Transfer" to start the migration. Then your files will be uploaded to WeTransfer. You can also click "Copy Link" and send the link to anyone you want to share the files with.
Bonus Tip: Transfer Files between PCs
Instead of transferring files to a cloud service, you may also need to transfer files between PCs, or moving a local cloud backup file folder to a new computer. EaseUS Todo PCTrans, with its PC to PC feature, enables you seamlessly share and move local PC content to a new computer with only a few simple clicks.
It provides a simple and quick way to transfer data between PCs with a few clicks.
Step 1. Set Up the Old PC
- First, install and launch EaseUS Todo PCTrans and select Data Transfer on the left panel of the main interface.

- Select "Transfer Directly" and click "Next" to continue.

Step 2. Set Up the New PC
- Download and launch EaseUS Todo PCTrans on the new computer; select "This is New PC" and click "Next".

- Select "Transfer directly" and click "Next" to continue.
- Select "Network" and click Next to continue. This will automatically scan the old PC. (Make sure the two PCs are connected to the same LAN.)

- Select the target PC and click Connect. Then, it will take some time to scan and analyze the data in old PC.

Step 3. Select the Files to Transfer
- Finally, on the new PC, select the Files tab, select the files you need to transfer. Then, click "Transfer" to start.

Moreover, it also offers some advanced features such as transfer settings or games. EaseUS Todo PCTrans can also:
- Transfer files of any size and type, including photos, music, videos, documents, and applications.
- Transfer data between all Windows operating systems.
With its user-friendly interface, EaseUS Todo PCTrans makes it easy to transfer files between PCs without any technical knowledge. Thus, it is an ideal solution for users who want to move files from one PC to another.
Conclusion
The article discusses how to transfer PC files to the cloud. It explains that there are many benefits to doing this, including being able to access the files from anywhere and being able to share them with others. You can choose different cloud drive services to meet your needs.
Besides, you can also transfer files from PC to PC by EaseUS Todo PCTrans. Users can also transfer applications and settings from their old pc to their new pc with EaseUS Todo PCTrans, making it a valuable tool for anyone who is upgrading their computer.
About the Author
Updated by Tracy King
Tracy became a member of the EaseUS content team in 2013. Being a technical writer for over 10 years, she is enthusiastic about sharing tips to assist readers in resolving complex issues in disk management, file transfer, PC & Mac performance optimization, etc., like an expert.
Reviews and Awards
-
EaseUS Todo PCTrans Free is a useful and and reliable software solution created to serve in computer migration operations, be it from one machine to another or from an earlier version of your OS to a newer one.
Read More -
EaseUS Todo PCTrans is by the folks at EaseUS who make incredible tools that let you manage your backups and recover your dead hard disks. While it is not an official tool, EaseUS has a reputation for being very good with their software and code.
Read More
-
It offers the ability to move your entire user account from your old computer, meaning everything is quickly migrated. You still get to keep your Windows installation (and the relevant drivers for your new PC), but you also get all your apps, settings, preferences, images, documents and other important data.
Read More
Related Articles
-
Transfer Files Without Windows 11 HomeGroup [Complete Guide]
![author icon]() Tracy King/2024/12/04
Tracy King/2024/12/04 -
How to Transfer All Data From One Surface Pro to Another [Detailed]
![author icon]() Roxanne/2024/12/04
Roxanne/2024/12/04 -
How to Move Games from HDD to SSD Without Reinstalling 💡
![author icon]() Tracy King/2024/12/04
Tracy King/2024/12/04 -
How to Migrate User Profiles to New Server 2021
![author icon]() Daisy/2024/12/04
Daisy/2024/12/04