Page Table of Contents
Reviews and Awards
The Google Drive folder is usually downloaded on the C drive by default, and when the C drive runs out of space, users need to move the folder to another drive. In addition, Google Cloud Drive only provides users with 15GB of free storage space. It is necessary to move files from one Google Drive account to another when the Cloud Drive account is running out of space. EaseUS will walk you through effective ways in this guideline.
Here is a brief comparison of the three ways:
- Use EaseUS Todo PCTrans - Easiest
- Change the File Location - Complex
- Reinstall Google Drive - Data Loss
Out of these three methods, the first method is the easiest and quickest compared to the others. And you can also enjoy more benefits from this tool.
How to Move Google Drive to Another Drive?
In this article, we have covered three ways to move Google Drive to another location: one automatic way with a third-party transfer tool - EaseUS Todo PCTrans, and two manual ways.
Whichever method you prefer, you can find the right steps in this guide. So, let's explore these methods in detail.
Method 1. Using Professional Tool - EaseUS Todo PCTrans
To move the files to a different location, EaseUS Todo PCTrans Professional is a wonderful tool. Moving the data requires cautious and effective execution. The transfer must be carried out without causing any data loss or damage. EaseUS Todo PCTrans is the ideal file transfer solution that enables a smooth changeover. It provides "Backup & Restore" features - which is the easiest and quickest method for you to move Google Drive from one Drive to another.
It provides a friendly user interface. Someone with no prior technical knowledge can easily use EaseUS Todo PCTrans. You can follow the steps to move the Google Drive folder from one Drive to another:
Step 1. Create a backup file of the user folder
Launch EaseUS Todo PCTrans on your computer, click "Data Transfer" and select "This is the Old PC" and click "Next".

Click "Transfer via backup" and click "Next".

Name the backup, and click "Browse" to select a local location on your PC to store the backup of the user folder.
Then, go to the Files' section and select "Users", and click "Back up".

Step 2. Restore the user folder to the destination drive
Launch EaseUS Todo PCTrans and click "This is the New PC", then, click "Next".

Select "Transfer via backup" and click "Next" to continue.
Then, click "Browse" to find the location where you store the User Folder backup.

Then, go to the Files tab, select the User folder and click "Restore" to move it to another drive on your PC.

Other Features of EaseUS Todo PCTrans
EaseUS Todo PCTrans offers the following capabilities:
- PC to PC Transfer - Using this feature, you can quickly move data from an old PC to a new PC, including programs, pictures, music files, user accounts, and settings.
- Image Transfer - Image Transfer allows you to transfer and restore data, including programs, pictures, and user accounts. Either a new picture file can be made, or data from an existing image file can be recovered.
- App Migration - When you wish to move all your programs to a different disc, the app migration option is helpful. You can use this when you connect a new HDD to your computer.
Free download it, and you can enjoy all its benefits!
Method 2. Change the File Location
Here are some steps to follow:
Step 1. Download Google Drive on your PC and go to Preferences.

Step 2. Back up and sync your account and disconnect it.
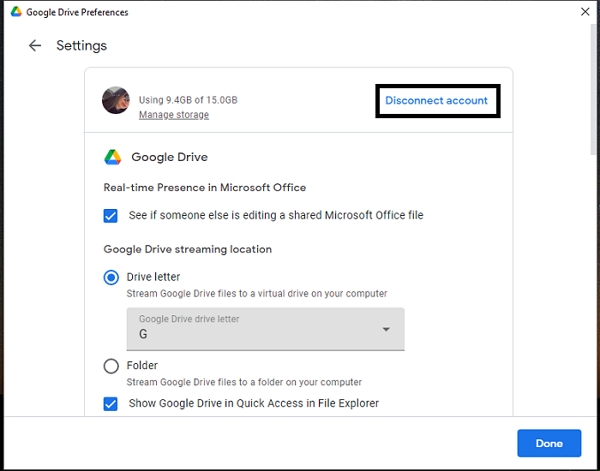
Step 3. Again, back up and sync your account. You may also decide not to utilize the My Drive folder's default location by clicking Change and then choosing a different location for the folder.
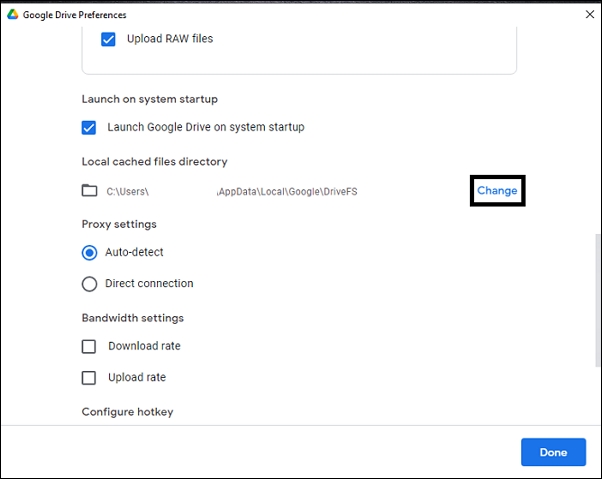
Step 4. Now select your D Drive to change the location.
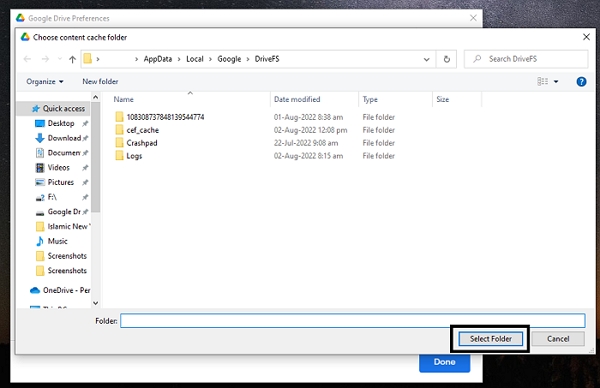
Method 3. Reinstall the Google Drive
You must install the Backup and Sync version of a service like Google Drive on your computer to back up automatically and sync data from your system, as mentioned in method 2. The instructions in the following tutorial describe a step-by-step procedure if you need to relocate a Google Drive folder.
Step 1. Download Google Drive from the browser.

Step 2. While downloading, the window pops up to transfer files to the folder (if your account is already logged in the system).

Step 3. Press sign-in to continue.

Step 4. Go to Google Drive from the desktop. Click "Preferences".

Step 5. Scroll down and press "Change".
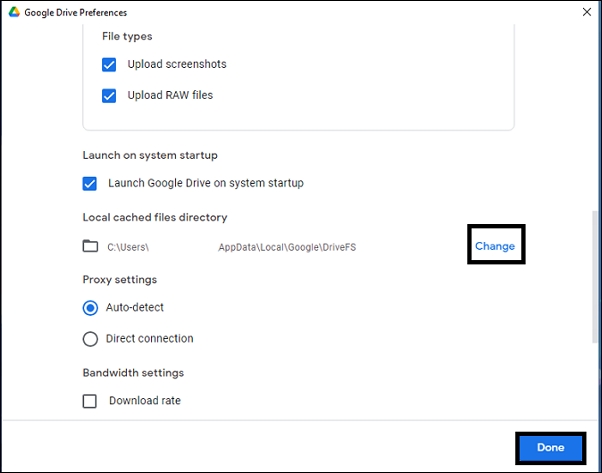
Step 6. Now you can select the folder to which you want to move your drive.
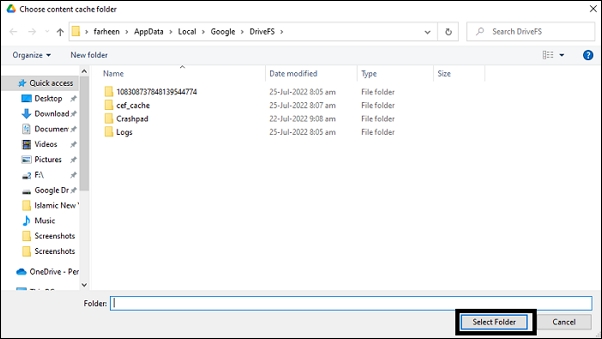
- Notice:
- The above solutions are derived from the answers from Google Support and are all experimented to be implemented successfully. You can fully trust and successfully move Google Drive folders.
How to Move Files From One Google Drive Account to Another?
Here's how to transfer files from one account to another with downloading and uploading them again method. However, if getting files from your computer to your phone is more of a worry, see our list of quick ways to transfer data between computers and mobile devices.
Method 1. Share the Document
Some of the steps are given below:
Step 1. Open Google Drive and find the file. Then, right-click on the file and select Share.
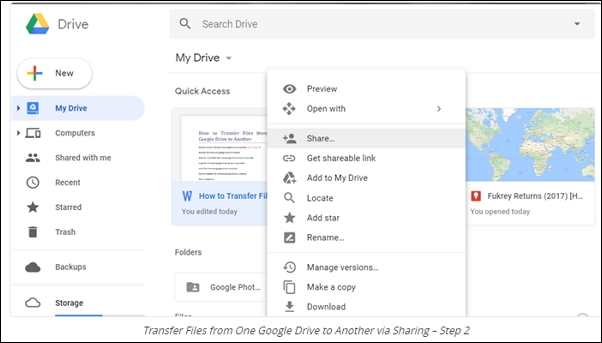
Step 2. Add people to whom you want to share the file.

Step 3. Click Send. They'll get an email notification that a file has been shared with them.
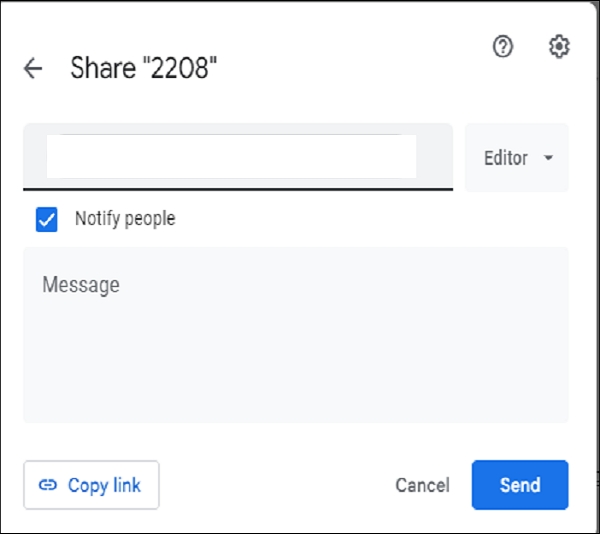
Another method to share: You can share a document by copying the link and pasting it to whom you want to send it.
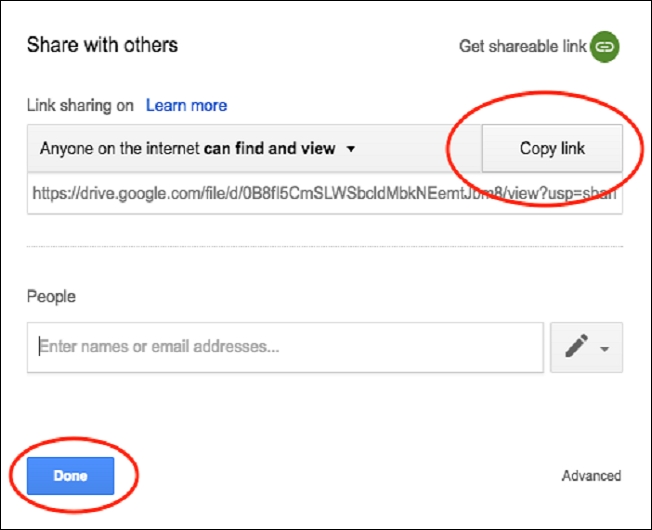
Method 2. Download and Upload
To download and upload, here are some steps to follow:
To Download
Step 1. Log into your primary account and find the documents or folders you wish to move to the secondary account.

Step 2. Gather all the files and place them in a new folder called "Export." The directory will show the folder. Then, you'll have the option of downloading all the files at once.

Step 3. Download your Export folder. You may download it by selecting it with the right mouse button. The Google server will compress all the files into a single zip file. You must have patience because the process could take some time to complete.

Step 4. After the download is complete, unzip the file to extract all of your files from it.

To Upload
Step 1. Go to the second Google account and open Drive to upload files there. Click the '+ New' button on the main page to upload files and folders you previously downloaded.
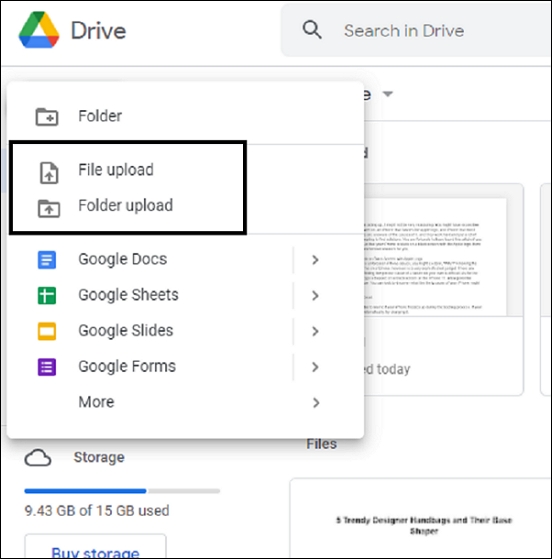
Extra Tip: Transfer Google Drive Between Two PCs
EaseUS Todo PCTrans, one of the best PC-to-PC file transfer programs, will help you transfer data fast over the same LAN network if you prefer to do PC-to-PC data migration over cloud transfer. There are the steps below:
Step 1. Set Up the Old PC
- First, install and launch EaseUS Todo PCTrans and select Data Transfer on the left panel of the main interface.

- Select "Transfer Directly" and click "Next" to continue.

Step 2. Set Up the New PC
- Download and launch EaseUS Todo PCTrans on the new computer; select "This is New PC" and click "Next".

- Select "Transfer directly" and click "Next" to continue.
- Select "Network" and click Next to continue. This will automatically scan the old PC. (Make sure the two PCs are connected to the same LAN.)

- Select the target PC and click Connect. Then, it will take some time to scan and analyze the data in old PC.

Step 3. Select the Apps to Transfer
- On the new PC, select the applications you want to transfer. Then, click "Transfer" to start.

The above are the solutions to transfer Google Drive to another drive/PC. If you think it helps you, click the social buttons and share this guide to help more people.
Next, we will introduce the background of today's topic and more about Google Drive. If you are interested, keep reading.
Introduction of Google Drive
Google Drive is frequently mentioned as one of the best cloud storage options. It creates a secure backup accessible whenever you need it, from anywhere, by syncing files and folders from your desktop to the cloud service.
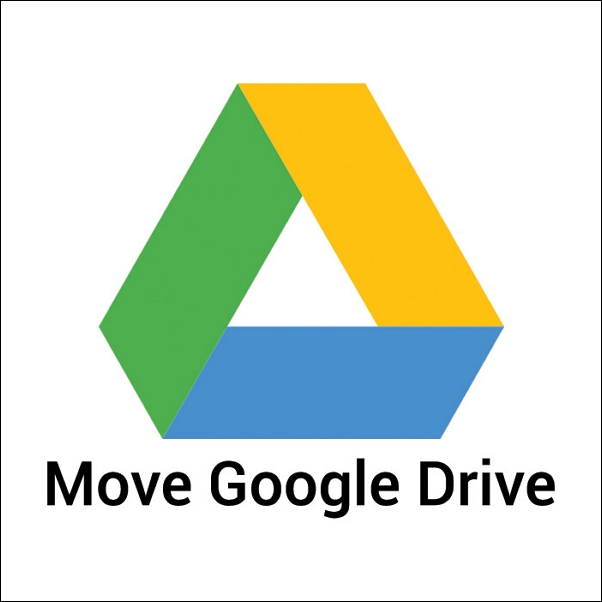
If you're new to using Google Drive, read this article to know its functions and benefits in detail. After that, you'll find a step-by-step procedure if you need to move Google Drive to another location.
What Is Google Drive?
With Google Drive, you may save files online and view them from any computer, tablet, or smartphone. So, whenever you need to see a picture that dates several years back or re-visit an important business document while you're at home, you just need to log in to your Google account and access it via Google Drive.
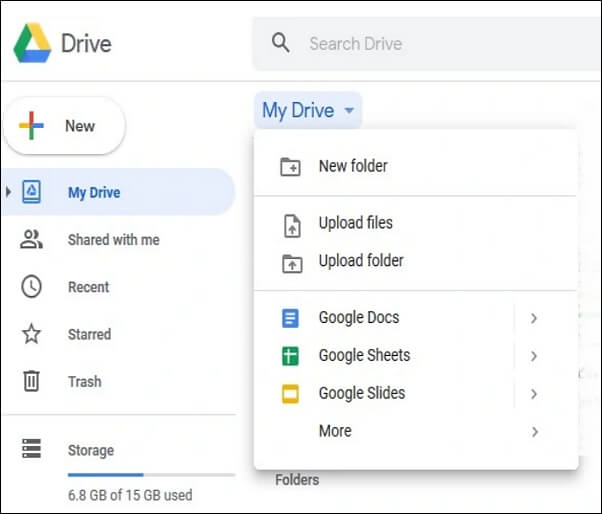
Function and Usage
You can upload and save various files, including documents, images, audio files, and videos, via Google Drive. Not only will you be saving plenty of space from your laptop or smartphone, but you'll also be getting a singular online database to access anything at any time.
The best part is that Google Drive has 15 GB of free storage, which offers plenty of room for all your files. You can still buy storage if you require more.
Some benefits of using a cloud storage service like Google Drive, include simpler file sharing and having a remote location to back up if you accidentally lose anything. Google Drive's popularity is based on practical collaborative features and built-in integrations with Google's family of products and services, in contrast to Dropbox and Apple's iCloud service.
Another great aspect of Google Drive is the ability to add notes, suggestions, and email tags to documents that you share with your team. Additionally, you may stay informed about any revisions to your papers without using the app by opting to get email notifications about them.
Here is an article about how to transfer files from Google Drive to OneDrive. Click the link below and we will provide the full guide to you.
How to Transfer Files from Google Drive to OneDrive?
Download the files from Google Drive to your local hard drive and upload them to OneDrive. Use Google Takeout and share feature to transfer files from google drive to OneDrive.
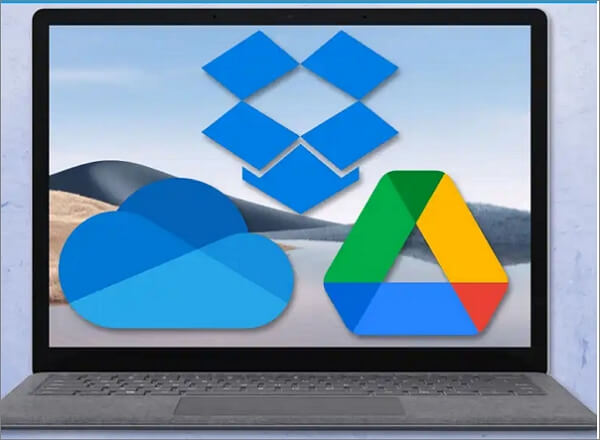
Why Do We Need to Move Google Drive to Another Location?
Since Google Drive only provides users with 15 GB of free storage, many users would prefer to have several accounts to get more free space. Therefore, moving files from one Google Drive account to another is inevitable.
To move files between Google Drive accounts, you might have additional motives. For instance, you might want to transfer your old files to the personal account you made after graduating from college.
The following are the key reasons for moving Google Drive data to another location:
- There isn't enough free storage on the personal account, and the current account performance is poor.
- You need to transfer files from one Google account to another for private use.
- You wish to transfer important data from a shared account to your account for data backup.
- If you're a student, you want to move any notes or e-books from your academic Google Drive account to your own once you graduate.
Conclusion
In this article, the reader can clear his doubts by knowing how to move the Google Drive folder from C drive to D drive with easy step-by-step instructions. Moreover, readers can share Google Drive files by choosing any method mentioned above.
Moreover, you should download EaseUS Todo PCTrans as it automatically moves your files to a new PC without doing any manual work. Give it a try today!
FAQs about Moving Google Folder to Another Location
Here I summarize some of the problems you may encounter during the operation and give the answers accordingly.
1. How Do I Move My Google Drive Files to Another Drive?
Nowadays, there are many ways for you to transfer your files from Google Drive to another drive. You can do it safely because these cloud drives are provided by industry-leading tech corporations like Google and Microsoft. First, you need to download the files from Google Drive to your local hard drive and upload them to OneDrive. Secondly, you can use Google Takeout to sync Google Drive to OneDrive. Thirdly, you can also use the Share Feature to Migrate Files from Google Drive to OneDrive. Fourthly, you can use Google Drive and OneDrive Desktop Apps to Move Files.
2. Why can't I move files to Google Drive?
If you can not transfer files in your Google Drive, firstly, you may not be authorized to do so. In other words, you can say that owner has not permitted to you move files. To solve this problem, you can demand or ask for access permission from the owner of the file. Or you can get the help of a professional solution that will move files from the Google Drive Shared With Me folder for you.
3. How Do I Move Multiple Files from One Google Drive to Another?
If you have multiple files to move in Google Drive, you can do these things below. If the files are displayed in an orderly manner, you can click the first one, then press Shift on your keyboard and click the last one. In this way, all the files from the first one to the last one will be selected. Next, you can right-click to choose Move to. To finish these steps, you can move various files from one Google Drive to another.
About the Author
Sherly joined EaseUS in 2022 and she has always loved writing articles and enjoys the fun they bring. She receives professional training here, focusing on product performance and other relative knowledge. She has written over 200 articles to help people overcome computing issues.
Written by Tracy King
Tracy became a member of the EaseUS content team in 2013. Being a technical writer for over 10 years, she is enthusiastic about sharing tips to assist readers in resolving complex issues in disk management, file transfer, PC & Mac performance optimization, etc., like an expert.
Reviews and Awards
-
EaseUS Todo PCTrans Free is a useful and and reliable software solution created to serve in computer migration operations, be it from one machine to another or from an earlier version of your OS to a newer one.
Read More -
EaseUS Todo PCTrans is by the folks at EaseUS who make incredible tools that let you manage your backups and recover your dead hard disks. While it is not an official tool, EaseUS has a reputation for being very good with their software and code.
Read More
-
It offers the ability to move your entire user account from your old computer, meaning everything is quickly migrated. You still get to keep your Windows installation (and the relevant drivers for your new PC), but you also get all your apps, settings, preferences, images, documents and other important data.
Read More
Related Articles
-
Copying Files via Robocopy from One Server to Another Server
![author icon]() Daisy/2024/12/04
Daisy/2024/12/04 -
How to Move League of Legends to Another Drive | 3 Efficient Ways
![author icon]() Brithny/2024/12/04
Brithny/2024/12/04 -
SD Card Easy Transfer Tool | Transfer Data on SD Card
![author icon]() Jean/2024/12/03
Jean/2024/12/03 -
How to Share Files from PC to PC Using IP Address | IP File Transfer
![author icon]() Jean/2024/12/04
Jean/2024/12/04