
Batch computer program transfer, Windows account transfer, domain account transfer, virtual-physical machine transfer, local to cloud desktop transfer.
Technical Chat 24/7Page Table of Contents
Reviews and Awards
Are you considering copying or transferring files from one server to another? For you, we have the best solution. Many servers desire to migrate their files to get better performance and more scalability. On the other hand, some server users move their data to another server because they want to change providers.
Copying files from one server to another is a common operation for server administrators. There are various methods to complete this work, and we will discuss the best way to perform this task. So, let's discuss how robocopy can help you to copy your files to another server easily.
Robocopy is a popular command-line utility that enables copying huge amounts of data under Windows. Its strong performance makes it a handy tool, and it dates back to Windows NT. It allows you to copy or move files from a command prompt by specifying a disc path or server location.
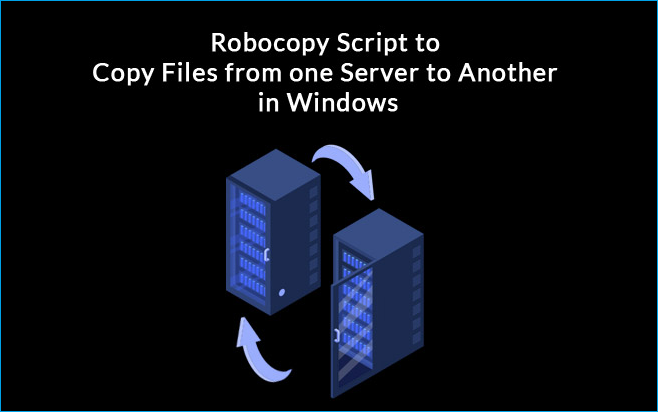
Now that you know its beneficial features, it's undoubtedly useful to utilize Robocopy to copy a few data, files, and folders to a server. It is an extremely strong tool that was introduced by the Windows Server 2003. You can execute Robocopy from the desktop by providing the sending and receiving file servers.
For illustration, if you try to copy the DATA folder from Server1 to Server2:
#1. Enable File Network Sharing on Source Server - Server 1
#2. Check the Source Server Computer IP address and the file path you'd like to copy
Then, save both the source path and target path to a text file on the source Server.
#3. Copy Files from the Source Server Computer to the New Server Computer via Robocopy
For example: robocopy \\10.1.2.121\\Users\USER\OneDrive\Desktop\MyShareFiles C:\Users\USER\Documents /mir /copyall /dcopy:O
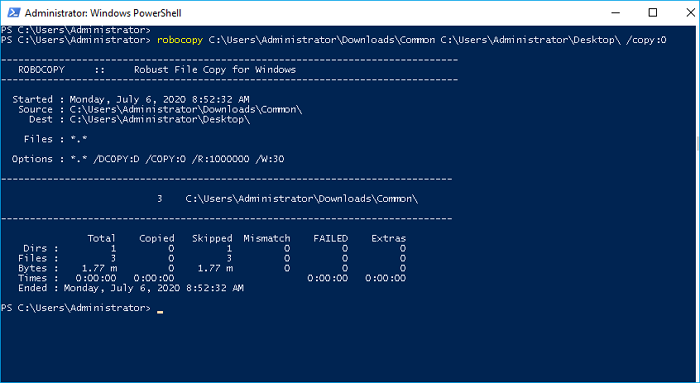
Syntax reading:
It will copy the original file structure, along with all access and time stamps. As it's producing a mirror, everything in the endpoint that does not reflect the origin will be deleted. It is great for transferring to empty folders, but it might be dangerous if there's already information there.
You may use the respective command prompt to duplicate a whole folder without keeping the access or deleting any file or data from the folder location: robocopy \\server1\data \\server2\data /e
Though the Robocopy command works to help copy files between Server computers, it has limits and issues, such as network connection issues and complexity, and is not friendly for beginners. So, if you are in the way of finding an easier solution for Windows Server file transfer, take the next guide for help.
EaseUS PCTrans is designed with advanced data migrating technology for its convenience of use and efficacy. It is a one-click PC transfer program that allows transferring data without losing any data from one PC to another. You may effortlessly load photographs, audio, and movies one by one using this transfer tool. Moreover, it allows moving applications between two Windows or Server PCs.
100% Secure
Free Inquiry
EaseUS Todo PCTrans helps you to transfer files from server to server in simple clicks. Download and install this tool on your Server PCs and follow the guidelines below to see how to share files between your Servers:
Step 1. Set Up the Old Server Computer
Step 2. Set Up the New Server PC
Step 3. Select the Files to Transfer
Don't forget to share this easy guide online to help more of your Server friends mastering and sharing their files and even apps easier and more efficiently:
Here is a video guide you may check and view the details for Server file sharing:
EaseUS Todo PCTrans Professional is a cost-effective way for businesses to deploy large PCs and decrease complications. Some of the most essential features of this software are as follows:
100% Secure
Free Inquiry
Data Rescue: Rescue data from a dead computer - it helps quickly move your data, applications, and information from a damaged or dead PC to a new one.
Drive to Drive: Move programs from one drive to another - this tool can flawlessly transfer all of the system configurations to a new PC without losing anything. It can easily resolve your program reinstallation issue.
Simple and practical - users may securely and reliably recover the data from dead machines with a few easy clicks.
Moreover, there are seminars available over the call and online for any difficulty. This assistance and support are available at no cost at any time.
Batch computer program transfer, Windows account transfer, domain account transfer, virtual-physical machine transfer, local to cloud desktop transfer.
Technical Chat 24/7
Robocopy employs the date stamp and timestamp concepts for partial transferring files, and it aids in the tolerance of network disruptions. Robocopy reduces the risk of failure by skipping NTFS junction points, which can lead to endless loops.
Robocopy is not merely a copying program, and it is, as previously said, a highly strong instrument. You may tell it to keep an eye on the root directory (/mon) and replicate it over if it alters. To see outcomes without effectively transferring anything, configure it to list only (/I). You can specify whether it should only copy folders from the hidden set of attributes (/ia:H) or if it needs to exclude hidden files (/xa:H).
In Windows, there are two options for transferring data from one server to another or from one PC to another. Please study them carefully before deciding which one to use to share your data.
Utilizing EaseUS Todo PCTrans to transfer data from one computer to another is the simplest method. Its easy procedures, easy interface, and scheduling sync enable the computer to share data from dead PCs.
100% Secure
Free Inquiry
Updated by Tracy King
Tracy became a member of the EaseUS content team in 2013. Being a technical writer for over 10 years, she is enthusiastic about sharing tips to assist readers in resolving complex issues in disk management, file transfer, PC & Mac performance optimization, etc., like an expert.
Daisy is the Senior editor of the writing team for EaseUS. She has been working at EaseUS for over ten years, starting as a technical writer and moving on to being a team leader of the content group. As a professional author for over ten years, she writes a lot to help people overcome their tech troubles.
EaseUS Todo PCTrans Free is a useful and and reliable software solution created to serve in computer migration operations, be it from one machine to another or from an earlier version of your OS to a newer one.
Read MoreEaseUS Todo PCTrans is by the folks at EaseUS who make incredible tools that let you manage your backups and recover your dead hard disks. While it is not an official tool, EaseUS has a reputation for being very good with their software and code.
It offers the ability to move your entire user account from your old computer, meaning everything is quickly migrated. You still get to keep your Windows installation (and the relevant drivers for your new PC), but you also get all your apps, settings, preferences, images, documents and other important data.
Read MoreRelated Articles
How to Move Programs from HDD to SSD in Windows 11/10
![]() Tracy King/2024/12/04
Tracy King/2024/12/04
Free Up Disk Space in Windows Server 2016 | 5 Ways
![]() Tracy King/2024/12/04
Tracy King/2024/12/04
How to Uninstall Riot Client from Your PC (Quick Tutorial)
![]() Oliver/2024/11/29
Oliver/2024/11/29
Windows Migration Assistant Not Working? Fixes Uncovered
![]() Sherly/2024/12/04
Sherly/2024/12/04
Copying Files via Robocopy from One Server to Another Server
Try smart Windows 11 data transfer tool to move all data in 1 click.
EaseUS Todo PCTrans
100% Secure
Free Inquiry





