Page Table of Contents
Reviews and Awards
In this article, you'll learn:
- Does Windows 11 Have Easy Transfer?
- Windows Easy Transfer VS EaseUS Todo PCTrans
- Tip: Can I Transfer Files from Windows 10 to Windows 11?
- How to Use Windows Easy Transfer? (Not for Windows 10/11)
Does Windows 11 Have Easy Transfer?
Windows Easy Transfer is a tool that allows Windows users to move their copy of Windows to another PC along with apps and files. It used to be one of the popular tools for anyone who is changing their PC, but sadly, the tool is outdated, and no more supports Windows 11 and Windows 10.
Microsoft recommends another tool, but that too itself is complex and not something a regular Windows user can manage.
Creating an exact copy of Windows and transferring it to a new PC has advantages. It saves a lot of time, and you don't need to remember what was there on your old PC. That's where you need to use a third-party tool such as EaseUS Todo PCTrans for it.
But before we go ahead, let's understand the difference between the original tool and the one we are recommending.
Windows Easy Transfer VS EaseUS Todo PCTrans
Windows Easy Transfer
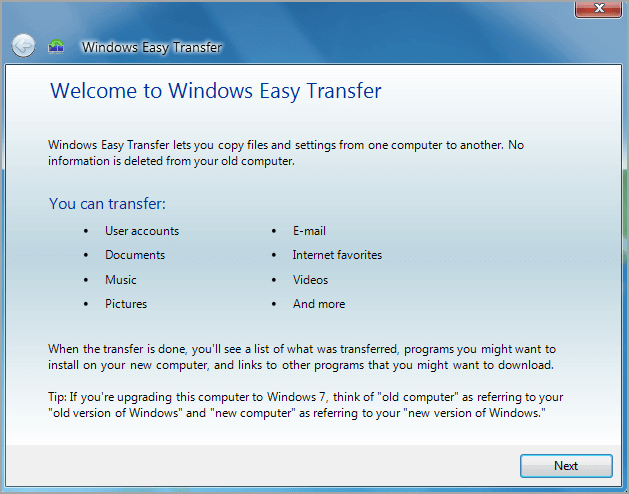
Being introduced in Windows 7 for the first time, Windows Easy Transfer is a great option that makes it easier for users to transfer their old PC to a newer one. The tool is quite efficient in enabling successful Windows transfers without imposing charges. Here are its leading advantages and disadvantages that will help you know more about it.
Advantages:
- Enables successful data and application transfer.
- Easy to access and navigate the tool.
- Free to use option.
- Works effortlessly on a wide range of operating systems.
Disadvantages:
- It doesn't go well with Windows 11.
EaseUS Todo PCTrans

EaseUS Todo PCTrans is a third-party option that offers users the freedom to transfer any Windows or data to another device efficiently. The tool is designed to be relatively easy to navigate and features many advanced features that make access quite convenient for the users. Here are the advantages and disadvantages of EaseUS Todo PCTrans to understand.
Advantages:
- Can efficiently migrate novices from older versions of Windows to newer ones.
- Help in moving apps in real boon.
- Transfer Windows and Windows Settings efficiently.
- Provides ensured data recovery process.
Disadvantages:
- There is no major drawback except that it will be new to use if you already use the Windows 7 Transfer tool.
Tip: Can I Transfer Files from Windows 10 to Windows 11?
#1. Transfer Files, Programs, Settings by EaseUS Todo PCTrans
EaseUS Todo PCTrans is a file, games, and Windows transfer tool that offers users a higher level of migration convenience. It is an easy-to-use and navigates tool where you need to make a few clicks to access it perfectly.
Step 1. Select the transfer direction.
- Download and install EaseUS Todo PCTrans on both computers.
- Launch EaseUS Todo PCTrans and verify the current PC is the new one or the old one. (The "PC to PC" feature transfer files based on the network connection. If your PCs are not on the same LAN, choose "Backup and Restore" instead.)
- Ensure your PCs meet the requirements of network-based transfer and click "Start".

Step 2. Connect the two computers.
- Connect to the target PC, then input the account password or verification code of the target PC.
- Check the verification code on the right top of the "PC to PC" main screen on the target PC; then click "Connect."

Step 3. Choose the files you want to transfer.
- Hover on the "Files" option and click "Edit".
- Check the files you want to transfer.
- If you want to change the default storage path, click the "Edit" icon.
- Afterward, click "Transfer".

Step 4. Transfer files between two different operating systems.
- When it has done, click "OK" and you can go to check the files on the target PC.

If you are eager to know more about this tool, we are listing up one of the best features to get a fundamental idea.
- EaseUS Todo PCTrans is a tool that can efficiently move Minecraft to another drive, as well as other installed games.
- It is free to use tools that don't impose charges for accessing the services. However, if your requirements are higher, you can opt for its pro version without issues.
- EaseUS Todo PCTrans can efficiently migrate all old PC files to your new Windows without issues.
- EaseUS Todo PCTrans provides complete recovery for various programs and files from a dead computer.
#2. Transfer Files Through the Network
If you are currently using Windows 11 and are willing to transfer tiles through the network, the first thing you need to do is create a backup for your important folders, desktop, documents, and pictures.
You can then easily opt from various cloud options, such as OneDrive. It will help you transfer all of the backed-up files of your devices to the other one while accessing the same account.
Step 1: Setup OneDrive on the source computer. You will need to sign in using the same Microsoft account you use on all PCs.
Step 2: Open OneDrive Settings and switch to the Account tab. Click on "Choose Folders" and select all the files and folders you want to transfer to the new PC. Once done, wait for the sync to complete.

Step 3: You need to repeat the same steps on the new PC and use the same account to sign in to OneDrive. Once done, go to "Settings > Account > Choose Folders".
Step 4: It will reveal all the folders available on OneDrive online account. You can then download all of them or select the files you need.
Note: Files and folders in Documents, Picture, and Desktop are always synced. You can manually choose if you want to skip a file or folder.
#3. Transfer Files Through External Hard Drive
It is one of the simplest and quickest ways to transfer files to another device. Use a working storage device that does not have a bad sector else; the chances of file corruption during the transfer will increase.
Step 1: Connect your external hard drive to Windows 11. Open up the File Explorer and then tap on the "This PC" option. Locate your drive where the files are, and open it in a new window.
Step 2: Use "Control + C" to copy all of the files or folders you are willing to transfer or make a right-click on this folder and then select the "Copy" option.

Step 3: Get back to your drive and then make right-click on the blank space. Select the "Paste" option, and that will further start transferring your files and folders successfully.
Step 4: Now disconnect your drive and connect it to the New PC where you want to transfer the files.
Step 5: Open your drive and copy the files and folders. Next, navigate to the location on the new PC where you want to copy the files, and then paste these contents to the current computer.
Bingo! You have successfully transferred your files using the external drive now.
How to Use Windows Easy Transfer? (Not for Windows 10/11)
Windows Easy Transfer is a tool that enables an accessible and successful Windows transfer process. It is a feature-loaded option that hardly requires a few seconds to accomplish the entire process.
Windows Easy Transfer is failing to provide access in Windows 10 and 11. But still, you can use the same on the previous Windows efficiently. You can enable successful Windows transfer using this tool by:
Step 1: Go to the Start option of your home screen and then type "Windows Easy Transfer" here. Tap on the Windows Easy Transfer option from the given results.
Step 2: You will land on the Welcome to Windows Easy Transfer page once done. Tap on the "Next" button to go further with the process.

The next thing you have to do is select an External hard disk or USB flash drive to enable successful transfer.
Step 3: Plug in the external storage drive and launch the tool. Select the option - This is my old PC option. Once you do it, Windows Easy Transfer will start scanning all user profiles and data on the computer.

Step 4: Next, tap on the Customize button to select the files or folders you are willing to transfer, and once done, tap on the "Advanced" button to change your selections.
Step 5: Once you have made the successful selections tap on the "Save" button to proceed with the process. Now tap on the "Next" button and enter the password in the given column.
Step 6: Next, you have to tap on the "Save" button to enable the successful saving of the Easy Transfer file to the external storage drive. Now tap on the "Next" button two times, then tap on "Close" to finish the Windows Easy Transfer Wizard.
Conclusion
I hope you have successfully learned about the accessibility of Easy Transfer for Windows. It is a tool that offers seamless transfer on a vast range of Windows, but its services are still not available on Windows 10 and 11.
To transfer files, folders, or Windows 11, one must use third-party sources, i.e., EaseUS Todo PCTrans. It is one of the leading Windows transfer tools available in the marketplace that aims to provide you with a successful transfer without losing your data anywhere. You can also learn how to move installed programs to another drive Windows 11.
It is a tool that assures you of affordable file transfer and keeps the quality of the transferred files intact. The introduction of EaseUS Todo PCTrans has made it easier for users to recover and share a vast range of file formats much more efficiently.
About the Author
Updated by Tracy King
Tracy became a member of the EaseUS content team in 2013. Being a technical writer for over 10 years, she is enthusiastic about sharing tips to assist readers in resolving complex issues in disk management, file transfer, PC & Mac performance optimization, etc., like an expert.
Reviews and Awards
-
EaseUS Todo PCTrans Free is a useful and and reliable software solution created to serve in computer migration operations, be it from one machine to another or from an earlier version of your OS to a newer one.
Read More -
EaseUS Todo PCTrans is by the folks at EaseUS who make incredible tools that let you manage your backups and recover your dead hard disks. While it is not an official tool, EaseUS has a reputation for being very good with their software and code.
Read More
-
It offers the ability to move your entire user account from your old computer, meaning everything is quickly migrated. You still get to keep your Windows installation (and the relevant drivers for your new PC), but you also get all your apps, settings, preferences, images, documents and other important data.
Read More
Related Articles
-
How to Transfer Apex Legends to Another PC or Hard Drive
![author icon]() Tracy King/2024/06/13
Tracy King/2024/06/13 -
How to Enable and Use Nearby Sharing in Windows 11? Solved💡
![author icon]() Tracy King/2024/06/13
Tracy King/2024/06/13 -
How to Network and File Sharing Between Windows 7 and Windows 10/11 in 2024
![author icon]() Brithny/2024/06/13
Brithny/2024/06/13 -
How to Transfer Files from Windows Vista to Windows 10 [Step-by-Step Guide]
![author icon]() Tracy King/2024/06/13
Tracy King/2024/06/13