Page Table of Contents
Reviews and Awards
| Workable Solutions | Step-by-step Troubleshooting |
|---|---|
| #1. EaseUS Todo PCTrans | Step 1. Open EaseUS Todo PCTrans on both of your computers. Choose "PC to PC" to go to the next step...Full steps |
| #2. OneDrive | Step 1: On the OneDrive website, sign in with your Microsoft account, and then browse to the location where you...Full steps |
| #3. External Storage | Step 1: Connect your external storage device to your PC with Windows Vista; Step 2: On the taskbar, select...Full steps |
| Tip: Back up Essential Data before Transferring | Step 1. To start backup, click the Select backup contents; Step 2. There are four data backup categories...Full steps |
Since Microsoft Easy Transfer is not available in Windows 10 now, this article will walk you through how to transfer files from Windows Vista to Windows 10. With a little preparation, the process is surprisingly simple. Follow this guide from EaseUS, then transferring files from Windows Vista to Windows 10 doesn't have to be a nightmare.
How to Transfer Files from Windows Vista to Windows 10?
This article offers a few different ways that you can transfer files from PC to PC. All of these methods have their advantages and disadvantages, so it's important to choose the one that's right for you.
Besides, remember to back up their data before upgrading in case any accidents happen during the process.
#1. Transfer Windows Files with EaseUS Todo PCTrans
Transferring files from one Windows computer to another was a complex and time-consuming process. However, with the help of EaseUS Todo PCTrans, this process has been greatly simplified.
Follow the steps here to transfer files from Windows Vista to Windows 10 with a few simple clicks:
Step 1. Open EaseUS Todo PCTrans on both of your computers. Choose "PC to PC" to go to the next step.
Step 2. Make sure you have chosen the right transfer direction.
"New" - Move data from old computer to current new computer.
"Old" - Move data from current old n computer to remote new computer.

Step 3. Connect two PCs via the network by entering the password or verification code of the target PC. Besides, make sure you have chosen the right transfer direction and click "Connect" to continue.
The verification code is on the right top of the "PC to PC" main screen on the target computer.

Step 4. Then, choose "Files" to select files to transfer. Select the specific files as you want. What's more, you can click the Edit icon to customize the storage path for transferred data.

Step 5. Now, click "Transfer" to begin to transfer files from PC to PC. The size of the file determines the transfer time. Wait patiently.

This software provides users with an easy-to-use interface for transferring files between different Windows OSs, making it an ideal solution for users who need to transfer files from an old PC to a new one.
#2. Transfer Windows Files with OneDrive
OneDrive is a cloud-based storage service from Microsoft that allows you to upload and sync files across all of your devices. You can use OneDrive to store photos, videos, documents, and more. You can also use it to share files with others. OneDrive is available for free with a Microsoft account.
If you have a Windows Vista computer, you can use OneDrive to transfer files to a Windows 10 computer. Here's how:
Step 1: On the OneDrive website, sign in with your Microsoft account, and then browse to the location where you want to add the files.

Step 2: Select "Upload".
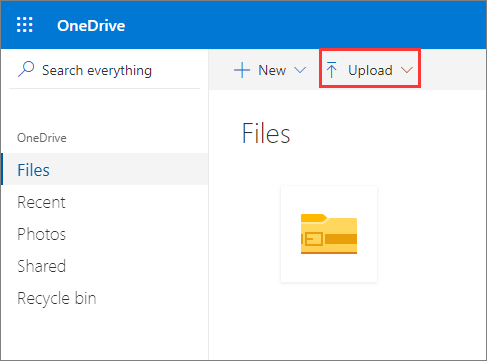
Step 3: Select the files you want to upload, and then select "Open". Depending on the web browser you use, you can upload files up to 250GB in size. (This limit is per file, not total.)
Step 4: Step up OneDrive on your current PC with Windows 10 operating system.
Step 5: Sign in to OneDrive with the same Microsoft account you used on your other PC.
Step 6: Open File Explorer or select the OneDrive cloud icon in the Windows notification section of your taskbar.

Step 7: Open your OneDrive folder. And you can see the files you need.
#3. Transfer Windows Files with External Storage
You can also choose external storage to transfer Windows files, which is relatively portable. Although using external storage is more complex, it avoids the leakage of personal information.

Here's how to do it:
Step 1: Connect your external storage device to your PC with Windows Vista.
Step 2: On the taskbar, select "File Explorer".
Step 3: Locate the files you wish to copy or the folders where those files are stored. To copy multiple files, hold "Ctrl" as you select additional files or folders. To select all of the files in a folder, click on the folder and then press "Ctrl + A" on your keyboard.
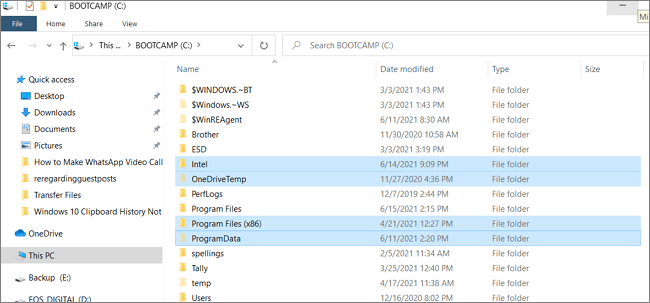
Step 4: Once you've selected the files you want to transfer, right-click on them and select "Copy" from the menu that appears.
Step 5: Next, open your external storage device and click "Paste". Your selected files will now be copied to your external storage device.
Step 6: Connect your external storage device to your current PC.
Step 7: Select the files you need in external storage, right-click on them and select "Copy".
Step 8: Open the destination folder and click "Paste".
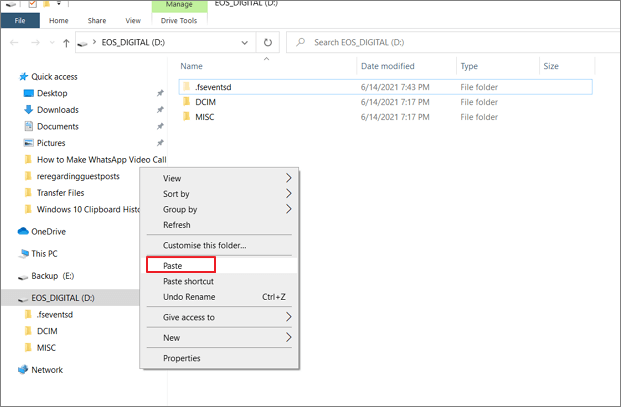
Your files and folders will begin copying to your drive. You may need to repeat steps 3 – 8 if you have files stored in multiple locations.
Tip: Back up Essential Data before Transferring
Before you transfer files from Windows Vista to Windows 10, it's important to back up all of your essential data. Otherwise, you risk losing important documents, photos, and other irreplaceable files. EaseUS Todo Backup is a great software tool that can help with this task. It offers a variety of features that make it easy to create and maintain backups of important data.
EaseUS Todo Backup makes it easy to create a backup of your entire system, including all of your files, settings, and applications. Once you've created a backup, you can easily restore it if anything goes wrong during the transfer process. This can help to ensure that no essential data is lost in the process. So don't wait - make sure to back up your data before you transfer it to your new computer.
Step 1. To start backup, click the Select backup contents.

Step 2. There are four data backup categories: File, Disk, OS, and Mail.

Step 3. On the left-hand side, you'll see a list of local and network files. Selecting the files to be backed up by expanding the directory.

Step 4. Follow the instructions on the screen and pick the location where you wish to store the backup.

In Backup Options, click Options to encrypt the backup with a password, specify the backup schedule, and choose whether or not to start the backup at a certain event in Backup Scheme. There are a variety of customizable features available for you to explore, and you may tailor the backup operation to meet your specific requirements.

Step 5. Backups can be stored on a local disk, in EaseUS's cloud service, or on a network attached storage device (NAS).

Step 6. EaseUS Todo Backup allows customers to back up data to a third-party cloud drive or the company's own cloud storage.
If you wish to back up your data to a third-party cloud drive, select Local Drive, scroll down to add Cloud Device and enter your account information.

You may also use EaseUS's own cloud storage service. Click EaseUS Cloud, create an account using your EaseUS Account, then log in to your account.

Step 7. To begin a backup, choose Backup Now. It will appear in the shape of a card on the left-hand panel when the backup process has been successfully finished. To handle the backup job in more detail, right-click on it.

Conclusion
While there are several ways to solve the question of how to transfer files from Windows Vista to Windows 10, we recommend using EaseUS Todo PCTrans. This software makes it easy to transfer files, installed programs, and even settings from one computer to another, and it's compatible with both Windows Vista and Windows 10. Best of all, it offers a trial version, so you can try it out before you commit to a purchase. So if you're looking for an easy way to transfer from Windows Vista to Windows 10, be sure to give EaseUS Todo PCTrans a try.
About the Author
Oliver is an EaseUS professional writer who dares explore new areas. With a passion for solving tech issues with straightforward guides for common users, Oliver keeps honing his writing craft by developing in-depth solutions for disk and partition management, computer boot-up issues, file transfer, etc.
Written by Tracy King
Tracy became a member of the EaseUS content team in 2013. Being a technical writer for over 10 years, she is enthusiastic about sharing tips to assist readers in resolving complex issues in disk management, file transfer, PC & Mac performance optimization, etc., like an expert.
Reviews and Awards
-
EaseUS Todo PCTrans Free is a useful and and reliable software solution created to serve in computer migration operations, be it from one machine to another or from an earlier version of your OS to a newer one.
Read More -
EaseUS Todo PCTrans is by the folks at EaseUS who make incredible tools that let you manage your backups and recover your dead hard disks. While it is not an official tool, EaseUS has a reputation for being very good with their software and code.
Read More
-
It offers the ability to move your entire user account from your old computer, meaning everything is quickly migrated. You still get to keep your Windows installation (and the relevant drivers for your new PC), but you also get all your apps, settings, preferences, images, documents and other important data.
Read More
Related Articles
-
How to Connect Two Computers In Multiple Ways| Step-by-Step
![author icon]() Tracy King/2024/06/12
Tracy King/2024/06/12 -
How to Transfer User Account to A New PC Windows 10
![author icon]() Tracy King/2024/06/13
Tracy King/2024/06/13 -
Best SQL Server Data Migration Tools Recommend 2024
![author icon]() Tracy King/2024/05/27
Tracy King/2024/05/27 -
How do I Transfer Line to New Computer/Phone
![author icon]() Tracy King/2024/06/12
Tracy King/2024/06/12