Page Table of Contents
Reviews and Awards
Applies to: Windows 11, Windows 10.
Do you know how to share files on your Windows 11 computer with a nearby device? This page will present a complete guide to enabling and use the Nearby Sharing feature in Windows 11 to share files to a nearby Windows computer successfully.
Need a detailed guide? Let's get started.
| Workable Solutions | Step-by-step Troubleshooting |
|---|---|
| #1. Enable Nearby Sharing | Press the "Windows + A" keys > Click Nearby Sharing...Full steps |
| #2. Use Nearby Sharing | Press the "Windows + E" keys to open File Explorer...Full steps |
| Nearby Sharing Alternative | Download and open EaseUS Todo PCTrans on both of your computers and choose "PC to PC"...Full steps |
Nearby Sharing Overview: Features and Benefits
Nearby Sharing is a Windows built-in feature that allows Windows users to share documents, photos, links to websites, and other files with a nearby device via Bluetooth or WiFi.
Can all Windows users use Nearby Sharing to share and transfer files between computers? No, only computers that meet the spec requirements listed here can enable this feature for file sharing:
- Running Windows 11 or Windows 10 (version 1083 or later).
- Both computers must support Bluetooth or WiFi connections.
- Notice:
- Nearby Sharing won't work for old Windows editions or computers that don't support Bluetooth or WiFi. In this case, you'll need a Nearby Sharing alternative tool for file transferring between computers. Reliable PC transfer software like EaseUS Todo PCTrans is recommended here to help.
What can Nearby Sharing do for you? Check the list of features and benefits in Nearby Sharing:
Highlighted Features:
- Transfer photos, documents, videos, links.
- Transfer files between Windows 11 and Windows 10 computers.
- Transfer files via Bluetooth or WiFi.
| Benefits | Limits |
|---|---|
|
|
EaseUS Editors' Pick: If you need a convenient way to share tiny files within MB size, a nearby Windows-sharing tool can fully help. Turning to a professional file transfer tool is recommended to transfer big files in GB size.
So how to use the Nearby Sharing in Windows 11? Go ahead and follow the tips in the next part for a guide.
Notice: If you already enable Nearby Sharing Windows 11, but it's not working, click the link below to fix it:
Nearby Sharing Not Working Windows 11? Fix It Now!
Is the Nearby Sharing feature on your Windows 11 not working as it should? Find out how to fix Nearby Sharing not working in Windows 11 in this article.

How to Enable and Use Nearby Sharing in Windows 11
How do I activate, set up, enable, or use Nearby Sharing? Here, we'll take Windows 11 as an example of how to share and transfer files between nearby Windows devices using this tool.
#1. Activate or Enable Nearby Sharing in Windows 11
- Enable Nearby Sharing via Quick Settings: Press the "Windows + A" keys > Click Nearby Sharing.

- Enable Nearby Sharing via Settings:
First, click the Start icon and select Settings > System > Nearby sharing.
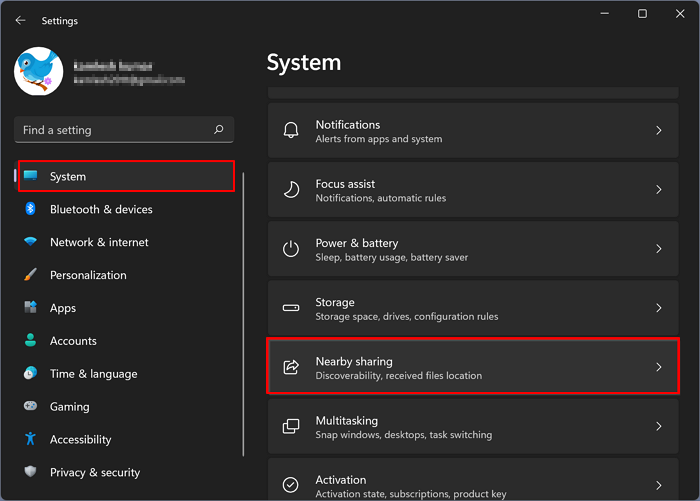
Next, tick Everyone Nearby from the Nearby sharing permission panel.

These are the steps to enable Nearby Sharing. Next, we will continue to share how to use Nearby Sharing Windows 11. If you think this guide is helpful, you can also share it with other friends in need.
#2. Use Nearby Sharing to Share Files Between Two Nearby Devices
You can follow the tips here to start sharing files between your computers via the Nearby sharing feature. Here are the steps:
- Press the "Windows + E" keys to open File Explorer.
- Right-click on any file and select "Show more options" > Click "Share".
- Select "Everyone nearby" from the pop-up window.

Following the guide above, you can successfully transfer or share files from your computer to another PC.
Nearby Sharing Alternative Free Download
Due to the limit of Nearby sharing, you may not be able to instantly share apps, settings, or big files to another computer. In this case, you'll need an alternative file transfer software for help.
EaseUS free file transfer software - Todo PCTrans, with its complete file transfer feature, makes it outstanding in assisting Windows users in sharing and transferring data and programs.
Check the list and see what can EaseUS Todo PCTrans do for free file sharing in replacing Nearby Sharing in Windows:
- Transfer files, documents, and big data between computers.
- Transfer apps, programs, and installed software to a new computer.
- Transfer personal settings account to a new computer.
- Wireless transfer via WiFi, image.
- Support all computers with or without Bluetooth or WiFi connection.
- Support file sharing in all Windows OS, Windows 11/10/8.1/8/7, etc.
So how to use this software to transfer your files, data, and even programs to a new computer? Follow the guide below for help:
Step 1. Open EaseUS Todo PCTrans on both of your computers. Choose "PC to PC" to go to the next step.
Step 2. Make sure you have chosen the right transfer direction.
"New" - Move data from old computer to current new computer.
"Old" - Move data from current old n computer to remote new computer.

Step 3. Connect two PCs via the network by entering the password or verification code of the target PC. Besides, make sure you have chosen the right transfer direction and click "Connect" to continue.
The verification code is on the right top of the "PC to PC" main screen on the target computer.

Step 4. Then, choose "Files" to select files to transfer. Select the specific files as you want. What's more, you can click the Edit icon to customize the storage path for transferred data.

Step 5. Now, click "Transfer" to begin to transfer files from PC to PC. The size of the file determines the transfer time. Wait patiently.

Aside from file transferring between Windows computers, EaseUS Todo PCTrans also allows you to back up files, move installed programs from C drive to another drive, and even find product keys of installed programs.
Bonus Tip: What To Do When Nearby Sharing Is Not Working in Windows 11
Mostly, when the Nearby sharing is not working in Windows 11, it could be the listed reasons that cause this issue:
- The computer is a desktop computer or doesn't support a Bluetooth connection.
- The computer is a desktop computer or doesn't support a WiFi connection.
- The target file is too big for transferring via Nearby sharing.
- Bluetooth or WiFi connection is weak, or inconsistent.
So what to do in this case? Here is your guide:
Step 1. Check and confirm if your computers support Bluetooth or WiFi connection.
Step 2. If yes, reconnect two computers to the WiFi or Bluetooth.
Then retry sharing files via Nearby Sharing again. If Nearby Sharing is still not working, follow this guide for help:
How to Fix Windows Nearby Sharing Not Working
Due to multiple reasons, you can fix Windows nearby sharing not working problems accordingly. Follow to learn how to fix the feature when it's not working sending files to nearby devices on Windows.

If not, move to the next step.
Step 3. If the computer doesn't support nearby sharing or you can't fix nearby sharing errors, turn to EaseUS file transfer software for help.
EaseUS Todo PCTrans can bypass the limits of Nearby Sharing in old Windows operating systems and successfully transfer as many files as you want in a few simple clicks.
About the Author
Oliver is an EaseUS professional writer who dares explore new areas. With a passion for solving tech issues with straightforward guides for common users, Oliver keeps honing his writing craft by developing in-depth solutions for disk and partition management, computer boot-up issues, file transfer, etc.
Written by Tracy King
Tracy became a member of the EaseUS content team in 2013. Being a technical writer for over 10 years, she is enthusiastic about sharing tips to assist readers in resolving complex issues in disk management, file transfer, PC & Mac performance optimization, etc., like an expert.
Reviews and Awards
-
EaseUS Todo PCTrans Free is a useful and and reliable software solution created to serve in computer migration operations, be it from one machine to another or from an earlier version of your OS to a newer one.
Read More -
EaseUS Todo PCTrans is by the folks at EaseUS who make incredible tools that let you manage your backups and recover your dead hard disks. While it is not an official tool, EaseUS has a reputation for being very good with their software and code.
Read More
-
It offers the ability to move your entire user account from your old computer, meaning everything is quickly migrated. You still get to keep your Windows installation (and the relevant drivers for your new PC), but you also get all your apps, settings, preferences, images, documents and other important data.
Read More
Related Articles
-
Top 5 Best Ways to Transfer Large Files with Step-by-Step Guide]
![author icon]() Tracy King/2024/06/12
Tracy King/2024/06/12 -
How to Uninstall Valorant | Step-by-step Guide
![author icon]() Roxanne/2024/06/13
Roxanne/2024/06/13 -
How to Transfer Minecraft Worlds from PC to PC [Easiest]
![author icon]() Tracy King/2024/06/12
Tracy King/2024/06/12 -
How to Move Genshin Impact to Another Drive | 2 Ways
![author icon]() Roxanne/2024/06/13
Roxanne/2024/06/13