Page Table of Contents
About the Author
Hot Topics
Updated on Oct 29, 2024
Have you received this warning-- "Sorry, you are running out of space"? When you want to install (run) your long-awaited games or other system programs, this little blue frame may confuse you. This article will introduce two useful and simple disk utilities - EaseUS Partition Master Professional and Windows Disk Management.
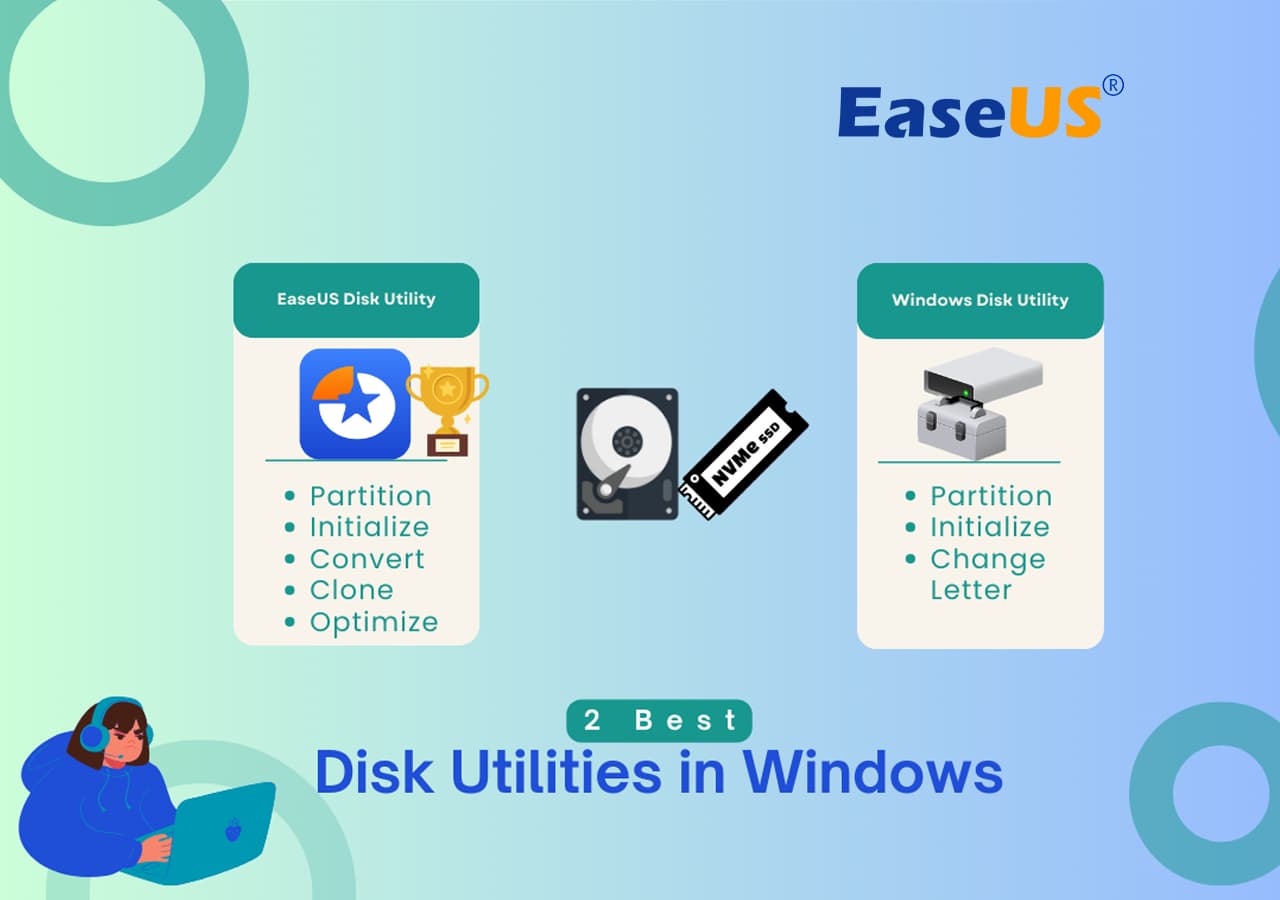
Here are the two best free disk utilities for Windows 11/10/8/7/Vista users to manage their partitions in proper order to speed up the system with better performance:
| #1. EaseUS Disk Utility - Partition Master | #2. Windows Disk Utility - Disk Management |
|---|---|
|
|
Disk Utility is a system utility for performing disk and disk volume-related tasks on the operating system. EaseUS Partition Master is a free Windows partition software that can help you create, resize, clone, move, merge, and format partitions, and much more. If you prefer any function we have, please get ready with me! Also, remember to share this amazing page online to help more of your friends master their disk partitions with reliable disk utilities as provided here below:
1. EaseUS Disk Utility in Windows - EaseUS Partition Master
EaseUS is easy for beginners without data loss, increasing your computer speed. It has more features that Disk Management doesn't have. Its function is more effective than the former. Cleanup and optimization may give you a surprise.
Besides basic disk management features, EaseUS Partition Master even offers some advanced features to help you manage disk, such as migrate OS, clone disk, etc.
How to Use EaseUS Disk Utility - Partition Master:
#1. Partition Hard Drive
Step 1. Launch EaseUS Partition Master to check for free space at the Partition Manager section.
- If your hard drive has unallocated space, jump to Step 3 to create partition.
- If the hard drive has no unallocated space, continue with Step 2.
Step 2. Shrink a disk partition to create unallocated space.
Right-click on the target drive partition with a lot free space and select "Resize/Move".

Drag either end of the partition rightwards or leftwards to shrink the partition size so as to get ample unallocated space. You can visually know how much space you've decreased in the "Size of partition" area. Click "OK".

Click "Execute xx Task" and then "Apply" to save all the changes.

Go back to Partition Manager, there should be unallocated space appearing on the same disk and you can continue with the next step to create new partition on your hard drive.
Step 3. Create a new partition with unallocated space on the target hard drive.
Right-click on the unallocated space and choose "Create".

Customize the partition size, partition drive letter, partition label, file system (NTFS, FAT32, EXT2/3/4, exFAT) and more in the Advanced Settings. Click "OK".

Finally, click "Execute * Task" and "Apply" to complete creating partition with the unallocated space on your disk. Repeat the steps to partition a hard drive and get many more partitions.

#2. Migrate OS to HDD/SSD
Many users find it annoying to re-install the operating system and hard drive. This software is the right hand to migrate OS and copy disk/partition. No data loss and Windows reinstallation are needed.
Follow to learn how to move Windows to another drive and migrate Windows 7/10 to SSD.
#3. Clone HDD to SSD - Upgrade Hard Drive
When your hard drive is too small, you can easily apply the disk/partition copy feature for upgrading the disk. As a guide, you may follow clone 1TB HDD/SSD to 512GB SSD.
You can also apply this feature to clone SD cards in Windows 10.
#4. Partition Recovery
It brings huge convenience to help you immediately restore the partition and data when you accidentally delete a volume.
Do you like this full-featured tool on Windows? You can download it for free, and if you think it's helpful, click the buttons below to share with other people in need!
2. Disk Utility in Windows - Disk Management
Your computer already has a Windows disk utility - Disk Management. It enables you to perform advanced storage tasks, including initializing a new disk, shrinking essential volume, extending a primary size, formatting a volume, deleting a basic volume, and changing drive letters and paths.
How to Use Disk Management
Step 1. Open Disk Management
To open Disk Management, right-click the Start/Windows icon and select "Disk Management" (or press Windows + R keys, type: diskmgmt.msc). However, it differs a bit on how to access and open Disk Management on different Windows OSes.
Take the guide according to your system version:
- On Windows 8/10: Right-click on the Windows start button and choose "Disk Management."
- You can also try the shortcut: Win+X combination on your keyboard, then click "Disk Management" to open it.
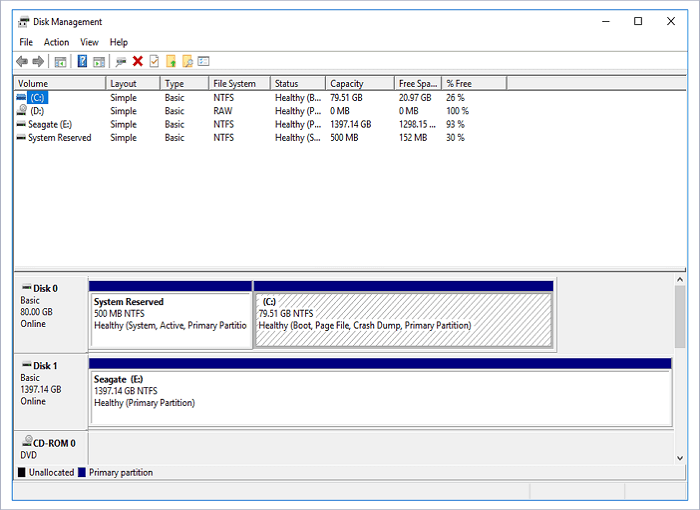
On Windows Vista/7: Right-click on Computer and choose "Manage," then click "Disk Management."
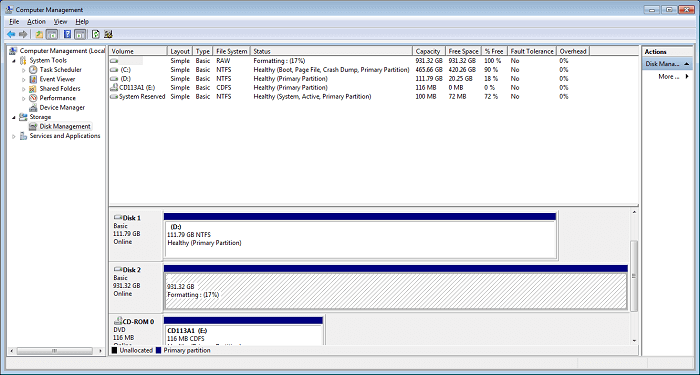
Windows 11 users can follow this link to: Open Disk Management in Windows 11.
Step 2. Manage Hard Drive Disk in Disk Management
- Create New Partition: Right-click unallocated space and select "New Simple Volume." And complete the process.

- Shrink Volume: Right-click target volume and select "Shrink Volume." Adjust the size you want to shrink.

- Extend Volume: With an unallocated space next to the target partition, right-click on target volume and select "Extend Volume."

- Format Volume: Right-click the target partition and select "Format." Set a new file system and drive letter. Click "OK" to confirm.
- Initialize New Disk: Right-click on the disk, and select "Initialize Disk." Set the partition style as "MBR" or "GPT" and click "OK."
- Convert Disk to MBR/GPT: Right-click to delete all volumes. Right-click the disk and select "Initialize Disk." Select "MBR" or "GPT."
Disk Management has limited functions and cannot be optimized and upgraded. Here is a better partition tool for you.
2
Other Disk Utilities in Windows
Here is a list of other disk utilities that are available for Windows users to apply for disk management. Follow and learn the details here:
Free application for Windows, designed to defragment files and folders on a hard drive, consolidate free space, and optimize file placement. Large contrast in interface color. If you intend to get more info, please click the links.
Disk Space Fan 4 is a disk space analyzer and duplicate file remover software. It takes 1 minute to scan and show space with a pie chart. You can free up disk space and delete big files.
This software contains disk management, defragmentation at system boot time, and game optimization. The last feature optimizes the game experience, saving long load time.
WinDirStat is a disk usage statistics viewer and cleanup tool for various versions of Microsoft Windows. The main window is the same as the built-in computer tool. But one difference is that each file is represented by a colored rectangle, proportional to the file size.
UltraDefrag is a disk fragmentation for Windows, which can defrag locked system files at the beginning of the PC boot process.
7. Extra Subst
Extra Subst is a virtual disk management tool that allows users to more easily access commonly used folders in the computer, create, edit, and delete virtual drives on the PC, and create virtual drives based on the selected folders.
FAQ
1. How to wipe the disk with EaseUS Partition Master?
You can use the Wipe feature to wipe out a disk with EaseUS Partition Master, which alternatively overwrites the disk. In most cases, the data cleaned with this feature cannot be retrieved.
2. What does disk utility do?
Disk Utility is used to erase, format, or manage internal disks and external storage devices. Disk Utility can also be used to add and control volumes or if you want to organize your data into partitions. Disk Utility can be useful if you are working with RAID sets.
3. How do I know if disk utility is working on Mac?
- Open Disk Utility.
- Select the device that you are having problems with from the sidebar.
- Click on First Aid.
- Disk Utility will check the partition maps on the disk and check each volume.
4. Is there a disk utility for Windows?
Disk Management is a system utility in Windows that enables you to perform advanced storage tasks. Here are some of the things Disk Management is suitable for: To set up a new drive, see Initializing a new drive. To extend a volume into space that's not already part of a volume on the same hard drive, see Extend a primary volume. Also Read: Top 8 Free Disk Management Tool for Windows 10.
How Can We Help You
About the Author
Roxanne is one of the main contributors to EaseUS and has created over 200 posts that help users solve multiple issues and failures on digital devices like PCs, Mobile phones, tablets, and Macs. She loves to share ideas with people of the same interests.
Daisy is the Senior editor of the writing team for EaseUS. She has been working at EaseUS for over ten years, starting as a technical writer and moving on to being a team leader of the content group. As a professional author for over ten years, she writes a lot to help people overcome their tech troubles.
Product Reviews
-
I love that the changes you make with EaseUS Partition Master Free aren't immediately applied to the disks. It makes it way easier to play out what will happen after you've made all the changes. I also think the overall look and feel of EaseUS Partition Master Free makes whatever you're doing with your computer's partitions easy.
Read More -
Partition Master Free can Resize, Move, Merge, Migrate, and Copy disks or partitions; convert to local, change label, defragment, check and explore partition; and much more. A premium upgrade adds free tech support and the ability to resize dynamic volumes.
Read More -
It won't hot image your drives or align them, but since it's coupled with a partition manager, it allows you do perform many tasks at once, instead of just cloning drives. You can move partitions around, resize them, defragment, and more, along with the other tools you'd expect from a cloning tool.
Read More
Related Articles
-
Format External Hard Drive with Multiple Partitions & How to Merge Partition in External Hard Disk
![author icon]() Brithny/2024/11/27
Brithny/2024/11/27 -
Can't Type Password on the Login Screen in Windows 11/10
![author icon]() Cici/2024/08/07
Cici/2024/08/07 -
Fix No Option to Format SSD in Windows 10/11 [Quick & Easy Methods]
![author icon]() Sherly/2024/11/27
Sherly/2024/11/27 -
How to Format SD Card FAT32 Windows 11
![author icon]() Brithny/2024/04/26
Brithny/2024/04/26
Hot Topics in 2024
EaseUS Partition Master

Manage partitions and optimize disks efficiently








