Page Table of Contents
About the Author
Hot Topics
Updated on May 10, 2024
Being confused about what is system reserved partition in Windows 7/8/10 and you are unable to update to the new system? Or are you receiving some error messages due to low system reserved partition space?
Error Message: We couldn't update system reserved partition or Windows 10 couldn't be installed.
The reason for the error message:
The system reserved partition is created during the Windows installation process, which is about 100MB in Windows 7, 350MB in Windows 8, and 500MB in Windows 10. When too many programs are written to the system partition, there is no enough space for upgrading the SRP. If you want to figure out this issue, you have to extend the system partition drive.
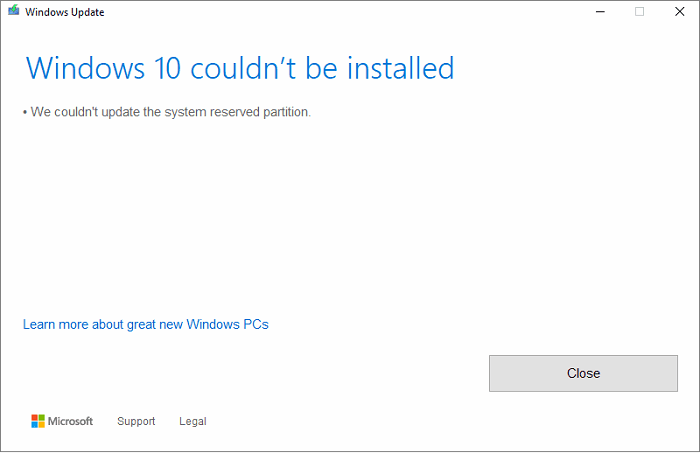
Here you'll be able to extend system reserved partition and fix low system reserved partition issues in Windows 7/8/10 on GPT/MBR disk by following two parts.
You may think this is not possible, but follow and find out how to fix the low system reserved partition error and expand your system partition with ease now.
Part 1: Backup all computer data
It's highly recommended for all Windows users both MBR and GPT disk users to back up their important data, including Windows system before trying methods to extend system reserved partitions in Windows 10/8/7 etc.
A free Windows backup software may help you to easily back up all important Windows data or systems with simple steps. You can Google EaseUS Todo Backup and then free download this software to directly back up all Windows data then.
Part 2: Extend system reserved partition in Windows 7/8/10
Usually, the system reserved partition will not cause any big problems, but it still plays an important role in the Windows system running smoothly. But when the system reserved partition has low disk space space error, serious problems happen to the Windows system.
Therefore, it’s highly recommended that users do not make any changes to the system reserved partition but keep the size of the partition at 100MB or so.
It’s also suggested that users should check the system reserved partition usage situations regularly. However, problems may still happen, and the low system reserved partition space issue is a top one. So how to fix it? Here below, we’ll offer you an effective method to extend the system-reserved partition for both MBR disk users and GPT users.
For MBR users: extend system reserved partition
If you are an MBR disk user with a low system reserved partition space problem, you can only shrink the volume or add a mirror to the system reserved partition. No access can be done to extend it.
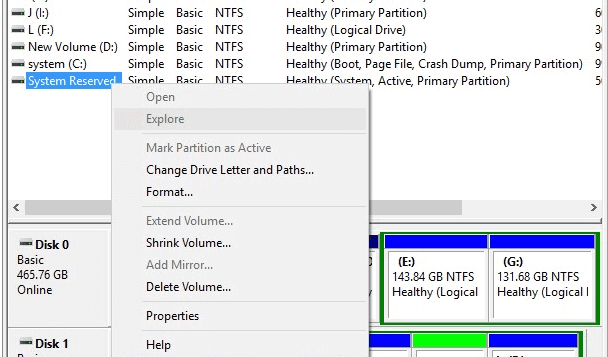
Here, we recommend you try processional partition manager software - EaseUS Partition Master, which will help you effortlessly extend the MBR disk system reserved partition:
Step 1. Go to Partition Manager, hover your mouse on target drive with low disk space, and click "Adjust with 1-Click".
When your partition is out of space and shows read, EaseUS Partition Master will pop up low disk space warning and offer "Adjust with 1-click" option.

Step 2. Click "OK" to automatically extend partition.
EaseUS Partition Master will extend the partition to solve the low space issue intelligently, and you only need to click "OK" to continue.

You can also click "Manual Adjustment" to extend the partition size manually if the Smart Space Adjustment cannot satisfy your needs. Then, click "OK" to continue.

Step 3. Execute operations to extend low disk space partition.
Click the "Execute Task" button at the top corner and keep all changes by clicking "Apply".

- Notice:
- Generally, you can not distinguish the Windows system reserved partition via the label. The disk type show as Active is the right one.
Then, you have successfully extended system reserved partition with simple clicks. You can view it at Disk Management under Windows 10/8/7, etc.
If you like this tool, feel free to share it on your social media and help more of your friends enlarge their system reserved volume efficiently:
For GPT Disk Users: Extend System Reserved Partition
Things may become more complicated with the GPT disk to extend the system reserved partition. For protecting system security, the system reserved partition in the GPT disk is usually marked as an EFI system partition, and it's usually invisible to users. This will help to avoid some unexpected problems.
However, this may prevent users from adjusting or resizing system reserved partition in Windows 10/8/7. Here you may follow the recommended solutions below to try whether it fixes the problem or not:
Method 1. Extend System Reserved Partition with EaseUS Partition Master
Please follow the same steps offered for MBR users to extend the system reserved partition. But there are some tips that you should keep notified:
- If EaseUS Partition Master cannot detect the GPT disk system reserved partition, it cannot help to extend the space;
- If the system reserved partition is detected as other in the file system and none in the system status, EaseUS Partition Master will not be able to extend or add space to the system reserved partition.
Alongside extending system reserved partition, you can also apply EaseUS Partition Master to manage the system reserved partition, such as to: Recover Deleted System Reserved Partition.
Method 2. Fix Low System Reserved Partition Problem via CMD
If you do not want to download the third-party tool to fix the low system reserved partition problem, we'd like to suggest you try to use Command Prompt. It enables you to resize or extend system reserved partition:
#1. Resize system reserved partition in Windows 10:
- 1. Search cmd on the search bar. Right-click the Command Prompt and select Run as administrator.
- 2. Input mountvol y: /s > Enter
It will add Y: drive letter to access the system partition.
- 3. Type Y: and press Enter. And then type cd EFI\Microsoft\Boot\Fonts to the Fonts folder.
- 4. Type del *.* to delete the font files. Then, press Y and Enter to continue.
#2. Increase system reserved partition in Windows 7/8:
- 1. Search cmd > Right-click the Command Prompt > choose Run as Administrator.
- 2. Type mountvol y: /s > Enter
This will add Y: drive letter to access the system partition.
- 3. Type taskkill /imexplorer.exe/f > Enter > explorer.exe > Enter > reboot File Explorer as Admin mode
- 4. Open File Explorer > type Y: \ EFI \ Microsoft \ Boot \ > Enter
- 5. Choose language folders to delete. > restart device
- Notice:
- This method needs professional knowledge about cmd. If you are not proficient in this tool, don’t try it, otherwise your computer will cause startup error.
- Try some other partition manager software;
- Delete system reserved partition (some users tired but not recommended).
How Can We Help You
About the Author
Updated by Tracy King
Tracy became a member of the EaseUS content team in 2013. Being a technical writer for over 10 years, she is enthusiastic about sharing tips to assist readers in resolving complex issues in disk management, file transfer, PC & Mac performance optimization, etc., like an expert.
Daisy is the Senior editor of the writing team for EaseUS. She has been working at EaseUS for over ten years, starting as a technical writer and moving on to being a team leader of the content group. As a professional author for over ten years, she writes a lot to help people overcome their tech troubles.
Product Reviews
-
I love that the changes you make with EaseUS Partition Master Free aren't immediately applied to the disks. It makes it way easier to play out what will happen after you've made all the changes. I also think the overall look and feel of EaseUS Partition Master Free makes whatever you're doing with your computer's partitions easy.
Read More -
Partition Master Free can Resize, Move, Merge, Migrate, and Copy disks or partitions; convert to local, change label, defragment, check and explore partition; and much more. A premium upgrade adds free tech support and the ability to resize dynamic volumes.
Read More -
It won't hot image your drives or align them, but since it's coupled with a partition manager, it allows you do perform many tasks at once, instead of just cloning drives. You can move partitions around, resize them, defragment, and more, along with the other tools you'd expect from a cloning tool.
Read More
Related Articles
-
All You Want to Know about exFAT, FAT32, and NTFS
![author icon]() Tracy King/2024/09/19
Tracy King/2024/09/19 -
How to Delete FAT32 Partition [Step-by-Step Guide]
![author icon]() Sherly/2024/09/19
Sherly/2024/09/19 -
Windows 11/10 Black Screen After Login (Solutions HERE)
![author icon]() Sherly/2024/11/14
Sherly/2024/11/14 -
5 Best SD Card Formatter FAT32 Free Download for Windows
![author icon]() Tracy King/2024/09/23
Tracy King/2024/09/23
Hot Topics in 2024
EaseUS Partition Master

Manage partitions and optimize disks efficiently








