Page Table of Contents
About the Author
Hot Topics
Updated on Oct 29, 2024
Are you looking for a way to boot your laptop from USB? If yes, don't miss this article. EaseUS Software provides you with a guide to help you get your Toshiba laptop booting from USB step by step.
Overview of how to get a Toshiba laptop to boot from USB:
| ⏱️Duration | 5-7 Minutes (Step-by-step Tutorial) |
| 💻Applies to | Get the Toshiba laptop to boot from USB on Windows 11/10/8/7 |
| ⛏️ Tools |
✔️USB ✔️Windows ISO files ✔️Toshiba laptop or desktop |
| 🖌️ Stages | |
| 🔍Required Software | USB creators - EaseUS Partition Master |
Many users asked how they could boot their Toshiba laptop from a USB. Here is a real user case from Tomshardware:
Can you get Toshiba's laptop to boot from USB? Sure, you can. You may not be able to boot your Toshiba laptop or PC properly due to a number of reasons, including Toshiba laptop black screen, system corruption, hard drive failure, and other critical factors. But luckily, you can boot your Toshiba laptop via USB.
To create a bootable USB drive for utilities or other operating systems, you need to prepare for the process first. Here is what you need to do:
💡Download the ISO file for Windows.
- Windows 10: https://www.microsoft.com/en-us/software-download/windows10
- Windows 11: https://www.microsoft.com/en-us/software-download/windows11
You can click the link to learn what to do when you are unable to download Windows 11 ISO file or Windows 10 ISO file.
💡Prepare a USB hard drive with at least 16GB of free space and format it as FAT32.
💡Download ISO Burner - EaseUS Partition Master for Windows.
EaseUS Partition Master is specially designed for Tashiba to burn Windows ISO files and simplifies creating bootable USBs with built-in tools. You are able to burn the ISO file to the target USB and make it bootable with just a few clicks. This tool is suitable for Windows 11/10/8.1/8/7 and Windows XP/Vista. Now, let's learn how to use this tool.
How to Get Toshiba Laptop to Boot from USB
How can you get a Toshiba laptop to boot from USB? Typically, you can follow the steps below:
- Step 1. Prepare a USB drive. (At least 16 GB and FAT32 file system.)
- Step 2. Create a bootable USB for the Toshiba laptop.
- Step 3. Boot the Toshiba laptop via the BIOS setting. (The boot menu key of Toshiba is F12 or F2 typically.)
- Step 4. Change the boot order of your Toshiba laptop. You need to set the Toshiba laptop as the boot drive before it can boot.
- Step 5. Boot Toshiba laptop from USB.
However, to make things easier, we simplify this process and divide it into three stages. In this part, you can see three detailed guides on the three stages.
Stage 1. Format the USB to FAT32
You need to prepare a USB disk with at least 16GB of free space and format the USB flash drive as FAT32. Here's how:
Step 1. Connect the USB drive to your PC. (Back up your important files in advance.)
Step 2. In order to open the file explorer, you can directly press the Windows + I keys and then right-click on your USB drive. (Make sure you select the correct drive. Otherwise, data may be lost.)
Step 3. Select "Format," select FAT32 as the file format, and click "Start."
During this process, you may meet some problems; if so, click these links to learn more.
Stage 2. Create Bootable USB
Before we start, make sure you have downloaded the correct ISO file and download EaseUS Partition Master on your Toshiba Laptop. If you haven't, click the button to download this reliable ISO burning tool.
- Tip
- You can connect the prepared USB to your computer and make it bootable. To create a Windows bootable USB, you can use the Media Creation Tool/third-party tools and follow this link to learn how to create a bootable USB. If you need to boot from USB to reinstall the Windows system or solve related bugs by reinstalling the system, it is recommended that you follow the guide below to burn the Windows ISO file to USB.
Here is how to use EaseUS Partition Master to burn Toshiba Laptop ISO file to the USB:
Step 1. Launch EaseUS Partition Master and go to the Bootable Media section. Click "Burn ISO" and click "Next".

Step 2. Select the ISO image that you have downloaded on your PC, and click "Open".

Step 3. Click "Next" and select the target USB as destination and click "Burn" to execute the operation.
Besides burning ISO to USB, users can also use this software to set up USB for many different purposes, such as:
- Burn ISO to DVD
- Burn Windows 7 ISO to USB
- Burn ISO to USB on Windows 10
- Boot From USB on Windows 11
- Check USB flash drive speed
- Boot from USB on HP laptop
- Create bootable USB
- Boot Lenovo laptop from USB
Don't miss this tool if you are looking for a trustworthy Windows ISO burner.
In addition, whether you want to boot a Toshiba computer normally from USB or want to reinstall the Windows system, you need to change the boot sequence of the USB in BIOS and set it as the boot disk.
Read Also:
What Is Sony VAIO Boot Menu? How to Get Sony VAIO Boot From USB?
Do you have Sony laptops? This guide will introduce the Sony VAIO boot menu and Sony BIOS key. Then, you can easily boot Sony VAIO from USB drives.

Stage 3. Change the Boot Order on Toshiba Laptop
If you connect the created bootable USB to your computer, then turn on your Toshiba laptop. You will soon be prompted to go into the BIOS and change the boot order. Otherwise, the computer cannot boot from the USB. Here's how:
Step 1. To enter the BIOS setup, you need to quickly press the displayed key before the screen disappears. For Toshiba laptops, you usually need to press Del or F2.
Step 2. After entering the BIOS setup, you need to go to the Boot tab and select the target USB drive (the destination where we just burned the ISO file) as the first boot device.
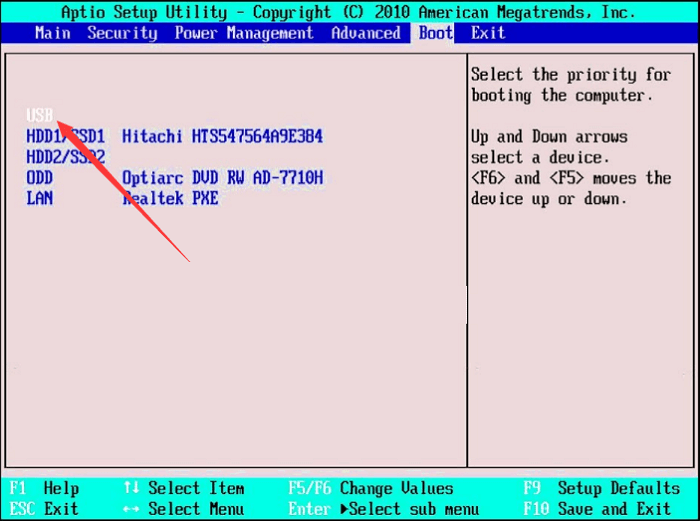
If the USB is not showing, click the following link to fix it.
[Fixed] Boot Device Not Found Error in Windows 10/8/7
Boot device not found error can occur unexpectedly when you start your Toshiba, HP, Dell, or Lenovo laptop running Windows 10 or Windows 7.

Step 3. Finally, press the "Save and Exit" button (usually F10) to save the changes and exit the BIOS setup.
- Notice:
- After changing the boot sequence, your Toshiba laptop will automatically boot from USB. If you want to restore the original boot priority, just shut down your device and remove the bootable USB.
Conclusion
There is no doubt that Toshiba laptops make our work, life, and entertainment easier and more convenient. However, due to several reasons, including system corruption, hard drive failure, and other critical factors, you might not be able to start your Toshiba laptop or PC properly. This article introduces you in detail how to download the correct ISO file and burn the ISO file to the corresponding USB. If this tutorial is helpful to you, don't forget to share the article to help more users.
Get Toshiba Laptop to Boot from USB FAQ
Knowing how to get a Toshiba laptop to boot from a USB can help a lot sometimes; here, I list some related issues. Continue to read if you are facing these problems.
1. How to boot a Toshiba laptop from a USB on Windows 10?
To make a Toshiba laptop boot from a USB, you need to download Windows 10 ISO file on a PC and use a third-party Windows 10 ISO file burner to burn it to the target USB (make sure it is FAT32-formatted and has at least 16GB free disk capacity). Then, plug the USB into the Toshiba laptop > Restart Toshiba > Press F12 to enter BIOS when you see the startup screen > Select the USB as the boot drive > Save and exit.
2. What are the Toshiba Satellite boot menu keys?
F2 or F12. To open the boot menu on Toshiba Satellite, press F2 or F12 to access the boot menu or the BIOS settings when you see prompts on the startup screen on your Toshiba laptop.
3. How do I boot from USB on Toshiba Satellite BIOS?
Before you set the USB as the boot drive in BIOS, you need to download the correct ISO file on your PC and burn the ISO to the target USB. Only when the USB is bootable can you set it as the boot drive. To boot from USB on the Toshiba Satelite: press F12 or F2 to enter BIOS > Navigate to Boot tab > Choose the correct USB > Save and exit.
How Can We Help You
About the Author
Updated by Tracy King
Tracy became a member of the EaseUS content team in 2013. Being a technical writer for over 10 years, she is enthusiastic about sharing tips to assist readers in resolving complex issues in disk management, file transfer, PC & Mac performance optimization, etc., like an expert.
Sherly joined EaseUS in 2022 and she has always loved writing articles and enjoys the fun they bring. She receives professional training here, focusing on product performance and other relative knowledge. She has written over 200 articles to help people overcome computing issues.
Product Reviews
-
I love that the changes you make with EaseUS Partition Master Free aren't immediately applied to the disks. It makes it way easier to play out what will happen after you've made all the changes. I also think the overall look and feel of EaseUS Partition Master Free makes whatever you're doing with your computer's partitions easy.
Read More -
Partition Master Free can Resize, Move, Merge, Migrate, and Copy disks or partitions; convert to local, change label, defragment, check and explore partition; and much more. A premium upgrade adds free tech support and the ability to resize dynamic volumes.
Read More -
It won't hot image your drives or align them, but since it's coupled with a partition manager, it allows you do perform many tasks at once, instead of just cloning drives. You can move partitions around, resize them, defragment, and more, along with the other tools you'd expect from a cloning tool.
Read More
Related Articles
-
How to Fix Selected File Is Not a Proper BIOS [4 Ways]
![author icon]() Roxanne/2024/06/05
Roxanne/2024/06/05 -
How to Remove Write Protection and Format Write Protected SSD [6+ Fixes]
![author icon]() Jean/2024/10/17
Jean/2024/10/17 -
Top 11 Best Free Partition Manager Tools for Windows 11 [2024 Review]
![author icon]() Tracy King/2024/10/29
Tracy King/2024/10/29 -
How to Convert GPT to MBR Without Operating System
![author icon]() Brithny/2024/10/24
Brithny/2024/10/24
Hot Topics in 2024
EaseUS Partition Master

Manage partitions and optimize disks efficiently








