Page Table of Contents
About the Author
Hot Topics
Updated on Apr 22, 2024
A solid state drive, also known as an SSD, is the next leap in storage devices that is faster, longer lasting, and more reliable compared to hard drives.
FAT32 is an older file system that has existed since the days of hard drives. Also, if you are wondering why you should format your SSD to FAT32, it is because it is largely compatible, meaning all operating systems support FAT32 file systems.
Can you format your SSD partition as FAT32 from the command prompt? Of course you can, and to know how to format your SSD partition as FAT32 from the command prompt, continue reading!
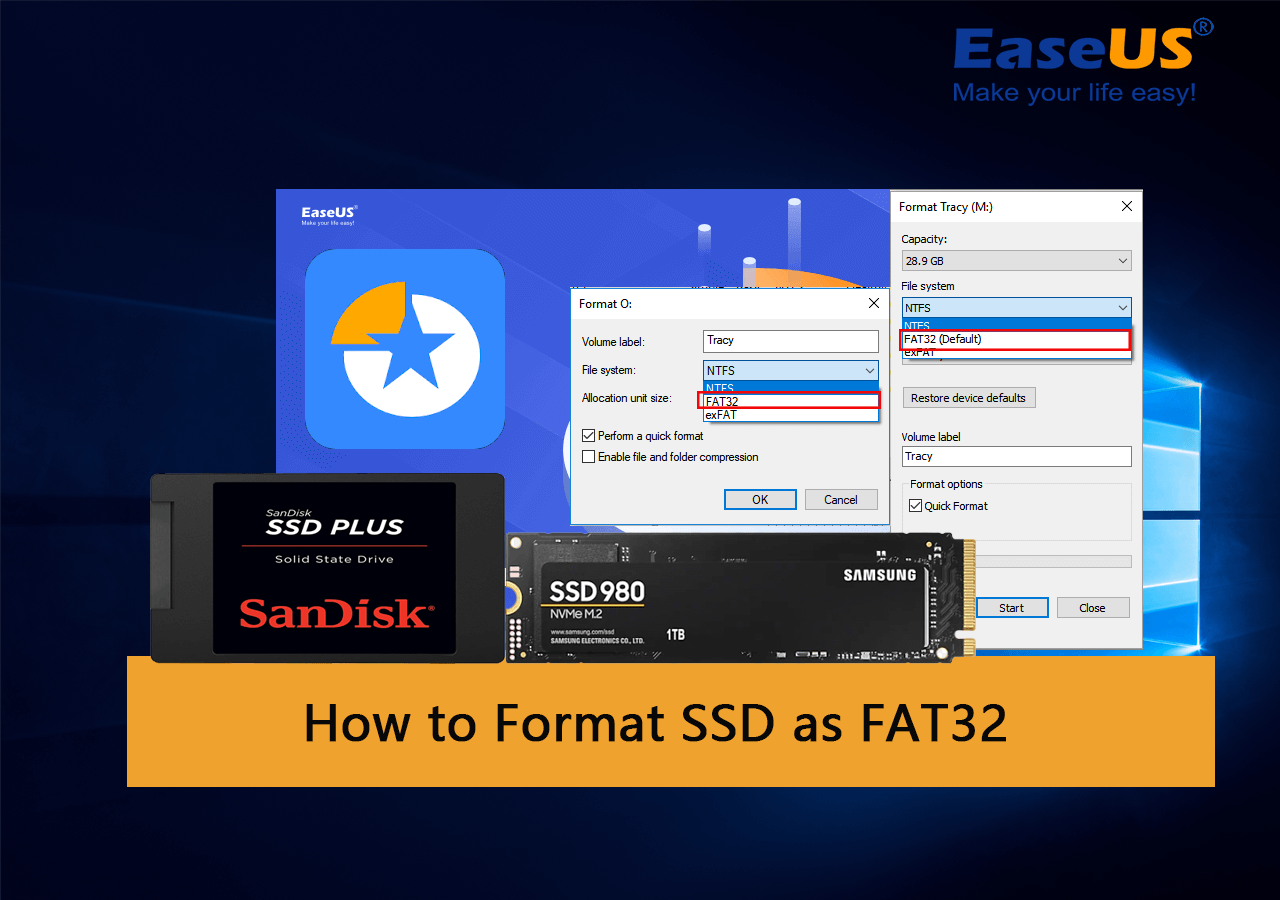
Can You Format a SSD Partition as FAT32 Using Command Prompt?
Yes, you can format an SSD partition as a FAT32 file system using the command prompt, but there is something else you should know.
While you can format your SSD partition to the FAT32 file system, the partition itself should be 32 GB or smaller.
If it is over 32GB, you cannot format it to the FAT32 partition. This is because FAT32 is a very old file system that has a file size limit of 4 GB and a partition size limit of 32 GB.
How to Format SSD Partition As FAT32 from Command Prompt (CMD)
Before formatting the SSD partition as FAT32 using the command prompt, there is one important thing that you should take care of — create a backup of your computer.
Once you have created a backup of your computer, here's how to format your SSD partition as FAT32 using the command prompt:
Step 1. If you are formatting an external SSD, connect the SSD to the computer. If it is an internal SSD, continue with the next step.
Step 2. Click on the "Start" button and search for "command prompt."
Step 3. After the results have been populated, click on "Run as administrator."

Step 4. Now, type "format /FS:FAT32 (drive letter):" in the command prompt and press "Enter." For example, "format /FS:FAT32 O:"

Step 5. Now, type "Y" to complete the formatting.
Bonus Tip: Format Large SSD Partition (64GB +) as FAT32 with CMD Alternative
Your SSD partition is over 32GB; can you format it to FAT32? Yes! While you cannot format your SSD partition that is over 32 GB using the command prompt, you can format it using EaseUS Partition Master, which is a competent third-party tool for all your partition needs.
With the EaseUS Partition Master, you can create or delete a partition, merge or resize partitions, format and wipe partitions, and so much more. This is a complete disk formatting tool for all kinds of formatting needs.
So, how does EaseUS Partition Master format your SSD even if the partition size is over 32GB? Basically, its "Advanced Format" feature is carefully designed and engineered so that even if your partition size is 100 GB, it breaks the 100 GB partition size into 32 GB + 32 GB + 32 GB + 4 GB. This is how EaseUS Partition Master can help you format your drive.
Step 1. Launch EaseUS Partition Master, right-click the partition you intend to format and choose "Format".
Step 2. In the new window, enter the Partition label, choose the FAT32/EXT2/EXT3/EXT4 file system, and set the cluster size according to your needs, then click "OK".
Step 3. Then you will see a warning window, click "Yes" in it to continue.
Step 4. Click the "Execute 1 Task(s)" button in the top-left corner to review the changes, then click "Apply" to start formatting the partition to FAT32/EXT2/EXT3/EXT4.
Otherwise, you will have to first shrink down the volume size of the partition and then format it to FAT32. With the help of the Advance Format feature, this is not required anymore.
These are some other additional features of EaseUS Partition Master:
- Migrate OS to SSD
- Convert SSD partitions from NTFS to FAT32 or FAT32 to NTFS for free.
- Convert SSD data disks between MBR and GPT for free.
- Extend the system partition
- Clone system partitions
Conclusion
In short, if you want to format your SSD drive to the FAT32 file system the traditional way, its partition size has to be less than or equal to 32 GB. If it is over the partition size limit, you cannot format it.
But if you decide to format your SSD using EaseUS Partition Master, you can format the partition to FAT32 even if it is 1 TB, such as format 1tb hard drive to FAT32 or format 2TB hard drive to FAT32.
If your partition size is over 32GB, grab the EaseUS Partition Master to format your SSD to FAT32.
FAQs About Format SSD Partition as FAT32 from Command Prompt
Here are some questions about formatting SSD partition as FAT32 that we think you are looking answers for:
1. What is the format fs=fat32 command?
It is a formatting command to format your hard drive or a USB drive using the command prompt to quickly format the drive to FAT32 file format.
2. How to fix format fs=fat32 quick volume too big error?
You can fix the error by using disk utility using command prompt, or you could also do that using Powershell.
3. Can I format the SSD to FAT32 in Windows 11?
Yes, you can format your SSD to FAT32 in Windows as well. You can follow the above methods to format your SSD to FAT32.
4. How to Create a FAT32 partition using Diskpart?
Here's how to do that:
Step 1. If you are formatting an external SSD, connect the SSD to the computer. If it is an internal SSD, continue with the next step.
Step 2. Click on the "Start" button and search for "command prompt."
Step 3. After the results have been populated, click on "Run as administrator."
Step 4. Now, type "diskpart" in the command prompt and press "Enter."
Step 5. Now, type "create partition parimary size=20480" and again press the "Enter" button.
Step 6. Now, type "assign letter=G" and press the "Enter" button.
Step 8. Now, type "format /fs:FAT32 G:" and hit Enter.
How Can We Help You
About the Author
Sherly joined EaseUS in 2022 and she has always loved writing articles and enjoys the fun they bring. She receives professional training here, focusing on product performance and other relative knowledge. She has written over 200 articles to help people overcome computing issues.
Written by Tracy King
Tracy became a member of the EaseUS content team in 2013. Being a technical writer for over 10 years, she is enthusiastic about sharing tips to assist readers in resolving complex issues in disk management, file transfer, PC & Mac performance optimization, etc., like an expert.
Product Reviews
-
I love that the changes you make with EaseUS Partition Master Free aren't immediately applied to the disks. It makes it way easier to play out what will happen after you've made all the changes. I also think the overall look and feel of EaseUS Partition Master Free makes whatever you're doing with your computer's partitions easy.
Read More -
Partition Master Free can Resize, Move, Merge, Migrate, and Copy disks or partitions; convert to local, change label, defragment, check and explore partition; and much more. A premium upgrade adds free tech support and the ability to resize dynamic volumes.
Read More -
It won't hot image your drives or align them, but since it's coupled with a partition manager, it allows you do perform many tasks at once, instead of just cloning drives. You can move partitions around, resize them, defragment, and more, along with the other tools you'd expect from a cloning tool.
Read More
Related Articles
-
![author icon]() Daisy/2024/06/17
Daisy/2024/06/17 -
How to Resize Windows Server 2008 Partition Without Data Loss
![author icon]() Brithny/2024/04/22
Brithny/2024/04/22 -
How to Fix Pagefile.sys Huge Issue on Windows 11/10
![author icon]() Oliver/2024/05/27
Oliver/2024/05/27 -
How to Format M.2 SSD? [Easy Instructions]
![author icon]() Tracy King/2024/05/16
Tracy King/2024/05/16
Hot Topics in 2024
EaseUS Partition Master

Manage partitions and optimize disks efficiently








