Page Table of Contents
About the Author
Hot Topics
Updated on Sep 19, 2024
Why Resize Server 2008 Partitions?
Windows Server 2008 is the server operating system that Microsoft is most proud of so far. As it is built from the same code base on Windows Vista, it shares the same architecture and functionality with Vista to some degree.
Partition resize usually needed when users' C drive is out of space. When a boot partition has no spare space, it would cause your computer less responsive. To fix this issue, allocating some space from other partitions would be a great solution.
As servers are more important than normal personal computers for it contains a large amount of confidential data of a company. When Windows Server users want to resize partitions, they need an easy, safe, and fast tool. In this article, we recommend a professional Windows Server partition manager - EaseUS Partition Master for Enterprise as well as two common ways.
- Resize Server 2008 Partition with Diskpart Command
- Windows Server 2008 Partition Resize with Disk Management
- Resize Partition on Server 2008 with EaseUS Partition Master
100% Secure
Free Inquiry
1. Resize Server 2008 Partition with Diskpart Command
This method is mainly about using the command line to resize your partitions. Here are the detailed steps.
Step 1. Type cmd in the search box and then press "Enter".
Step 2. Type diskpart at the command prompt.
Step 3. Type list volume and press "Enter".
Step 4. Type select volume * and press "Enter".
Step 5. Type shrink/extend desired = (* MB) and press "Enter".
Step 6. Type exit and press "Enter" and close it.
Tips:
1. Extending a partition can be only realized by Diskpart.exe when there is unallocated space behind the partitions that need to be expanded.
2. Diskpart command cannot move the partition. In most cases, the unallocated space is not behind the partition you want to extend or there is just no unallocated space that you can use. Under this condition, you would need professional server partition manager software to help you resize the Server 2008 partition.
2. Windows Server 2008 Partition Resize with Disk Management
Windows Server 2008 built-in Disk Management has the ability to shrink volume and extend volume. It can resize Windows Server 2008 partition.
To shrink Windows Server 2008 volume, right-click on the volume that you want to resize and select the option "Shrink Volume".
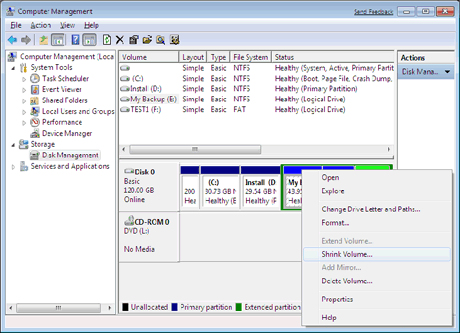
To extend Windows Server 2008 volume, right-click on the volume to be extended and select "Extend Volume" and then specify the amount of space by which you want to extend the volume.
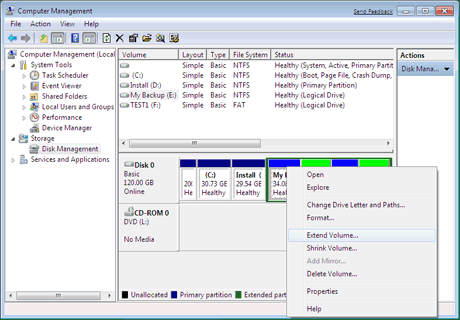
Actually, Windows Server 2008 Disk Management is interfaced from Diskpart.exe, so Disk Management's shortcomings also reflect the limitations of the Diskpart command.
3. Resize Partition on Server 2008 with EaseUS Partition Master
The EaseUS Partition Master for Enterprise is designed for organizations, enterprises, IT admins, technicians, and service providers. It meant to deliver the best disk management on Windows Servers and PCs. EaseUS Partition Master makes it easy to expand system partition and speed up the performance of the Windows Server system, without reinstalling OS.
Aside from resizing Server 2008 partition, it can also move, create, delete, merge, and format your Server partitions and even migrate OS to HDD/SSD, etc. Download EaseUS Partition Master now, and follow the detailed tutorial to resize Windows Server 2008 partitions.
EaseUS Partition Master Enterprise
Your trustworthy Windows Server disk manager.
- Extend System drive, combine/split partitions.
- Clone disk, migrate OS to HDD/SSD.
- Convert MBR to GPT, GPT to MBR, no data loss.
- 1-click adjust disk layout, create volumes at one time.
100% Secure
Free Inquiry
Before you partitioning, try EaseUS Todo Backup Server to ensure your data security.
Step 1. Locate the Target Partition.
Go to Partition Manager, locate the target partition and select "Resize/Move".

Step 2. Extend the Target Partition.
Drag the partition panel rightward or leftward to add the unallocated space into your current partition, or you can click click "fill in all unallocated" to allocate all space to the target partition. Then, click "OK" to confirm.

Extra Option: Get Space from Another Drive
If there is not enough unallocated space on your disk, right-click on a big partition with enough free space, select "Allocate space".
Then select the target partition that you want to extend at the allocate space to column.

Step 3. Execute Operations to Extend Partition.
Drag the dots of the target partition into the unallocated space and click "OK".

Then Click the "Execute Task" button and click "Apply" to keep all the changes.
Supported Operating System
This Server 2008 partition manager can support Windows 2000 Server SP4; Windows 2000 Advanced Server SP4; Windows Server 2003 Standard Edition; Windows Server 2003 Enterprise Edition; Windows Server 2003 x64 Standard Edition; Windows Server 2003 x64 Enterprise Edition; Windows Server 2008; and Windows Server 2008 x64 Enterprise Edition.
The Bottom Line
This is all about how to resize partitions in Windows Server 2008. The first mentioned two methods also work for common Windows PCs. You can try anyone you like.
How Can We Help You
About the Author
Daisy is the Senior editor of the writing team for EaseUS. She has been working at EaseUS for over ten years, starting as a technical writer and moving on to being a team leader of the content group. As a professional author for over ten years, she writes a lot to help people overcome their tech troubles.
Brithny is a technology enthusiast, aiming to make readers' tech lives easy and enjoyable. She loves exploring new technologies and writing technical how-to tips. In her spare time, she loves sharing things about her game experience on Facebook or Twitter.
Product Reviews
-
I love that the changes you make with EaseUS Partition Master Free aren't immediately applied to the disks. It makes it way easier to play out what will happen after you've made all the changes. I also think the overall look and feel of EaseUS Partition Master Free makes whatever you're doing with your computer's partitions easy.
Read More -
Partition Master Free can Resize, Move, Merge, Migrate, and Copy disks or partitions; convert to local, change label, defragment, check and explore partition; and much more. A premium upgrade adds free tech support and the ability to resize dynamic volumes.
Read More -
It won't hot image your drives or align them, but since it's coupled with a partition manager, it allows you do perform many tasks at once, instead of just cloning drives. You can move partitions around, resize them, defragment, and more, along with the other tools you'd expect from a cloning tool.
Read More
Related Articles
-
Guide on Convert GPT to MBR with 3 GPT to MBR Converters
![author icon]() Tracy King/2024/04/22
Tracy King/2024/04/22 -
(Solved!) DPC Watchdog Violation Error Windows 10
![author icon]() Tracy King/2024/10/25
Tracy King/2024/10/25 -
How to Format Pendrive Using CMD [Step-by-Step Guide]
![author icon]() Jean/2024/10/29
Jean/2024/10/29 -
4 Methods to Hide or Unhide Partition in Windows Server
![author icon]() Tracy King/2024/06/17
Tracy King/2024/06/17
Hot Topics in 2024
EaseUS Partition Master

Manage partitions and optimize disks efficiently








