Page Table of Contents
About the Author
Hot Topics
Updated on Oct 29, 2024
Microsoft created the ReFS (Resilient File System) to meet the expanding demands of data storage and to be robust in modern computer settings. ReFS provides strong data integrity, scalability, and sophisticated capabilities like deduplication and error correction. It is compatible with Windows Server 2022/2019/2016/2012 and Windows 10.
How do you extend ReFs volume? In this article, EaseUS will show you how to increase ReFS volumes easily and quickly with a few clicks, guaranteeing effective storage space management.
What Tools Can I Use to Extend ReFS Volume?
Here is a list of some reliable tools that you can use to extend ReFS volume without much hassle:
For experienced Windows users, DiskPart is a good option for expanding ReFS volumes. However, its command-line nature can get a bit complicated, and it is not recommended for beginners.
So, for reliable and easy volume extension, you can use EaseUS Partition Master, a simple solution for Windows users. In the next section, you'll find a detailed guide on extending ReFS volume via EaseUS Partition Master.
#1. Extend ReFS Volume via EaseUS Partition Master
EaseUS Partition Master Technician is a dedicated disk management tool known for its easy-to-use interface and robust capabilities. Its Resize/Move and Allocate Space features make expanding ReFS volumes simple.
100% Secure
Free Inquiry
The Resize/Move feature also allows Windows users to easily resize server partition by adding all existing unallocated space to the destination ReFS disk, guaranteeing the best use of storage resources.
Plus, the Allocate Space function helps shift free disk partition space from one or more existing partitions to the ReFS volume, giving you more control over volume management.
You can follow the steps below to extend ReFS Volume using EaseUS Partition Master.
Step 1. Locate the Target Partition.
Go to Partition Manager, locate the target partition and select "Resize/Move".

Step 2. Extend the Target Partition.
Drag the partition panel rightward or leftward to add the unallocated space into your current partition, or you can click click "fill in all unallocated" to allocate all space to the target partition. Then, click "OK" to confirm.

Extra Option: Get Space from Another Drive
If there is not enough unallocated space on your disk, right-click on a big partition with enough free space, select "Allocate space".
Then select the target partition that you want to extend at the allocate space to column.

Step 3. Execute Operations to Extend Partition.
Drag the dots of the target partition into the unallocated space and click "OK".

Then Click the "Execute Task" button and click "Apply" to keep all the changes.
You can download the software and try it out.
Also, do not forget to recommend it to your friends who might need assistance with their disk management.
#2. Increase ReFS Size via Disk Management
Disk Management provides users with a simple interface for managing their storage devices, including the ability to create, delete, format, and resize partitions.
- Warning
- Before increasing ReFS size with Disk Management, you should check disk usage and ensure that the unallocated free space is adjacent to the ReFS volume.
Follow these steps to increase ReFS size via Disk Management:
Step 1. To launch the Disk Management tool, press Windows Key + X and select "Disk Management" from the menu.
Step 2. Find the ReFS volume you want to expand in the graphical representation of your disk configuration.
Step 3. Right-click on the ReFS volume and choose "Extend Volume" from the context menu.

Step 4. Follow the on-screen steps in the Extend Volume Wizard to specify the additional space to allocate to the ReFS volume.

Step 5. Confirm your options and finish the process of expanding the ReFS volume.
Disk Management is a powerful Windows built-in program for multiple functions. You can click the buttons below to learn about partition management:
Although this program is an excellent solution for extending ReFS volume, it requires multiple steps, making it a time-consuming operation. So, to save time and complete the task in just a few clicks, you can use the first method by installing and using the EaseUS Partition Master.
#3. Enlarge ReFS Partition Using DiskPart
DiskPart is a Windows-based command-line utility for efficient disk partitioning and management. It provides advanced functionality for system administrators and power users.
So, for users having experience with command-line tools, DiskPart, a command-line application, provides solid features for quickly modifying disk partitions. However, to minimize data loss or system instability, use caution and the exact commands mentioned below while extending ReFS partitions with DiskPart.
Here is a detailed guide that you can follow:
Step 1. To launch an elevated command prompt, press Windows Key + X and select "Command Prompt (Admin)" or "Windows PowerShell (Admin)."
Step 2. Enter "diskpart" and press Enter to start the DiskPart tool.
Step 3. Use the "list volume" command to view a list of all volumes on your system, then choose the ReFS partition you wish to expand.
Step 4. Type "select volume X" (replace X with the volume number of your ReFS partition) to choose the appropriate volume.

Step 5. Use the "extend a volume" or "expands the maximum size available on a virtual disk" command to expand the ReFS partition and use all available disk space.
Step 6. Close DiskPart by entering "exit" and hitting Enter.
If you encounter the error that Diskpart failed to extend the volume, you can read the article below for help.
How to Solve "Diskpart Failed to Extend the Volume"
This article explains why Diskpart failed to extend the volume and provides detailed guides for readers to fix this error. Besides, it introduces an ideal disk management tool to avoid this error.
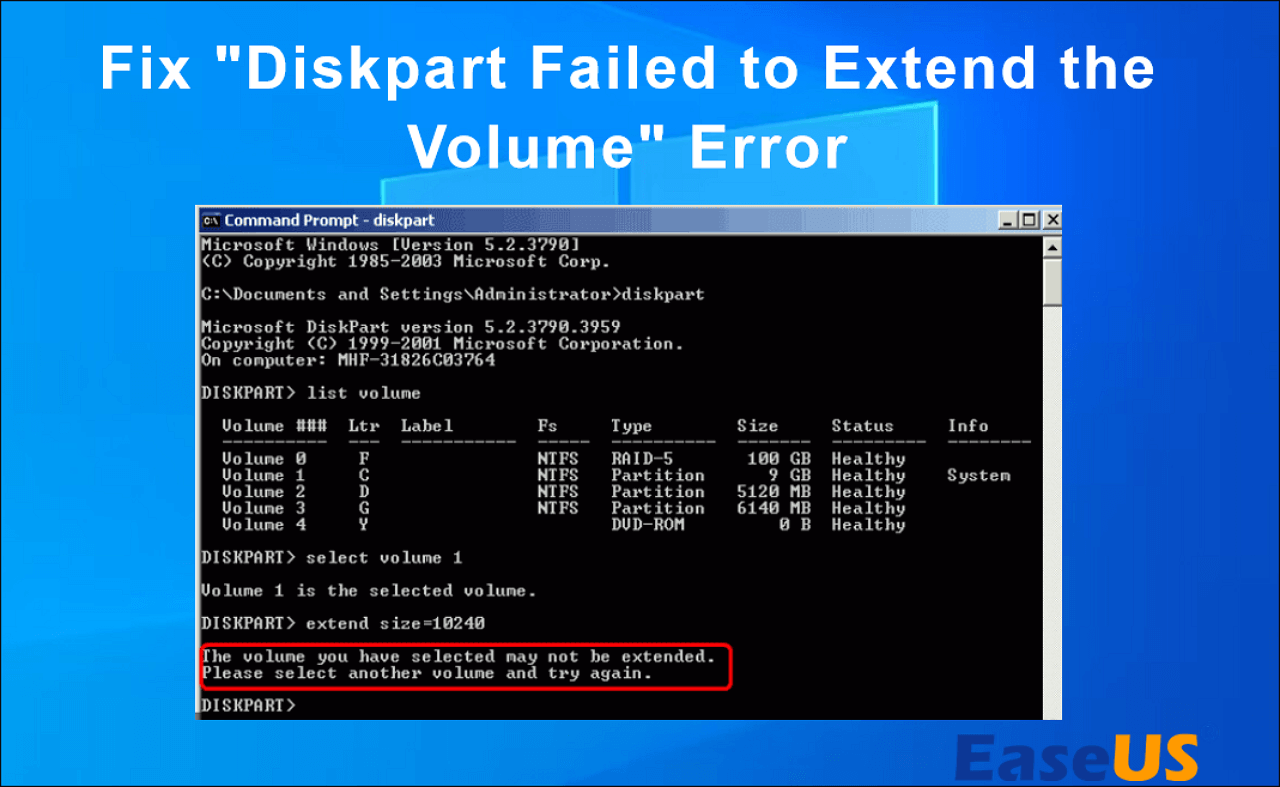
Hopefully, you have identified the best-suited method to expand your ReFS volume. Don't forget to share this article to help more users.
Conclusion
This article offers detailed guidance on expanding ReFS volumes using different methods tailored to users' preferences and skills. Volume expansion requires careful handling, including a dedicated look at the available disk space and existing partitions to avoid data loss or system disruptions.
EaseUS Partition Master is a top choice for a reliable and seamless solution. It offers volume expansion and versatile features for creating, shrinking, formatting, and erasing ReFS partitions. Also, make sure to try the app for a trouble-free ReFS volume management experience.
100% Secure
Free Inquiry
FQAs in Extending ReFS Volume
Do you still have any questions about extending the ReFS volume? Here are some frequently asked questions for your reference.
1. Is ReFS better than NTFS?
ReFS offers advantages like improved resilience and scalability compared to NTFS, but its suitability depends on specific use cases and compatibility requirements. So, ensure you're ready to shift to ReFS and learn about it before choosing file systems.
2. Can I shrink a ReFS volume?
Yes. You can use disk management software like EaseUS Partition Master or Windows Disk Management to shrink a ReFS volume. That said, make sure to back up all your important files so you don't lose your data if something goes wrong.
3. What do I do if Extend Volume is grayed out with unallocated space left?
If the "Extend Volume" option is grayed out, you can partition using third-party tools or DiskPart commands, as the unallocated space is unavailable. So, make sure to keep some space available and unallocated before you try to extend any volume.
How Can We Help You
About the Author
Updated by Tracy King
Tracy became a member of the EaseUS content team in 2013. Being a technical writer for over 10 years, she is enthusiastic about sharing tips to assist readers in resolving complex issues in disk management, file transfer, PC & Mac performance optimization, etc., like an expert.
Product Reviews
-
I love that the changes you make with EaseUS Partition Master Free aren't immediately applied to the disks. It makes it way easier to play out what will happen after you've made all the changes. I also think the overall look and feel of EaseUS Partition Master Free makes whatever you're doing with your computer's partitions easy.
Read More -
Partition Master Free can Resize, Move, Merge, Migrate, and Copy disks or partitions; convert to local, change label, defragment, check and explore partition; and much more. A premium upgrade adds free tech support and the ability to resize dynamic volumes.
Read More -
It won't hot image your drives or align them, but since it's coupled with a partition manager, it allows you do perform many tasks at once, instead of just cloning drives. You can move partitions around, resize them, defragment, and more, along with the other tools you'd expect from a cloning tool.
Read More
Related Articles
-
Run USB Flash Drive Speed Test on Windows 10/11 - 2 Ways
![author icon]() Sherly/2024/11/27
Sherly/2024/11/27 -
How Do I Force Format SD Card on Windows 11/10? Your Guide Here
![author icon]() Tracy King/2024/11/25
Tracy King/2024/11/25 -
How to Install Windows 11/10 on GPT Partition in 2024
![author icon]() Tracy King/2024/10/29
Tracy King/2024/10/29 -
Best Two Useful Disk Utilities in Windows (11/10/8/7/Vista/XP)
![author icon]() Daisy/2024/10/29
Daisy/2024/10/29
Hot Topics in 2024
EaseUS Partition Master

Manage partitions and optimize disks efficiently








