Page Table of Contents
About the Author
Hot Topics
Updated on Sep 19, 2024
| Workable Solutions | Step-by-step Troubleshooting |
|---|---|
| What Is Diskpart? | Diskpart is a disk partitioning utility that is built into Windows...Full steps |
| Diskpart Command Examples | These commands work to create, delete, or resize disk partitions and format...Full steps |
| How to Use Diskpart? | Step 1. Just open up a Command Prompt window and type diskpart...Full steps |
| Why Use Diskpart? | Here are just a few reasons why you might want to use DiskPart...Full steps |
| Alternative to Diskpart - EaseUS Partition Master | No need to worry data loss and failed error, try another disk partition software...Full steps |
What Is Diskpart?
Diskpart is a disk partitioning utility that is built into Windows. It enables you to create, delete, and format partitions on your hard disk. Diskpart power to create primary and extended partitions and logical drives within an extended partition. You can also use diskpart to set the active partition on a drive.
To use diskpart, you must first open the Command Prompt. Once the Command Prompt window opens, type "diskpart" and press Enter. This will launch the diskpart utility. You can enter various commands to manage your disk partitions for a complete list of available commands, type "help" at the diskpart prompt.
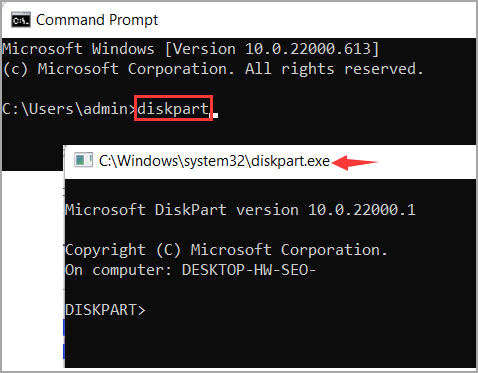
Diskpart Commands Examples
The diskpart commands are a set of Windows commands that manage disk partitions. These commands work to create, delete, or resize disk partitions and format disks. In addition, diskpart can be used to assign drive letters and mount disk drives. Diskpart commands can be executed from the Windows command prompt or within a batch file. Here are some examples of diskpart commands:
- To create a new partition on disk 0, type: diskpart> create partition primary size=1000
- To delete partition 2 on disk 0, type: diskpart> delete partition 2
- To format partition 1 on disk 0 as FAT32, type: diskpart> format fs=fat32 quick
- To list all disks and partitions, type: diskpart> list disk
- To list all volumes on disk 1, type: diskpart> list volume 1
- To focus on disk 1, type: diskpart> select disk 1
- To exit the diskpart environment, type: exit
How Do I Use Diskpart?
Assuming you have diskpart installed on your computer, using the diskpart command is pretty simple.
Step 1. Just open up a Command Prompt window and type diskpart. Once diskpart is running, you'll be able to use several commands to manage your disks and partitions.
Step 2. Enter command lines.
For example, the list disk command will show you all the disks currently attached to your computer. You can then use the select disk command to select a specific disk you want to operate on.
e.g., format partition with Diskpart
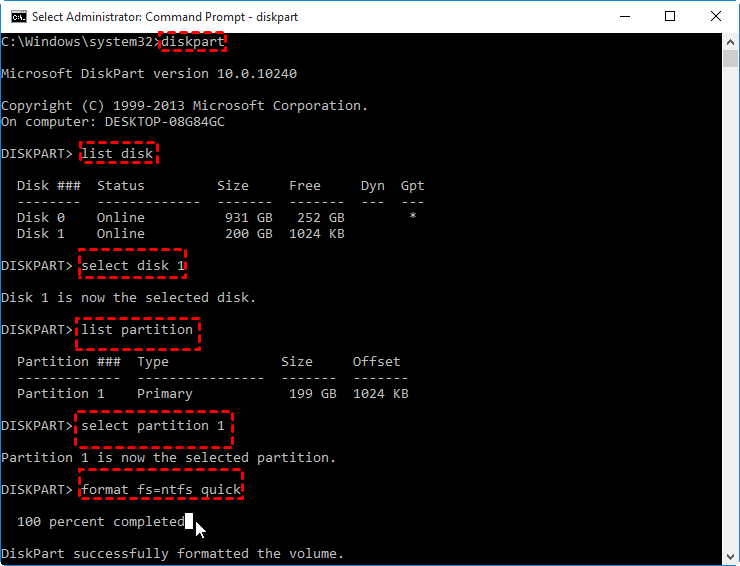
For more information on the available diskpart commands, type help at the diskpart prompt. With a bit of practice, you'll be managing your disks like a pro in no time!
Why Use diskpart?
The Windows DiskPart utility is a command-line tool that manages storage devices and partitions. While it may seem daunting at first, DiskPart provides many features and benefits that make it worth learning how to use. Here are just a few reasons why you might want to use DiskPart:
- DiskPart enables to create, delete, and resize partitions. This program can be helpful if you want to change the size of your system partition or create a new partition for data storage.
- DiskPart works to clean storage devices. It removes all partitions and data from the device, which can be helpful if you want to start fresh with a new installation.
- DiskPart supports to set various attributes on storage devices and partitions. For example, you can use DiskPart to set a partition as active, format it with a specific file system, or assign a drive letter.
Overall, the Windows DiskPart utility is a powerful and flexible tool that can be used for various tasks. If you learn how to use it effectively, it can be a valuable addition to your arsenal of computer skills.
Alternative to Diskpart - EaseUS Partition Master
If you're looking for a diskpart alternative, you might want to try EaseUS Partition Master. It's a third-party disk management software that's designed to be easier to use than diskpart. With EaseUS Partition Master, you can easily create, resize, format, and delete partitions on your hard drive.
Plus, it comes with a range of other features that can help you manage your disk more effectively. For example, you can use EaseUS Partition Master to copy disks and partitions, convert between file systems, defragment your hard drive, etc. So if you're finding diskpart difficult to use, give EaseUS Partition Master a try.
Download EaseUS Partition Master Right Now:
How to use this disk partition tool:
Final Thoughts
Are you still confused about "How do I use diskpart"? Is this guide workable for you? The former part has explained what diskpart is and how to open diskpart. If you are a beginner at coping with such a disk partition program, don't worry, this guide also contains common diskpart examples. One drawback of the Windows built-in program is no return button if you want to stop the wrong running process. So we recommend the diskpart alternative to you in the end - Easy and free to roll back.
How Can We Help You
About the Author
Updated by Tracy King
Tracy became a member of the EaseUS content team in 2013. Being a technical writer for over 10 years, she is enthusiastic about sharing tips to assist readers in resolving complex issues in disk management, file transfer, PC & Mac performance optimization, etc., like an expert.
Product Reviews
-
I love that the changes you make with EaseUS Partition Master Free aren't immediately applied to the disks. It makes it way easier to play out what will happen after you've made all the changes. I also think the overall look and feel of EaseUS Partition Master Free makes whatever you're doing with your computer's partitions easy.
Read More -
Partition Master Free can Resize, Move, Merge, Migrate, and Copy disks or partitions; convert to local, change label, defragment, check and explore partition; and much more. A premium upgrade adds free tech support and the ability to resize dynamic volumes.
Read More -
It won't hot image your drives or align them, but since it's coupled with a partition manager, it allows you do perform many tasks at once, instead of just cloning drives. You can move partitions around, resize them, defragment, and more, along with the other tools you'd expect from a cloning tool.
Read More
Related Articles
-
How to Format Raw Micro SD Card [Quick Guide]
![author icon]() Sherly/2024/11/27
Sherly/2024/11/27 -
How to Add Space to C Drive to Increase C Drive Space
![author icon]() Daisy/2024/10/29
Daisy/2024/10/29 -
How to Factory Reset Dell Laptop Without Password | 3 Ways
![author icon]() Roxanne/2024/08/07
Roxanne/2024/08/07 -
How to Convert Dynamic Disk to Basic Disk in Windows 11
![author icon]() Tracy King/2024/09/19
Tracy King/2024/09/19
Hot Topics in 2024
EaseUS Partition Master

Manage partitions and optimize disks efficiently








