Page Table of Contents
About the Author
Hot Topics
Updated on Nov 07, 2024
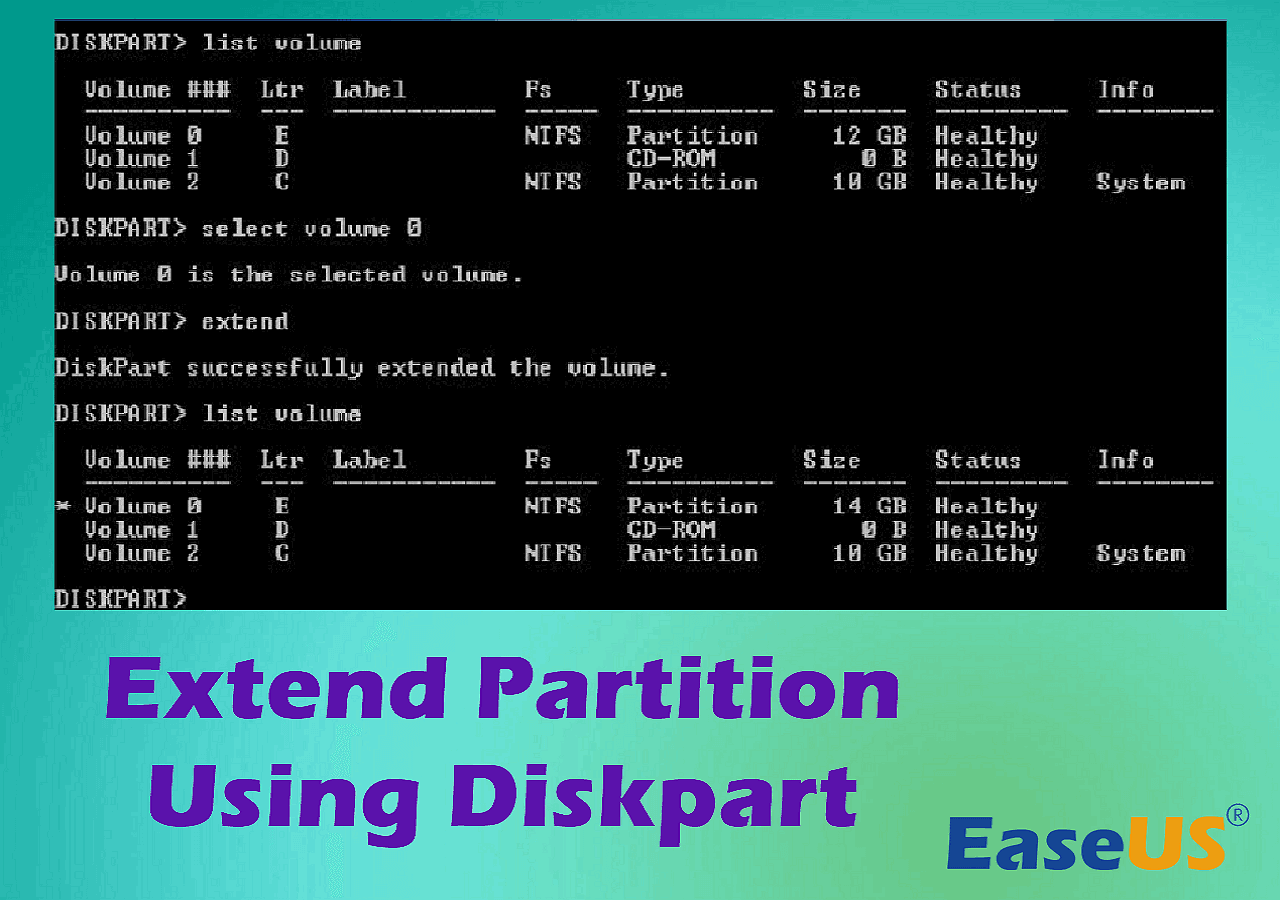
Partition management is a crucial aspect of maintaining your computer's storage space and organization. Nowadays, our devices store an ever-increasing amount of data. That's why knowing how to manage and extend partitions effectively is a skill every computer user should possess. This step-by-step guide from EaseUS will walk you through the process of extending partition using Diskpart.
If you find yourself in the pursuit of expanding the storage allocation for a data partition, rest assured that this comprehensive guide will equip you with the expertise and assurance needed for the task at hand. As you progress through this article, we will delve into the details of Diskpart, exploring its advantages and constraints.
Things You Should Know Before Extend Partition Using Diskpart
Before immersing ourselves in the detailed journey to extend partition using Diskpart, it's imperative to acknowledge several critical aspects that demand your attention. These pivotal factors will serve as your guide, ensuring a smooth and error-free progression through the task at hand.
1. Diskpart Works with NTFS Partitions
To begin with, it's crucial to grasp that Diskpart is primarily tailored to resize the NTFS partitions. If you happen to be handling a partition configured in a different file system, it might be practical to explore alternative techniques.
2. System Partition Expansion Limitations
One must remember that Diskpart lacks the capability to extend the system partition. When seeking to enlarge the Windows system drive, exploring other options.
3. Adjacent Unallocated Space Requirement
Diskpart operates under a specific condition - it can only extend a partition when there is existing adjacent unallocated space on the same hard disk. This means your hard drive should have unpartitioned space adjacent to the partition you want to extend. Understanding this prerequisite is vital, as attempting to extend a partition without this necessary space will fail.
If your disk situation doesn't meet the above requirements, the only option you have is to resort to a third-party disk manager that breaks Windows limits, like EaseUS Partition Master Professional. Whether it's NTFS, FAT32, or exFAT, whether it's a system partition or not, and whether the unallocated space is adjacent or not, this tool allows you to resize partitions easily!
Share this post with your friends to help them extend partitions with full preparation.
Use Diskpart to Extend Partition
Diskpart, a highly flexible command-line utility, allows users to oversee disk partitions on Windows systems. Once you've confirmed that Diskpart is indeed the ideal solution for your task, let's delve into the systematic procedure to use Diskpart to extend partition with unallocated space:
Step 1: Use the Windows search bar to look for Command Prompt. Then, click "Run as administrator" to launch it with admin privileges. Run the diskpart command within the Command Prompt to access the Diskpart utility.
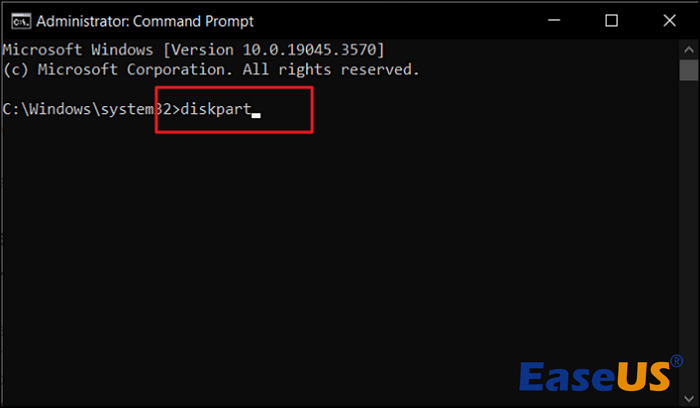
Step 2: Type list disk and press "Enter" to access the list of available disks on your system. Next, run the select disk X command with "X" denoting the number of the disk that is your target. Then, run the command list partition to access the available partitions on the targeted disk.

Step 3: The following command you need to run is select partition Y, with "Y" representing the number of the partition you want to extend. To extend the partition into unallocated space (if available), use the command extend size = N. Once you have successfully extended the partition, type exit and press "Enter".
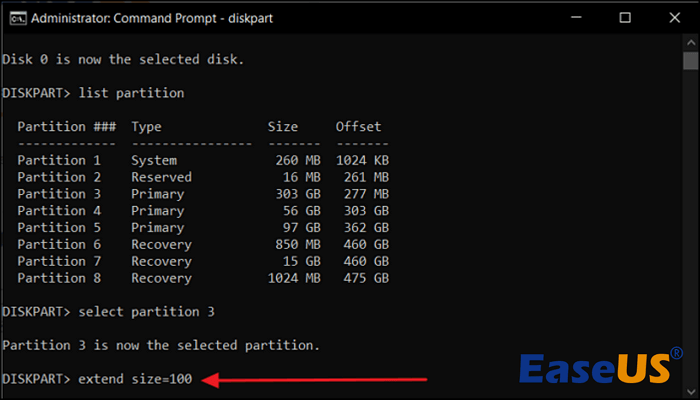
After this, you can go to This PC or Disk Management and check if your target drive has been extended successfully.
If you fail to extend the partition with Diskpart, this article might be able to help you.

How to Solve "Diskpart Failed to Extend the Volume" [3 Efficient Ways]
This article explains why Diskpart failed to extend the volume and provides detailed guides for readers to fix this error. Besides, it introduces an ideal disk management tool to avoid this error. Read more >>
Better Way: Use EaseUS Partition Master
While Diskpart is a valuable native tool for managing partitions in Windows, a more user-friendly and feature-rich solution is available: EaseUS Partition Master Professional. Unlike Diskpart, EaseUS Partition Master Professional boasts an intuitive and clear interface. This signifies that even if you aren't well-versed in command-line intricacies, you can efficiently handle partition management.
Notably, a standout attribute it offers is the "Resize & Move" function, allowing users to expand a partition using unallocated space that isn't directly adjacent. This flexibility is a significant advantage over Diskpart, which requires adjacent unallocated space.
Using EaseUS Partition Master Professional to Extend a Partition
Now, let's walk through the steps of extending a partition using EaseUS Partition Master Professional:
Step 1. Locate the Target Partition.
Go to Partition Manager, locate the target partition and select "Resize/Move".

Step 2. Extend the Target Partition.
Drag the partition panel rightward or leftward to add the unallocated space into your current partition, or you can click click "fill in all unallocated" to allocate all space to the target partition. Then, click "OK" to confirm.

Extra Option: Get Space from Another Drive
If there is not enough unallocated space on your disk, right-click on a big partition with enough free space, select "Allocate space".
Then select the target partition that you want to extend at the allocate space to column.

Step 3. Execute Operations to Extend Partition.
Drag the dots of the target partition into the unallocated space and click "OK".

Then Click the "Execute Task" button and click "Apply" to keep all the changes.
We encourage downloading and installing EaseUS Partition Master Professional on your computer to streamline your partition management tasks. Its simple interface and powerful features make it a reliable and efficient solution for partition management. It goes a step further with its "Extend with 2nd Disk" feature. This allows you to extend a partition by taking space from another disk, a capability that Diskpart doesn't possess.
Say goodbye to the limitations of Diskpart and embrace the enhanced capabilities offered by this versatile software. Download EaseUS Partition Master Professional today and easily control your disk partitions.
After extending the partition, you may also want to check those articles.
Conclusion
In this comprehensive guide, we explored the process of extending partition using Diskpart and introduced an alternative, EaseUS Partition Master Professional. This tutorial aimed to empower users with the knowledge and tools needed for efficient partition management. We recommend using EaseUS Partition Master for its user-friendly interface and advanced features to help you resize partitions or extend partitions from another disk. These make the partition management process more accessible and flexible.
FAQs About Computer Stuck on Restarting
If you've encountered the frustrating issue of your computer being stuck on the "Restarting" screen, these frequently asked questions might provide some guidance:
1. How do I extend my C drive partition?
Install and launch EaseUS Partition Master on your computer and follow these steps to extend your C drive partition:
- To extend the C: drive, perform a right click on it and opt for the "Resize/Move" option from the context menu.
- Move the endpoint of the system partition into the available unallocated space to extend the storage capacity of the C: drive. Afterward, select the "OK" option to confirm the operation.
- To perform this action successfully and expand the C: drive, you should select "Execute Task" first and then proceed to click on "Apply" to confirm and apply all the modifications.
2. Can I extend my C drive from another disk?
Extending your C drive from another disk is possible but typically requires third-party partition management software, like EaseUS Partition Master. This software allows you to take space from another disk and allocate it to your C drive, effectively extending its size. It's crucial to use reputable software and follow instructions carefully to prevent data loss.
3. Can I increase partition size without formatting?
Yes, you can increase the partition size without formatting it. Tools like EaseUS Partition Master and Windows Disk Management can resize partitions without formatting. However, it's essential to have unallocated space available on the same disk or an adjacent disk to accomplish this without formatting. Always back up your data before making partition changes to avoid potential data loss.
How Can We Help You
About the Author
Oliver is an EaseUS professional writer who dares explore new areas. With a passion for solving tech issues with straightforward guides for common users, Oliver keeps honing his writing craft by developing in-depth solutions for disk and partition management, computer boot-up issues, file transfer, etc.
Product Reviews
-
I love that the changes you make with EaseUS Partition Master Free aren't immediately applied to the disks. It makes it way easier to play out what will happen after you've made all the changes. I also think the overall look and feel of EaseUS Partition Master Free makes whatever you're doing with your computer's partitions easy.
Read More -
Partition Master Free can Resize, Move, Merge, Migrate, and Copy disks or partitions; convert to local, change label, defragment, check and explore partition; and much more. A premium upgrade adds free tech support and the ability to resize dynamic volumes.
Read More -
It won't hot image your drives or align them, but since it's coupled with a partition manager, it allows you do perform many tasks at once, instead of just cloning drives. You can move partitions around, resize them, defragment, and more, along with the other tools you'd expect from a cloning tool.
Read More
Related Articles
-
This Sign-In Option Is Disabled Windows 10/11 (Solved)
![author icon]() Oliver/2024/08/21
Oliver/2024/08/21 -
PC Reset Stuck At 99%, What Should I Do? Your Answer Here
![author icon]() Tracy King/2024/11/25
Tracy King/2024/11/25 -
How to Reset Windows 7 Password with USB Drive - 3 Ways
![author icon]() Sherly/2024/10/14
Sherly/2024/10/14 -
How to Safely Resize Partitions in Windows 11 Without Losing Data
![author icon]() Cedric/2024/04/22
Cedric/2024/04/22
Hot Topics in 2024
EaseUS Partition Master

Manage partitions and optimize disks efficiently








