Page Table of Contents
About the Author
Hot Topics
Updated on Jan 10, 2025
Key Takeaways
- Learn an A-Z guide about Diskpart force delete partition.
- For users who are not tech-savvy, run another free alternative - EaseUS Partition Master.
- Read time: 3 mins.
Page Content
When Do You Need "Diskpart Delete Partition Force"?
How to Use Diskpart Force Delete Partition?
User-Friendly Alternative to Diskpart: Force Delete Partition by Software
Diskpart Delete Partition FAQs
When Do You Need "Diskpart Delete Partition Force"?
Diskpart only enables you to delete data partitions. In some cases, like deleting a system-protected partition, you may need to use the "delete partition override" command to force Diskpart to delete a partition. This is typically only necessary when the partition is corrupt or cannot be deleted using the standard "delete partition" command.
User-Friendly Diskpart Alternative: Force Delete Partition by Software
If you are not an expert in computers, we first of all recommend you choose such a specialized tool - EaseUS Partition Master.
Unlike Diskpart, which requires users to type commands in Command Prompt, EaseUS Partition Master offers an intuitive interface and simple operation steps, enabling users to delete partitions easily even though they're unfamiliar with Diskpart commands. Therefore, EaseUS Partition Master is a better choice for users who want to delete a partition in the Windows operating system.
EaseUS Partition Master Free is a reliable, safe partition manager that can force delete any partition on Windows 10/8/7 and lower versions with simple steps. The program guarantees the security of data and the system during the deletion process.
Here are the detailed steps to remove a partition or delete all partitions with EaseUS Partition Master:
Step 1. Launch EaseUS Partition Master, and click "Partition Manager".
Make sure that you've backed up the important data before deleting any partition on your disk.
Step 2. Select to delete partition or delete all partitions on hard drive.
- Delete single partition: right-click on a partition that you want to delete and choose "Delete".
- Delete all partitions: right-click a hard drive that you want to delete all partitions, and select "Delete All".
Step 3. Click "Yes" to confirm the deletion.
Step 4. Click "Execute xx Task" and then click "Apply" to save the change.
0:00 - 0:26 Delete single volumes; 0:27 - 0:53 Delete all partitions.
Other "force delete" topics you like:
How to Use Diskpart Force Delete Partition?
Instead, if you are familiar with command line parameters or still want to use the Windows built-in tools, please refer to the following steps:
- Warning
- Please be cautious when typing the below commands, especially select the correct partition number. Force delete partition will clean all data on it. Place backup data first to avoid unexpected data loss if you are a beginner at running CMD.
Steps to force delete the partition with Diskpart:
1. Open CMD in admin mode and type the following steps.
2. Type diskpart and press Enter.
3. Type list disk and press Enter.
4. Type select disk x and hit Enter.
5. Type list partition and hit Enter.
6. Type select partition X and hit Enter.
7. Type delete partition override and press Enter.
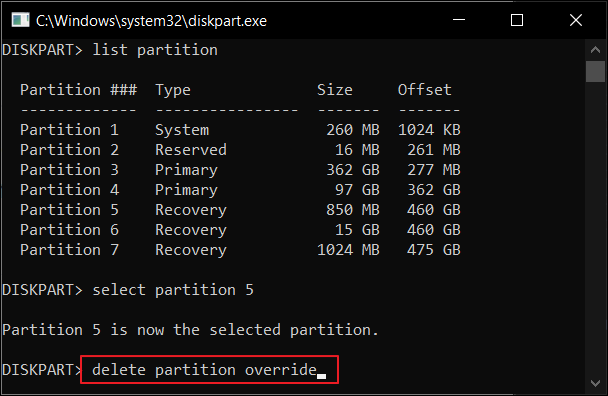
Once the next move shows "Diskpart successfully deleted the selected partition." Type exit and hit Enter to close Diskpart.
Diskpart commands can be difficult for inexperienced users. So, share the detailed guide to help more.
Concluding Thoughts
Diskpart is a disk partitioning tool that comes built into Windows. It can be used to create, delete, and format partitions on hard drives. One of the most useful features of Diskpart is its ability to delete partitions that are otherwise difficult to remove, such as hidden or protected partitions. When using Diskpart to delete a partition, the "force" option can be used to override any errors or warnings that may occur. To keep data safe, EaseUS Partition Master is a free alternative to deleting partitions without hassle.
Diskpart Delete Partition FAQs
This part issues some specific questions about Diskpart deleting the partition.
How do I force delete a partition?
To force delete a partition, you will need to use a disk partition manager. This can be done through the Windows Disk Management tool or a third-party program (EaseUS Partition Master). Once you have opened the disk partition manager, you must select the partition you want to delete and then click on the "Delete" button. This should force delete the partition and remove it from your computer.
How do I wipe a Diskpart partition?
Step 1. Enter CMD on the search box and open Command Prompt.
Step 2. Type commands and hit Enter after typing each command:
- diskpart
- list disk
- select disk number (Such as disk 1, select disk 2.)
- clean
Diskpart succeeded in cleaning the disk.
How do I force delete a partition in Windows 10?
Go to the bottom left of your taskbar and right-click the "Start" button. Select "Disk Management" from the list, open it, right-click the partition you want to delete, and select "Delete Volume".
How do I delete a partition with a force protected parameter?
To delete a partition with a force protected parameter:
Access command prompt and type the following commands:
- diskpart
- list disk
- select disk X
- list partition
- select partition X
- delete partition override
- exit
How Can We Help You
About the Author
Roxanne is one of the main contributors to EaseUS and has created over 200 posts that help users solve multiple issues and failures on digital devices like PCs, Mobile phones, tablets, and Macs. She loves to share ideas with people of the same interests.
Written by Tracy King
Tracy became a member of the EaseUS content team in 2013. Being a technical writer for over 10 years, she is enthusiastic about sharing tips to assist readers in resolving complex issues in disk management, file transfer, PC & Mac performance optimization, etc., like an expert.
Product Reviews
-
I love that the changes you make with EaseUS Partition Master Free aren't immediately applied to the disks. It makes it way easier to play out what will happen after you've made all the changes. I also think the overall look and feel of EaseUS Partition Master Free makes whatever you're doing with your computer's partitions easy.
Read More -
Partition Master Free can Resize, Move, Merge, Migrate, and Copy disks or partitions; convert to local, change label, defragment, check and explore partition; and much more. A premium upgrade adds free tech support and the ability to resize dynamic volumes.
Read More -
It won't hot image your drives or align them, but since it's coupled with a partition manager, it allows you do perform many tasks at once, instead of just cloning drives. You can move partitions around, resize them, defragment, and more, along with the other tools you'd expect from a cloning tool.
Read More
Related Articles
-
How to Bypass Admin Password Windows 10 | 2025 Guideline
![author icon]() Cici/2025/01/10
Cici/2025/01/10 -
Why Is Hogwarts Legacy Not Downloading on My PC? [Causes and How-To Fix]
![author icon]() Tracy King/2024/11/27
Tracy King/2024/11/27 -
Explorer.exe System Call Failed (Fixes and Causes)
![author icon]() Oliver/2024/11/27
Oliver/2024/11/27 -
How to Reset PIN on HP Laptop | 3 Easy Ways
![author icon]() Roxanne/2024/11/28
Roxanne/2024/11/28
Hot Topics in 2024
EaseUS Partition Master

Manage partitions and optimize disks efficiently








