Page Table of Contents
About the Author
Hot Topics
Updated on Oct 29, 2024
Key Takeaways
- Learn why the "Delete Volume" is greyed.
- Get free third-party deleting software and a Windows built-in command tool to delete the volume.
- Read all methods in 3 minutes.
Page Content
Why Delete Volume Turns Greyed Out on Disk Management?
Option 1. Use EaseUS Partition Master to Remove Partitions on USB Windows 10
Option 2. Delete Partition on USB by Diskpart
Can't Delete Partition or Volume on USB?
Deleting volume is a fast way to free up disk space. However, deleting partitions on USB by Disk Management won't work.
So, can't delete partition on USB?
Why Delete Volume Turns Greyed Out on Disk Management?
If you open Disk Management and find that the delete volume option is greyed out, it's most likely because Disk Management won't delete a partition on the removable device.
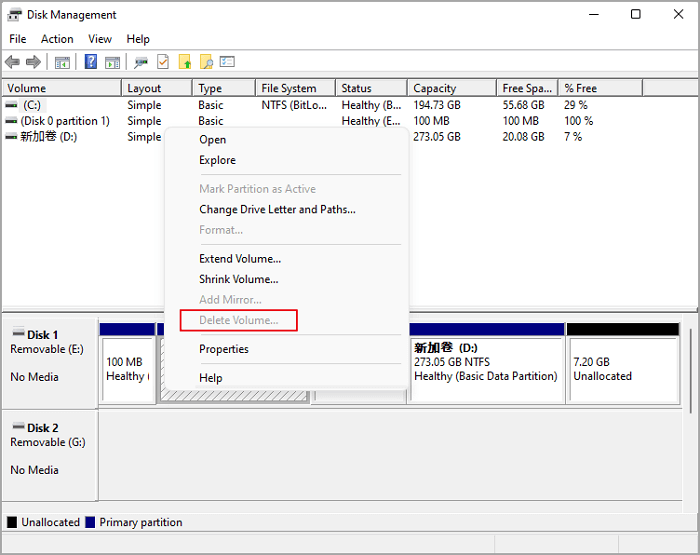
How to Delete Volume on USB in Windows 10/11?
It is possible to remove the partition from the USB with two other easy solutions - EaseUS Partition Master Free and Command Prompt.
Option 1. Use EaseUS Partition Master to Remove Partitions on USB Windows 10
EaseUS Partition Master Free is a free and reliable software to delete partitions in simple steps. The software can be used to delete any number of partitions on a hard drive, including the EFI system partition. EaseUS Partition Master Free can also create, format, and resize partitions. The software is available for all Windows versions.
Download EaseUS Partition Master Free and optimize your hard disk space.
Step 1. Launch EaseUS Partition Master, and click "Partition Manager".
Make sure that you've backed up the important data before deleting any partition on your disk.
Step 2. Select to delete partition or delete all partitions on hard drive.
- Delete single partition: right-click on a partition that you want to delete and choose "Delete".
- Delete all partitions: right-click a hard drive that you want to delete all partitions, and select "Delete All".
Step 3. Click "Yes" to confirm the deletion.
Step 4. Click "Execute xx Task" and then click "Apply" to save the change.
0:00 - 0:26 Delete single volumes; 0:27 - 0:53 Delete all partitions.
Option 2. Delete Partition on USB by Diskpart
Diskpart is a command-line utility that can manage disks, partitions, and volumes on Windows systems. Diskpart can be used to create, delete, format, and resize partitions and assign drive letters and mount points. Diskpart can also convert between disk types (e.g., basic and dynamic) and create or delete RAID arrays. In addition, Diskpart can be used to fix common problems with disks and partitions, such as corrupt MBR entries or missing EFI System Partitions.
Diskpart is a powerful tool that performs various tasks related to disk and partition management. However, due to the potential for data loss, it is essential to use Diskpart with caution and only when necessary.
How to remove partition on usb drive windows 10/11:
Step 1. Press "Windows + R" to open the Run box. Enter cmd and click OK to open Command Prompt.
Step 2. Type "diskpart" and hit Enter.
Step 3. Type "list disk" and press Enter. (It shows all the hard disk on your computer.)
Step 4. Type "select disk X" and press Enter. (X is the correct disk number of your USB. Please select the right disk you want to delete it.)
Step 5. Type "list partition" and hit Enter. (It lists all partitions under the USB.)
Step 6. Type "select partition X" and press Enter. (X stands for the number of your partition. Remember to check your disk number one more time.)
Step 7. Type "delete partition" and hit Enter.
Step 8. Type "exit" and press Enter.

Concluding Thoughts
Suppose you want to free up space on USB but need help to delete partition by Disk Management. There are two primary methods that you can use to delete partitions on a USB drive - EaseUS Partition Master and Diskpart. Both methods are relatively simple to use and will delete the partitions on your USB drive. However, EaseUS Partition Master is a more comprehensive partition management tool, offering some additional features that Diskpart does not.
"Cannot Delete Volume on USB" FAQs
Why is my USB not letting me delete files?
If your USB is set to write protection mode, you can not delete files from the USB. To remove write protection from USB, you can open File Explorer, right-click USB drive, and select Properties. Untick the "Read-Only" box and click "Apply".
How do I delete a partition that won't delete?
One way is to use third-party partition manager software, like EaseUS Partition Master. This software can help you delete the partition and then recreate it. Another way is to use the Disk Management tool that is built into Windows. This tool can also help you delete the partition and then recreate it. Finally, you can use the command prompt to delete the partition.
How do I force delete a partition?
Press "Windows + R" to open the Run box.
Type commands:
- diskpart
- list disk
- select disk X
- list partition
- select partition X
- delete partition override
How Can We Help You
About the Author
Roxanne is one of the main contributors to EaseUS and has created over 200 posts that help users solve multiple issues and failures on digital devices like PCs, Mobile phones, tablets, and Macs. She loves to share ideas with people of the same interests.
Written by Tracy King
Tracy became a member of the EaseUS content team in 2013. Being a technical writer for over 10 years, she is enthusiastic about sharing tips to assist readers in resolving complex issues in disk management, file transfer, PC & Mac performance optimization, etc., like an expert.
Product Reviews
-
I love that the changes you make with EaseUS Partition Master Free aren't immediately applied to the disks. It makes it way easier to play out what will happen after you've made all the changes. I also think the overall look and feel of EaseUS Partition Master Free makes whatever you're doing with your computer's partitions easy.
Read More -
Partition Master Free can Resize, Move, Merge, Migrate, and Copy disks or partitions; convert to local, change label, defragment, check and explore partition; and much more. A premium upgrade adds free tech support and the ability to resize dynamic volumes.
Read More -
It won't hot image your drives or align them, but since it's coupled with a partition manager, it allows you do perform many tasks at once, instead of just cloning drives. You can move partitions around, resize them, defragment, and more, along with the other tools you'd expect from a cloning tool.
Read More
Related Articles
-
NVMe Speed Test Tutorial on Windows [3 Efficient Ways]
![author icon]() Cici/2024/11/15
Cici/2024/11/15 -
Explorer.exe System Call Failed (Fixes and Causes)
![author icon]() Oliver/2024/11/27
Oliver/2024/11/27 -
Solved: Can't Create Windows 10 Password Reset Disk
![author icon]() Sherly/2024/11/07
Sherly/2024/11/07 -
How to Format SD Card to FAT32 on Mac | 3 Ways
![author icon]() Roxanne/2024/11/05
Roxanne/2024/11/05
Hot Topics in 2024
EaseUS Partition Master

Manage partitions and optimize disks efficiently








