Page Table of Contents
About the Author
Hot Topics
Updated on Oct 29, 2024
Transcend produces USB flash drives, memory cards, external hard drives, SSDs, etc., to assist worldwide users in storing, saving, backing up files, and transferring documents between different devices. What can I do when I cannot format a Transcend memory card or USB flash drive in Windows?
Here, EaseUS free partition software, a powerful and easy-to-use third-party Transcend format tool is offered for free download to help.
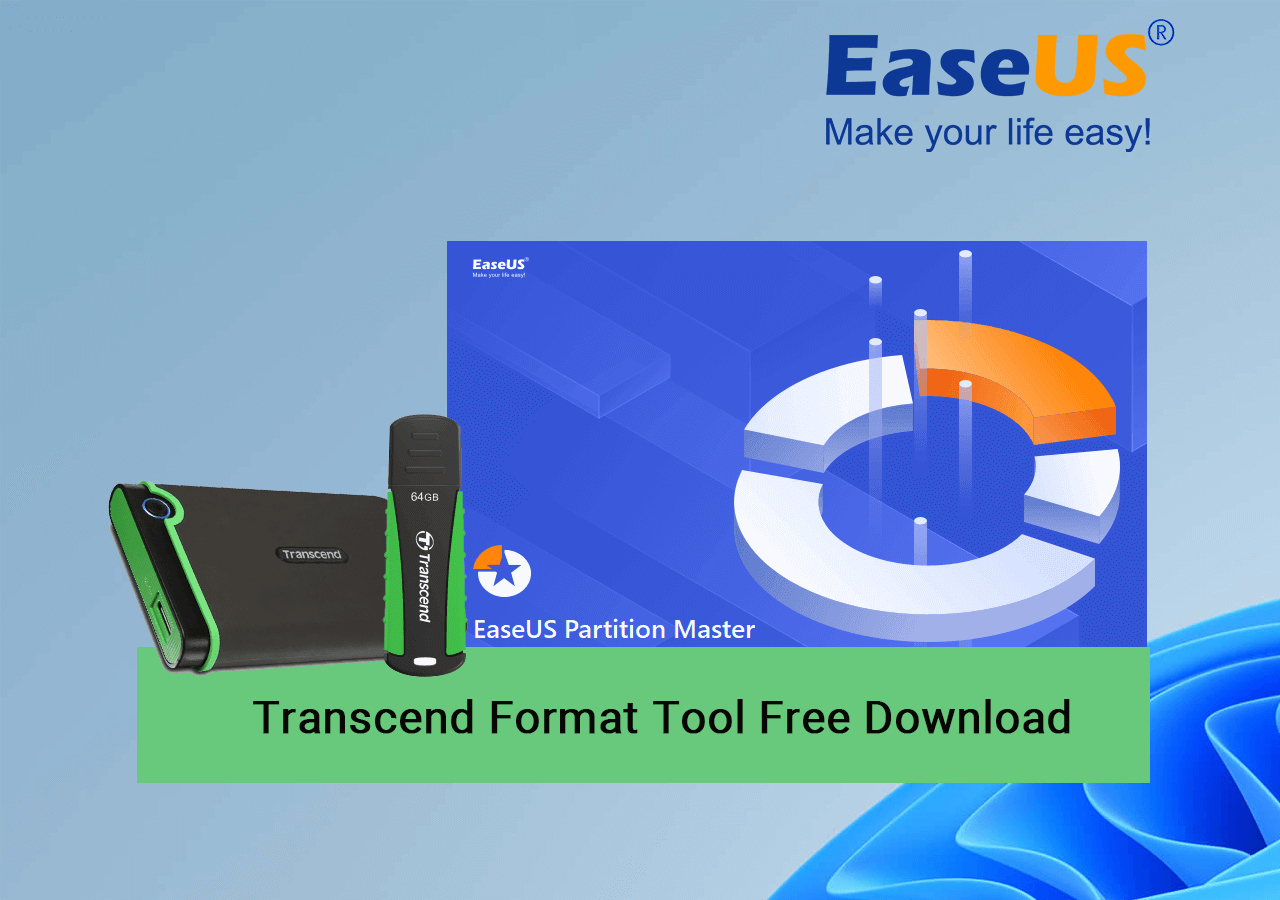
Transcend Format Tool Free Download 2024
So how do I get a reliable Transcend format tool? Here, you can turn to EaseUS Partition Master Free for help. It's a reliable USB formatter and disk partition tool that any level of Windows users can apply this utility to format corrupted, inaccessible, RAW, or even write-protected Transcend storage devices to be usable again.
What Can EaseUS Partition Master Do for Transcend Users?
Here are two feature lists that you can follow and learn what issues you can apply this formatting tool to fix existing problems on your Transcend and other brands of storage devices:
Transcend USB or Memory Card Cannot Format:
- Get USB or memory card not formatted error
- Get Windows was unable to complete the format error
- Get "The disk is write-protected" error
Transcend USB Drive or Memory Card Is Corrupted and Needs to Be Repaired:
- A memory card or USB not showing up on the computer
- The memory card or USB drive was detected but not show data
- The memory card or USB drive shows 0 bytes, etc.
Tutorial: How to Format Transcend USB Flash Drive with Transcend Format Tool
Suppose you get caught in a situation where the Transcend USB or memory card becomes unformattable or corrupted. In this case, you can run EaseUS Partition Master - the Transcend pen drive format tool to format the device for repair and easily make it work properly.
Let's see how to format your Transcend USB flash drive, external hard drive, or even write-protected SD card on your own:
Step 1. Select the USB drive to format.
Connect the USB drive or pen drive to your computer. Download and launch EaseUS partition software. Right-click the USB drive you intend to format and choose "Format".
Step 2. Set the drive letter and file system on USB.
Assign a new partition label, file system (NTFS/FAT32/EXT2/EXT3/EXT4/exFAT), and cluster size to the selected partition, then click "OK".
Step 3. Check "Yes" to confirm formatting USB.
Click "Yes" if you see the Warning window. If you have important data on it, back up the data in advance.
Step 4. Apply the changes.
Click the "Execute 1 Task(s)" button first, and then click "Apply" to format the USB drive.
Check the Video Tutorial to Format USB:
Of you like this tutorial guide, don't forget to share this video to help more of your friends to get reliable format tool to clean up their storage devices and make removable disk drives usable again with ease:
What Is Transcend Format Tool
Transcend format tool is a formatting utility that helps Transcend users efficiently format storage devices, clean up data, and even change the file system format in simple clicks. Transcend doesn't have a built-in format tool to execute these operations. It's normally designed by a third-party software producer.
When Do I Need Transcend Format Tool?
When your Transcend storage devices may encounter the following listed issues and to fix these issues, you'll need to turn to a reliable Transcend format tool:
- The device's file system was corrupted.
- Transcend pen drive not detected or write protected.
- The device file system becomes RAW or unsupported by the computer.
- You want to format the Transcend device and change its file system format.
- Transcend device becomes full, and you need to format it to clear all data quickly, etc.
So, if you require a reliable Transcend format tool to make your device work again, take EaseUS Partition Master for help:
Useful Tips for Using EaseUS Transcend Format Tool
1. Please remove the write protection before using the EaseUS Transcend USB format tool. For more details, please refer to The disk is write protected.
2. Run EaseUS disk data recovery before formatting if you want to retrieve your files from the inaccessible USB drive or memory card.
3. If you want to repair the corrupted Transcend USB or memory card without formatting, just choose the "Check Partition" option in step 1 in the above tutorial.
FAQs About Transcend Format Tool
If you have more questions about Transcend format tool or formatting Transcend storage devices, follow the questions listed here and find answers below:
1. How do I format a Transcend flash drive?
- Connect your Transcend flash drive to your PC and open File Explorer.
- Right-click on the Transcend flash drive and select "Foramt".
- Set a new file system to the flash drive and tick "Quick format" and select "Start".
- Click "OK" to confirm the formatting of the Transcend flash drive.
2. How do I fix a corrupted Transcend pen drive?
- Connect the corrupted Transcend pen drive to your PC.
- Launch EaseUS Partition Master, right-click on the Transcend pen drive, and select "Advanced".
- Select "Check file system", and wait for the process to finish.
- Click "OK", "Execute Task", and "Apply".
3. How do I recover my Transcend SD card?
When you lose Transcend SD card data, you can turn to a reliable data recovery software for help. EaseUS Data Recovery Wizard is one that you can turn to execute Transcend data recovery with simple clicks.
How Can We Help You
About the Author
Updated by Tracy King
Tracy became a member of the EaseUS content team in 2013. Being a technical writer for over 10 years, she is enthusiastic about sharing tips to assist readers in resolving complex issues in disk management, file transfer, PC & Mac performance optimization, etc., like an expert.
Product Reviews
-
I love that the changes you make with EaseUS Partition Master Free aren't immediately applied to the disks. It makes it way easier to play out what will happen after you've made all the changes. I also think the overall look and feel of EaseUS Partition Master Free makes whatever you're doing with your computer's partitions easy.
Read More -
Partition Master Free can Resize, Move, Merge, Migrate, and Copy disks or partitions; convert to local, change label, defragment, check and explore partition; and much more. A premium upgrade adds free tech support and the ability to resize dynamic volumes.
Read More -
It won't hot image your drives or align them, but since it's coupled with a partition manager, it allows you do perform many tasks at once, instead of just cloning drives. You can move partitions around, resize them, defragment, and more, along with the other tools you'd expect from a cloning tool.
Read More
Related Articles
-
Fixed: HP Stuck in Boot Loop | 5 Efficient Ways
![author icon]() Cici/2024/06/17
Cici/2024/06/17 -
[Guide] How to Permanently Delete Files from Recycle Bin in Windows 11/10/8/7
![author icon]() Brithny/2024/10/29
Brithny/2024/10/29 -
SFC and CHKDSK: How to Run SFC and Chkdsk | Difference Unveiled
![author icon]() Daisy/2024/04/22
Daisy/2024/04/22 -
Fix Cloned Hard Drive Not Showing Full Capacity Like an Expert [Beginners' Guide]
![author icon]() Tracy King/2024/11/15
Tracy King/2024/11/15
Hot Topics in 2024
EaseUS Partition Master

Manage partitions and optimize disks efficiently








