Page Table of Contents
About the Author
Hot Topics
Updated on Nov 19, 2024
When you start your computer, you may encounter this error: reboot and select proper boot device. This error indicates that the computer or laptop is unable to find a hard drive with Windows on it. Restarting your computer can't solve the problem, but how can you fix it then.
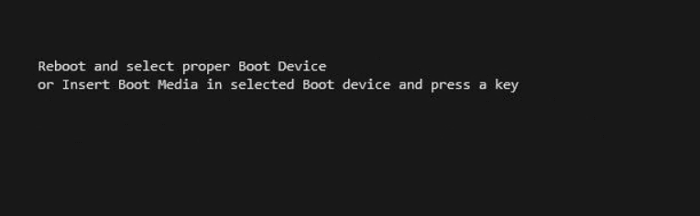
PAGE CONTENT:
Fix 1. Select Proper Boot Device by Changing Boot Order
Fix 2. Check If the Boot Device Is Detected
Fix 3. Repair the Windows Boot File
Fix 4. Rebuild MBR (Recommended Solution)
What Causes Reboot and Select Proper Boot Device
This issue has troubled a huge number of Windows users. Luckily, you can solve this issue with this post. Before you are going to take action, figure out the causes for the "Reboot and Select Proper Boot Device" error.
- Hardware failure
- Improper settings of the BIOS
- The wrong boot order in BIOS
- Set wrong partition active
- Boot files get lost or corrupted
With knowing the exact cause for this error, you could take these measures accordingly. I have listed multiple solutions for this problem. We start with the most common solutions, just follow the post and try the steps.
Fix 1. Select Proper Boot Device by Changing Boot Order
Generally, you don't need to change anything in your BIOS because your BIOS should be configured automatically. However, if you have replaced the old system disk with a new one, you need to set your boot priority drive. Follow the steps below to select the proper boot device.
Step 1. Restart PC and press F2/F12/Del keys to enter BIOS.
Step 2. Go to the boot option, change the boot priority, setting OS to boot from the bootable drive.

Step 3. Save the changes, exit BIOS, and restart the PC. Wait patiently to let the computer start.
Fix 2. Check If the Boot Device Is Detected
If Windows asks you to insert a boot device and press any key, you should check if the boot disk or installation media is detected by BIOS.
For desktops:
- Make sure the computer is turned off and remove the power cable.
- Locate the hard drive and check if the connectors are connected correctly.
- Plugin the power cable back in and restart the PC.

For laptops:
- Remove the battery if possible
- Open the lid underside of your laptop
- Check if the hard drive is connected properly
- Close the lid and place the battery back

So we have checked everything, it's time to start your computer and open the BIOS. Then, run Hard Drive self-test. If you don't have a Hard Drive self-test in the BIOS, you can run a hard drive test with EaseUS by creating a WinPE disk.
Fix 3. Repair the Windows Boot Files
You need to prepare a Windows repair disc and boot the Dell, Acer, ASUS, or Lenovo PC from the disc. Follow the steps below to repair Windows boot files.
Step 1. Boot from the recovery USB or the original installation DVD.
Step 2. Move to the install screen, click Repair your computer.

Then, run Command Prompt and type the following commands.
- For Legacy BIOS users:
- Bootrec /fixmbr
- Bootrec /fixboot
- Bootrec /rebuildBCD
For UEFI users: bcdboot C:\windows
Fix 4. Rebuild MBR (Recommended Solution)
However, if your ASUS, Dell, Acer, Lenovo, etc. computer running Windows 10/8/7 still has the "Reboot and select proper boot device" error, you should try the next attempt. EaseUS Partition Master has the Rebuild MBR feature that can fix the master boot code problem.
Step 1. Create a WinPE bootable disk
- Launch EaseUS Partition Master, and click "Bootable Media" on the toolbar. Select "Create bootable media".
- Click "Next" to finish the process.

Step 2. Boot EaseUS Partition Master Bootable USB
- Connect the bootable USB or CD/DVD to your PC.
- Press F2 or Del when you restart the computer to enter the BIOS screen. Set and boot your computer from "Removable Devices" or "CD-ROM Drive". And then EaseUS Partition Master will run automatically.
Step 3. Rebuild MBR
- Click "Toolkit" and choose "Rebuild MBR".

- Select the disk and the type of MBR. Then, click "Rebuild".

- After that, you can see "MBR has been successfully rebuilt on Disk X".

If you still receive this error - reboot and select proper boot device, you can try to fresh install Windows 10 to your HDD or SSD. Reinstalling Windows will erase all files saved on the boot partition, you'd better back up your data without booting Windows.
Conclusion
Hope you have fixed the reboot and select the proper boot device error with the steps above. Remember, if you don't see your hard drive in your BIOS, you can check the connection first. Then, check if the hard drive itself is simply damaged or corrupt. You can also repair a corrupted hard drive if you have tried all the solutions above.
How Can We Help You
About the Author
Roxanne is one of the main contributors to EaseUS and has created over 200 posts that help users solve multiple issues and failures on digital devices like PCs, Mobile phones, tablets, and Macs. She loves to share ideas with people of the same interests.
Brithny is a technology enthusiast, aiming to make readers' tech lives easy and enjoyable. She loves exploring new technologies and writing technical how-to tips. In her spare time, she loves sharing things about her game experience on Facebook or Twitter.
Product Reviews
-
I love that the changes you make with EaseUS Partition Master Free aren't immediately applied to the disks. It makes it way easier to play out what will happen after you've made all the changes. I also think the overall look and feel of EaseUS Partition Master Free makes whatever you're doing with your computer's partitions easy.
Read More -
Partition Master Free can Resize, Move, Merge, Migrate, and Copy disks or partitions; convert to local, change label, defragment, check and explore partition; and much more. A premium upgrade adds free tech support and the ability to resize dynamic volumes.
Read More -
It won't hot image your drives or align them, but since it's coupled with a partition manager, it allows you do perform many tasks at once, instead of just cloning drives. You can move partitions around, resize them, defragment, and more, along with the other tools you'd expect from a cloning tool.
Read More
Related Articles
-
Top 9 Tips | How to Fix Steam Disk Write Read Error
![author icon]() Jean/2024/07/09
Jean/2024/07/09 -
How to Wipe Partition Data to Protect Privacy
![author icon]() Daisy/2024/09/23
Daisy/2024/09/23 -
[Fixed] Windows Has Detected File System Corruption Error on Windows 10/8/7
![author icon]() Jean/2024/10/29
Jean/2024/10/29 -
FREE MBR Repair Tool: How to Fix MBR on Internal and External Hard Disk
![author icon]() Jean/2024/09/27
Jean/2024/09/27
Hot Topics in 2024
EaseUS Partition Master

Manage partitions and optimize disks efficiently








