Page Table of Contents
About the Author
Hot Topics
Updated on Aug 30, 2024
Move System Reserved Partition Overview
Read the system reserved partition definition if you are not very clear what the system reserved partition is.
2 scenarios that you need to move system reserved partition to another drive to move system reserved partition to another disk:
Case 1. Can I move system reserved partition to SSD?
"Hi there, do you know how to move the system reserved partition to my new SSD? I added a new SSD to my computer yesterday and migrated the OS to the new disk.
But the problem is that the system reserved partition is still on the old hard drive. So I want to know if it's possible to move the system reserved partition to my new SSD? How?"
Case 2. System clone left the system reserved partition on the original disk, how to move system reserved partition to another disk?
"I cloned my system to a bigger hard drive the other day. Everything's working fine on my computer. But the system reserved partition was left on the original old disk, not moved to the new drive. Is it possible to move system reserved partition to the new disk?"
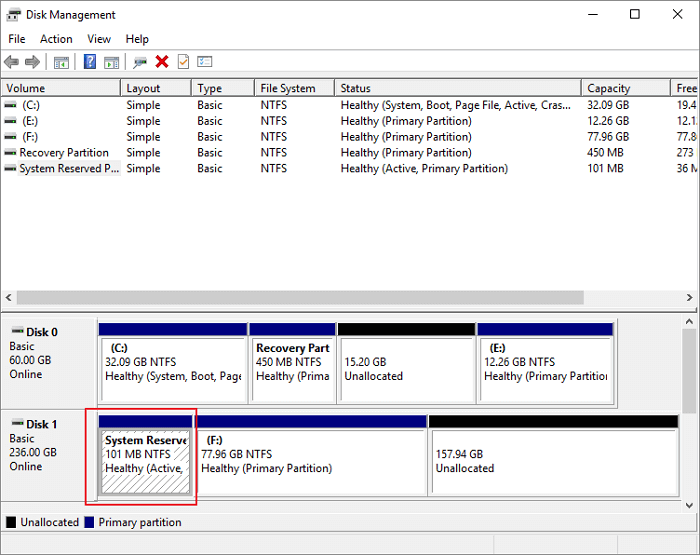
Are you having similar issues as the above-described problems and don't know how to move system reserved partition to another drive or another disk? Don't fret. Read in-depth and learn how to move system reserved partition in two ways without boot problem.
Method 1: Move System Reserved Partition with the Free Partition Manager Software
To make the system reserved partition move to another disk process simple and easy for you, you can directly apply free partition manager software - EaseUS Partition Master Free for help. This software enables you to move system reserved partition to another drive with the Clone feature in a few simple clicks.
Step 1. Select "Clone" from the left menu. Click "Clone Partition" and "Next".
Step 2. Select the source partition and click "Next".
Step 3. Choose your the target partition and click "Next "to continue.
- If you clone partition to the existing partition, you should transfer or back up data before cloning to prevent it being overwritten.
- Check warning message and confirm "Yes".
Step 4. Click Start and wait for the clone to complete.
You can check how to clone partition or system reserved partition on this video tutorial.
After this, you can change the partition label to System Reserved and set the partition as Active on your new disk.
- Notice:
- One more thing you need to notice is that the system reserved partition has to be a primary partition to ensure the system can boot on a new disk without any problems.
- If the cloned and moved system reserved partition is not a primary partition yet, you can refer to convert logical partition to primary partition with the help of EaseUS Partition Master.
Except for disk/drive clone, EaseUS Partition Master Free provides more one-stop disk partition features, such as:
- Resize/move partitions to solve low disk space issues.
- Create/delete/format partitions, merge partitions.
- Wipe data, disk/partition conversion (e.g., convert MBT to GPT), and more.
You can download and install this free software on your PC. Then, refer to the following steps to move the system reserved partition to another drive or another disk without boot problem.
Method 2: Move System Reserved Partition to Another Drive with Disk Management
If you don't like to use a third-party disk partition tool, you can use the Windows built-in Disk Management to move the system reserved partition to another drive. The process is a bit complicated, and you need to follow the step-by-step instructions below to do it. Read the tips below first.
- To avoid a system failure caused by the wrong operation, we recommend that you first back up your system and create a system image on a USB drive.
- The following steps show how to move the system reserved partition to another disk. If you want to copy the system reserved partition to another drive, make it in the same way.
- The System Reserved partition is 100 MB on Windows 7, 350 MB on Windows 8, and 500 MB on Windows 11/10.
Step 1. Right-click the "Start" button and select "Disk Management".
Step 2. Find your system disk; let's say Disk 0. Right-click the unallocated space on Disk 0 and choose "New Simple Volume". If there is no unallocated space, you can shrink a partition at first.
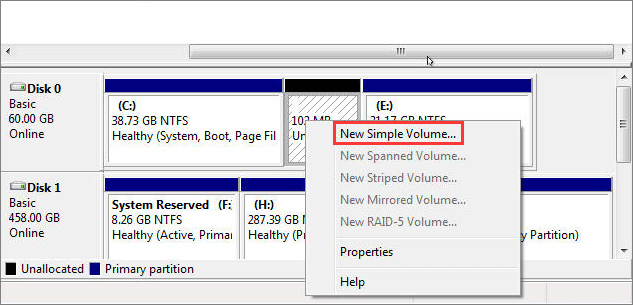
Step 3. Assign a drive letter for the newly created simple partition.
Step 4. Copy everything from the system reserved partition to the new drive, including the Boot folder, bootmgr, and BOOTSEC.BAK.
Step 5. Remove the drive letter from the system reserved partition on disk 1.
Step 6. Change the name of the new partition to "System Reserved".
Step 7. Remove the drive letter of your new System Reserved partition, then mark it as active.
Step 8. Restart your computer and delete the system reserved partition on the original Disk 1 if the Windows can start. If not, restore your system from the backup image created at the beginning.
Wrap Up
You can learn two ways to move system reserved partition to another disk or another drive on Windows 11/10. If you've looked at these two approaches, you know very well that the simplest and safest way to move system reserved partition is using a free partition management tool.
EaseUS Partition Master Free enables you to clone and move system reserved partition to another drive or disk in a few clicks. You don't need to manually create a partition, copy files, or delete the partition. With its clone feature, you can clone larger HDD to smaller SSD, clone SD card, clone enter disk, and more. Try it now, and use it to manage your hard drive and empty disk space to enhance system performance.
Still having trouble? Don't worry – our dedicated support staff is just a click away.
EaseUS OS or Disk Cloning Online Services
Click here to contact EaseUS Partition Master experts for free
EaseUS experts are available to provide you with one-on-one manual services (24*7) and help solve system or disk cloning startup issues. Our experts will offer you free evaluation services and efficiently diagnose and resolve disk cloning or system disk boot problems using their decades of experiences.
- 1. Target disk becomes unbootable or SSD won't boot after clone.
- 2. Target disk is unable to boot after performing customized partition operations.
- 3. To seamlessly clone OS disk to new drive and boot PC without any issues.
Move System Reserved Partition FAQs
If you have any of the following questions about how to move system reserved partition on Windows 11/10/8/7, get help here.
How do I move the system reserved partition to another drive?
You can move system reserved partition to another drive in two ways:
- Apply EaseUS Partition Master Free to clone system reserved partition to another drive or disk in a few clicks without boot issue.
- Manually move system reserved partition to another drive in Disk Management in complex steps.
What happens if I format system reserved partition?
If you plan for a clean install, you should delete all partitions entirely instead of formatting system reserved partition. The system reserved partition will be created again when you set up your first partition to install windows.
Can System Reserved partition be deleted?
On the GPT disk, you can delete the system reserved partition without any boot problem. You can delete the system reserved partition, although they don't recommend it. It will be created automatically at the time of system partition.
How do I change my system reserved partition size?
You can use the resize/move partition function of EaseUS Partition Master Free to change the size of the system reserved partition easily:
Step 1. Right-click on a system reserved partition and select "Resize/Move".
Step 2. Drag the partition handle to change the partition size.
Step 3. Click the Execute Operation button and click Apply to keep changes.
How do I mark a system reserved partition?
Set the system reserved partition as active with one click:
Step 1. Download and launch EaseUS partition manager software.
Step 2. On the disk map, right-click the system reserved partition and choose Set Active. The software will automatically execute the operation and mark the system reserved partition an active partition for you.
How Can We Help You
About the Author
Sherly joined EaseUS in 2022 and she has always loved writing articles and enjoys the fun they bring. She receives professional training here, focusing on product performance and other relative knowledge. She has written over 200 articles to help people overcome computing issues.
Written by Tracy King
Tracy became a member of the EaseUS content team in 2013. Being a technical writer for over 10 years, she is enthusiastic about sharing tips to assist readers in resolving complex issues in disk management, file transfer, PC & Mac performance optimization, etc., like an expert.
Product Reviews
-
I love that the changes you make with EaseUS Partition Master Free aren't immediately applied to the disks. It makes it way easier to play out what will happen after you've made all the changes. I also think the overall look and feel of EaseUS Partition Master Free makes whatever you're doing with your computer's partitions easy.
Read More -
Partition Master Free can Resize, Move, Merge, Migrate, and Copy disks or partitions; convert to local, change label, defragment, check and explore partition; and much more. A premium upgrade adds free tech support and the ability to resize dynamic volumes.
Read More -
It won't hot image your drives or align them, but since it's coupled with a partition manager, it allows you do perform many tasks at once, instead of just cloning drives. You can move partitions around, resize them, defragment, and more, along with the other tools you'd expect from a cloning tool.
Read More
Related Articles
-
How to Convert Dynamic Disk to Basic in Windows [2024 Updated]
![author icon]() Tracy King/2024/10/21
Tracy King/2024/10/21 -
How to Format WD Passport for Mac | Free Tips
![author icon]() Brithny/2024/11/27
Brithny/2024/11/27 -
[Solved]How to Create EXT4 Partition in Windows 11/10
![author icon]() Daisy/2024/05/20
Daisy/2024/05/20 -
Lenovo VS Dell: Which Is Better [New Details]
![author icon]() Tracy King/2024/10/29
Tracy King/2024/10/29
Hot Topics in 2024
EaseUS Partition Master

Manage partitions and optimize disks efficiently








